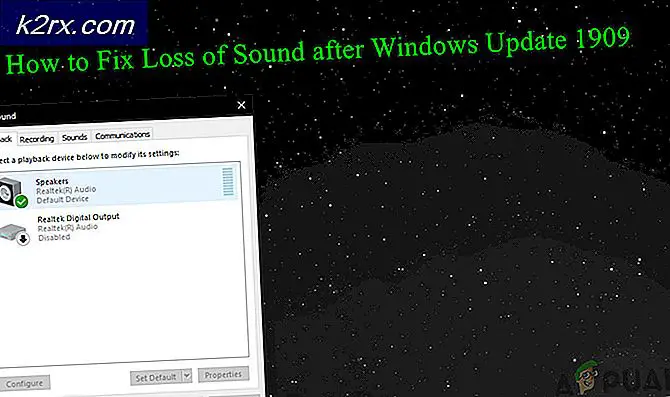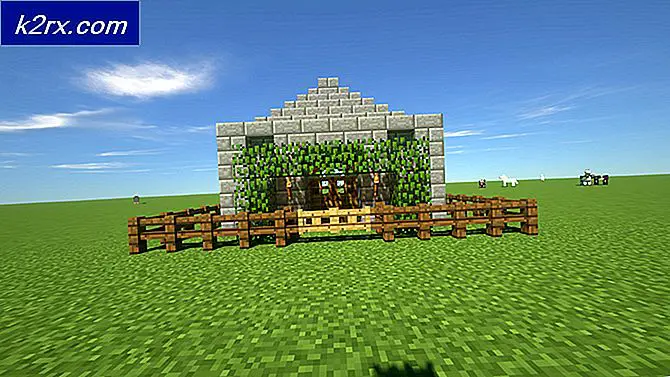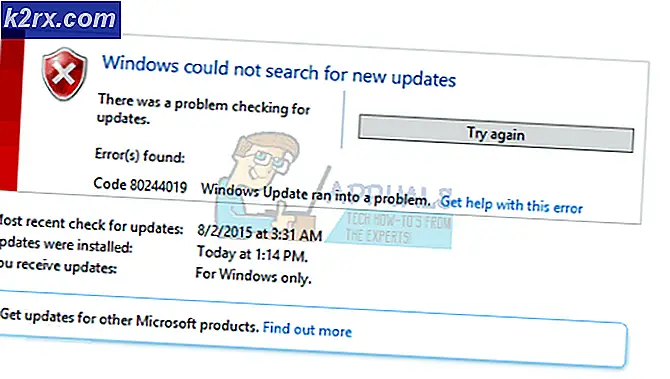Oplossing: Windows Update Standalone Installer 0x80096002 Fout
Windows 10 kan op verschillende manieren worden geïnstalleerd of bijgewerkt en Microsoft heeft ervoor gezorgd dat u een verscheidenheid aan verschillende opties krijgt als u hun nieuwste installatie in hun Windows OS-serie wilt gebruiken.
Soms is zelfs dit niet voldoende, want er zijn altijd bepaalde conflicten, ongeacht de methode die u kiest om Windows te installeren. Er zijn veel verschillende foutcodes waarvan de betekenis niet echt veel zegt over hoe het probleem op te lossen of wat te doen om het te voorkomen. Bekijk hieronder wat informatie over deze specifieke foutcode.
Windows Update Standalone Installer 0x80096002 Fout
Dit specifieke foutbericht houdt verband met het proces waarbij gebruikers proberen Windows 10 of een andere update voor uw besturingssysteem te installeren met behulp van het standalone installatieprogramma dat wordt gebruikt om het updateproces handmatig uit te voeren.
De foutmelding is vrij zeldzaam, maar veel mensen klaagden erover dat ze het updateproces niet goed konden uitvoeren wanneer ze het standalone installatieprogramma gebruikten. Er zijn een aantal oplossingen voor dit probleem, dus kijk hieronder om te zien hoe u effectief met dit probleem kunt omgaan.
Oplossing 1: u downloadt een programma dat niet voor uw besturingssysteem is ontworpen
Als u probeert een update of een programma te downloaden en te installeren dat niet wordt ondersteund door uw versie van Windows, is dit probleem onvermijdelijk. Verschillende gebruikers van Windows 10 Home probeerden bijvoorbeeld BitLocker Drive Encryption te installeren, een tool die is ontworpen voor Windows 10 Pro en Enterprise-versies.
Als u Windows 10 Home gebruikt, moet u bijwerken naar Windows 10 Pro als u het programma echt wilt gebruiken. Volg de onderstaande instructies:
- Als u Windows 10 Home al gebruikt, kunt u via de Windows Store een upgrade naar Windows 10 Pro aanschaffen.
- Klik op Start >> Instellingen >> Update en beveiliging >> Activering >> Ga naar winkel, klik $ 99, 00 USD.
- Let op, Easy Upgrade bewaart uw persoonlijke bestanden, applicaties en instellingen, het ontgrendelt eenvoudigweg de editie, het proces lijkt veel op Windows Anytime Upgrade in Windows 7.
- U kunt ook upgraden naar Windows 10 Pro of Enterprise met behulp van een bestaande productsleutel.
- Zodra u uw Windows 10-sleutel gereed hebt, selecteert u Systeem.
- Selecteer Info en klik vervolgens op Product wijzigen of upgrade uw versie van Windows.
- Klik op Ja als gebruikersaccountbeheer wordt weergegeven.
- Voer uw productcode in voor de editie waarnaar u een upgrade uitvoert, of het nu om Pro of Enterprise gaat en wacht terwijl de productsleutel is geverifieerd.
- Zorg ervoor dat alle geopende applicaties zijn gesloten en dat uw werk is opgeslagen en start dan de upgrade. Wacht terwijl het upgradeproces begint; uw computer zal tijdens dit proces meerdere keren opnieuw worden opgestart.
- De hoeveelheid tijd die de upgrade nodig heeft, varieert per systeem. Maar in mijn ervaring duurde het maar 5 tot 10 minuten.
- Dat is het! Sluit het voltooiingsscherm van de upgrade en ga aan de slag met uw nieuwe editie van Windows.
- Probeer de update opnieuw te downloaden of te installeren.
Oplossing 2: installeer het door u gewenste programma in de compatibiliteitsmodus voor uw besturingssysteem
Als u niet bereid bent te betalen om uw huidige versie van Windows 10 te upgraden, kunt u ook proberen het programma in de compatibiliteitsmodus voor uw versie van Windows uit te voeren om het met succes te kunnen installeren. Het is een lange weg maar deze specifieke oplossing is vrij eenvoudig om te proberen en je zou het moeten proberen voor het geval dat.
Compatibiliteitsmodus voert het programma uit in de huidige versie van Windows met behulp van de instellingen uit de vorige versie van Windows.
- Download het software-instellingsbestand van de link .
- Klik met de rechtermuisknop op het installatiebestand en klik op eigenschappen.
- Klik op het tabblad Compatibiliteit en vink het vakje aan
- Voer dit programma uit in compatibiliteitsmodus voor, selecteer Windows 10-besturingssysteem in het vervolgkeuzemenu en ga verder met de installatie. Zodra dit is gebeurd
- Start de computer opnieuw op en controleer of de wijzigingen effectief zijn.
Oplossing 3: Problemen met Windows Update en Windows Installer Services oplossen
Deze twee processen zijn cruciaal als u probeert een Windows Standalone-update uit te voeren en u moet deze oplossing zeker eens bekijken als u nog steeds probeert het probleem te achterhalen. De probleemoplosser kan het probleem ook voor u oplossen zonder dat u überhaupt iets hoeft te doen.
Probleemoplosser voor Windows Update:
- Klik op de zoekbalk naast het menu Start.
- Typ probleemoplossing zonder de aanhalingstekens en klik op Problemen oplossen.
- Klik vervolgens op Alles weergeven in het linkerdeelvenster van het scherm.
- Klik op beide Windows Update.
- Klik op Volgende en volg de aanwijzingen om de probleemoplosser uit te voeren.
- Als de problemen nog steeds bestaan, raadpleegt u de onderstaande methode.
Windows Installer Services:
- Als u een versie van Windows ouder dan Windows 10 gebruikt, klikt u op de knop Start en navigeert u naar het dialoogvenster Uitvoeren om de services op uw pc te gebruiken.
- Typ services.msc in het dialoogvenster en wacht tot de lijst met services wordt geopend.
- Als u Windows 10 gebruikt, kunt u ook toegang krijgen tot Services met de toetsencombinatie Ctrl + Shift + Esc om Taakbeheer te openen.
- Navigeer naar het tabblad Services in Taakbeheer en klik op Services openen onder aan de vensters, naast het tandwielpictogram.
Nadat u de Services met succes hebt geopend, volgt u de onderstaande instructies.
- Zoek de Windows Installer-service door op de kolom Naam te klikken om de services in alfabetische volgorde te sorteren.
- Klik met de rechtermuisknop op de service en klik op Eigenschappen.
- Navigeer naar het type Opstarten en stel dit in op Automatisch (Uitgestelde start).
- Als de service niet actief is, kunt u klikken op Start net onder de servicestatus.
De service zou nu moeten starten en u zult er geen problemen mee hebben in de toekomst. U kunt echter het volgende foutbericht ontvangen wanneer u op Start klikt:
Windows kan de Windows Installer-service niet starten op de lokale computer. Fout 1079: het account dat voor deze service is opgegeven, verschilt van het account dat is opgegeven voor andere services die in hetzelfde proces worden uitgevoerd.
Als dit gebeurt, volgt u de onderstaande instructies om het probleem te verhelpen.
PRO TIP: Als het probleem zich voordoet met uw computer of een laptop / notebook, kunt u proberen de Reimage Plus-software te gebruiken die de opslagplaatsen kan scannen en corrupte en ontbrekende bestanden kan vervangen. Dit werkt in de meeste gevallen, waar het probleem is ontstaan door een systeembeschadiging. U kunt Reimage Plus downloaden door hier te klikken- Volg de stappen 1-4 van de onderstaande instructies om de eigenschappen van Windows Installer te openen.
- Navigeer naar het tabblad Aanmelden en klik op de knop Browser.
- Voer in het vak Geef de naam van het object in om te selecteren de naam van uw computer in en klik op Namen controleren en wacht tot de naam is geverifieerd.
- Klik op OK als u klaar bent en typ het beheerderswachtwoord in het vak Wachtwoord wanneer hierom wordt gevraagd.
- Klik op OK en sluit dit venster.
- Navigeer terug naar de eigenschappen van Windows Installer en klik op Start.
- Sluit alles en controleer of de service nog steeds actief is.
Oplossing 4: probeer een andere methode
Als u probeerde een Windows Update handmatig te installeren door het te downloaden van Microsoft Update Catalog en u de volgende foutmelding kreeg, wilt u misschien proberen uw computer anders bij te werken. Windows 10 wordt automatisch bijgewerkt telkens wanneer een nieuwe update wordt uitgebracht, maar u moet controleren of uw automatische updatesysteem werkt.
U kunt handmatig controleren op updates door de onderstaande stappen te volgen:
- Gebruik de toetscombinatie Windows Key + I om Instellingen op uw Windows-pc te openen. U kunt ook naar Instellingen zoeken door de zoekbalk op de taakbalk te gebruiken.
- Zoek en open het gedeelte Update en beveiliging in de app Instellingen.
- Blijf op het tabblad Windows Update en klik op de knop Controleren op updates onder de status Update om te controleren of er een nieuwe versie van Windows beschikbaar is.
- Als er een is, moet Windows automatisch doorgaan met het downloadproces.
Als uw updateproces echter problemen oplevert, kunt u proberen uw Windows 10 Update-componenten opnieuw in te stellen om te zien waar het probleem ligt. Deze specifieke oplossing kan ongeveer 80% van alle aan Windows Update gerelateerde problemen oplossen, dus u moet dit zeker controleren als u vastbesloten bent om uw Windows naar de nieuwste versie bij te werken.
- Open een opdrachtprompt. Gebruik hiervoor een van de volgende methoden, afhankelijk van uw versie van Windows:
Windows 10 : houd de knop met het Windows-logo op de taakbalk ingedrukt (of klik met de rechtermuisknop) en selecteer vervolgens Opdrachtprompt (Beheerder). Selecteer Ja wanneer het vak Gebruikersaccountbeheer verschijnt.
Windows 8.1 en Windows 8 : veeg vanaf het startscherm vanaf de rechterkant in om de charms weer te geven, selecteer Zoeken en zoek vervolgens naar cmd. (Of, als u een toetsenbord en muis gebruikt, typt u cmd in het startscherm.) Druk in de zoekresultaten houd ingedrukt of klik met de rechtermuisknop op de opdrachtprompt en selecteer vervolgens Uitvoeren als beheerder.
Windows 7 en eerdere versies : druk op de Windows-logotoets + R, typ cmd in het vak Uitvoeren en druk vervolgens op Enter. Klik met de rechtermuisknop op cmd en selecteer vervolgens Uitvoeren als beheerder.
- Stop de BITS-service, de Windows Update-service en de cryptografische service. Hiertoe typt u de volgende opdrachten bij een opdrachtprompt. Zorg ervoor dat je op Enter drukt nadat je elke opdracht hebt ingevoerd.
net stop bits
net stop wuauserv
net stop appidsvc
net stop cryptsvc
- Verwijder de qmgr * .dat-bestanden. Hiertoe typt u bij de opdrachtprompt de volgende opdracht en drukt u vervolgens op Enter:
Del% ALLUSERSPROFILE% \ Application Data \ Microsoft \ Network \ Downloader \ qmgr * .dat
- Hernoem de backupmappen van de softare distributiemappen. Hiertoe typt u de volgende opdrachten bij een opdrachtprompt. Zorg ervoor dat je op Enter drukt nadat je elke opdracht hebt ingevoerd.
Ren% systemroot% \ SoftwareDistribution SoftwareDistribution.bak
Ren% systemroot% \ system32 \ catroot2 catroot2.bak
- Reset de BITS-service en de Windows Update-service naar de standaardbeveiligingsdescriptor. Hiertoe typt u de volgende opdrachten bij een opdrachtprompt. Zorg ervoor dat je op Enter drukt nadat je elke opdracht hebt ingevoerd.
sc.exe sdset bits D: (A ;, CCLCSWRPWPDTLOCRRC ;;; SY) (A ;, CCDCLCSWRPWPDTLOCRSDRCWDWO ;;; BA) (A ;; CCLCSWLOCRRC ;;; AU) (A ;; CCLCSWRPWPDTLOCRRC ;;; PU)
sc.exe sdset wuauserv D: (A ;, CCLCSWRPWPDTLOCRRC ;;; SY) (A ;; CCDCLCSWRPWPDTLOCRSDRCWDWO ;;; BA) (A ;; CCLCSWLOCRRC ;;; AU) (A ;; CCLCSWRPWPDTLOCRRC ;;; PU)
- Typ de volgende opdracht bij een opdrachtprompt en druk vervolgens op Enter:
cd / d% windir% \ system32
- Registreer de BITS-bestanden en de Windows Update-bestanden opnieuw. Hiertoe typt u de volgende opdrachten bij een opdrachtprompt. Zorg ervoor dat je op Enter drukt nadat je elke opdracht hebt ingevoerd.
regsvr32.exe atl.dll
regsvr32.exe urlmon.dll
regsvr32.exe mshtml.dll
regsvr32.exe shdocvw.dll
regsvr32.exe browseui.dll
regsvr32.exe jscript.dll
regsvr32.exe vbscript.dll
regsvr32.exe scrrun.dll
regsvr32.exe msxml.dll
regsvr32.exe msxml3.dll
regsvr32.exe msxml6.dll
regsvr32.exe actxprxy.dll
regsvr32.exe softpub.dll
regsvr32.exe wintrust.dll
regsvr32.exe dssenh.dll
regsvr32.exe rsaenh.dll
regsvr32.exe gpkcsp.dll
regsvr32.exe sccbase.dll
regsvr32.exe slbcsp.dll
regsvr32.exe cryptdlg.dll
regsvr32.exe oleaut32.dll
regsvr32.exe ole32.dll
regsvr32.exe shell32.dll
regsvr32.exe initpki.dll
regsvr32.exe wuapi.dll
regsvr32.exe wuaueng.dll
regsvr32.exe wuaueng1.dll
regsvr32.exe wucltui.dll
regsvr32.exe wups.dll
regsvr32.exe wups2.dll
regsvr32.exe wuweb.dll
regsvr32.exe qmgr.dll
regsvr32.exe qmgrprxy.dll
regsvr32.exe wucltux.dll
regsvr32.exe muweb.dll
regsvr32.exe wuwebv.dll
- Reset Winsock. Hiertoe typt u bij de opdrachtprompt de volgende opdracht en drukt u vervolgens op Enter:
netsh winsock reset
- Als u Windows XP gebruikt, moet u de proxy-instellingen configureren. Hiertoe typt u bij de opdrachtprompt de volgende opdracht en drukt u vervolgens op Enter:
proxycfg.exe -d
- Als u andere versies van Windows gebruikt, typt u de volgende opdracht bij een opdrachtprompt en drukt u vervolgens op Enter:
netsh winhttp reset proxy
- Start de BITS-service, de Windows Update-service en de cryptografische service opnieuw. Hiertoe typt u de volgende opdrachten bij een opdrachtprompt. Zorg ervoor dat je op Enter drukt nadat je elke opdracht hebt ingevoerd.
net start bits
net start wuauserv
net start appidsvc
net start cryptsvc
- Alleen Windows Vista: wis de BITS-wachtrij. Hiertoe typt u bij de opdrachtprompt de volgende opdracht en drukt u vervolgens op Enter:
bitsadmin.exe / reset / allusers
- Installeer de nieuwste Windows Update Agent.
- Herstart de computer.
- Probeer uw versie van Windows bij te werken door te controleren op updates in het gedeelte Update en beveiliging in Instellingen en probeer ook de update uit te voeren via het zelfstandige installatieprogramma.
PRO TIP: Als het probleem zich voordoet met uw computer of een laptop / notebook, kunt u proberen de Reimage Plus-software te gebruiken die de opslagplaatsen kan scannen en corrupte en ontbrekende bestanden kan vervangen. Dit werkt in de meeste gevallen, waar het probleem is ontstaan door een systeembeschadiging. U kunt Reimage Plus downloaden door hier te klikken