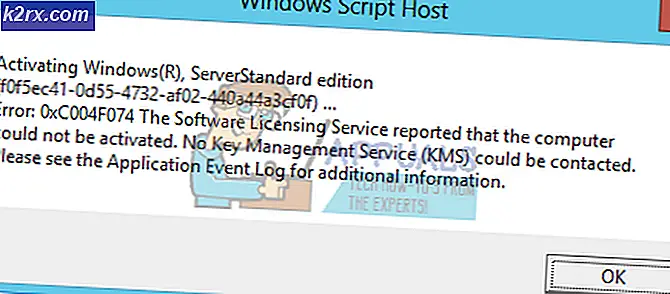AMD-fout 1603 verhelpen
Sommige AMD-gebruikers konden hun stuurprogramma's niet bijwerken of installeren als gevolg van fout 1603, waarbij de stuurprogramma's slechts gedeeltelijk waren geïnstalleerd. Na dit voorval begint ook Windows Updates te falen. Deze fout heeft vooral betrekking op Windows 10-gebruikers.
Foutmeldingen voor stuurprogramma's zoals deze kunnen worden veroorzaakt door antivirusinterferentie, beschadigde systeembestanden of lopende Windows-updates. We zullen een paar mogelijke oplossingen voor dit probleem in dit artikel noemen. Deze omvatten het repareren van systeembestanden, het uitvoeren van een schone installatie van de stuurprogramma's en het omgaan met antivirusprogramma's. Als een methode niet werkt, kun je een andere methode proberen totdat je een oplossing vindt.
Methode 1: Een SFC-scan uitvoeren
- Open het Start-menu en typ cmd . Klik met de rechtermuisknop op het pictogram Opdrachtprompt en klik op 'Uitvoeren als beheerder'. Accepteer de UAC-prompt wanneer deze wordt weergegeven.
- Typ de volgende opdrachten in de opdrachtprompt en druk op Enter na elke opdracht: sfc / scannow
dism / Online / Cleanup-image / Restorehealth
Hiermee wordt een systeembestandscontrole uitgevoerd en worden alle corrupte systeembestanden op uw computer hersteld.
- Start uw pc opnieuw op en probeer uw AMD-stuurprogramma's opnieuw te installeren. Het probleem zou deze keer niet moeten voorkomen.
Methode 2: Stel de standaardlocatie in
Sommige gebruikers met dit probleem hadden hun standaardmappen naar de verkeerde locatie verwezen. Als u de juiste paden voor uw map Documenten en andere mappen, zoals afbeeldingen, muziek enzovoort, instelt, moet dit probleem worden opgelost. Hiertoe gaat u als volgt te werk:
- Klik met de rechtermuisknop op de mappen onder Deze pc in het linkerdeelvenster en selecteer Eigenschappen . Onder deze pc vindt u uw bureaublad, documenten, downloads, enz.
- Klik op het tabblad Locatie en klik op de knop Standaard herstellen om de oorspronkelijke locatie van de map in te stellen. Dit zou moeten lijken op C: \ Users \ gebruikersnaam \ Folder.
Herhaal dit voor alle systeemmappen.
- Probeer uw AMD-stuurprogramma's opnieuw te installeren om te bevestigen dat het deze keer wordt geïnstalleerd.
Methode 3: Installatie stuurprogramma's opschonen
Deze methode omvat het verwijderen van alle bestaande of beschadigde stuurprogrammabestanden en registervermeldingen om een succesvolle installatie van de nieuwste AMD-stuurprogramma's mogelijk te maken. Overweeg om uw antivirusprogramma uit te schakelen voordat u verdergaat met deze stap.
PRO TIP: Als het probleem zich voordoet met uw computer of een laptop / notebook, kunt u proberen de Reimage Plus-software te gebruiken die de opslagplaatsen kan scannen en corrupte en ontbrekende bestanden kan vervangen. Dit werkt in de meeste gevallen, waar het probleem is ontstaan door een systeembeschadiging. U kunt Reimage Plus downloaden door hier te klikken- Download hier de nieuwste AMD-stuurprogramma's voor uw pc.
- Verwijder alle bestaande AMD-stuurprogramma's met behulp van het AMD Clean Uninstall-hulpprogramma . Dubbelklik op het uitvoerbare bestand en volg de aanwijzingen totdat u de verwijdering hebt voltooid. Wanneer u klaar bent. klik op Rapport bekijken om de lijst met niet-geïnstalleerde componenten weer te geven of klik op Voltooien om het hulpprogramma te sluiten. Klik op Ja om uw computer opnieuw op te starten of een handmatige herstart uit te voeren.
U kunt ook het hulpprogramma Display Driver Uninstaller (DDU) in Veilige modus uitvoeren en de aanwijzingen volgen om de stuurprogramma's van uw systeem te verwijderen.
- Installeer de stuurprogramma's die u in stap 1 hebt gedownload. Doe dit door het uitvoerbare bestand te starten en de installatieprompts na voltooiing te volgen.
- Start uw pc opnieuw op en uw stuurprogramma's moeten nu volledig functioneel zijn.
Methode 4: Antivirus uitschakelen
Van antivirusprogramma's zoals Avast en Windows Defender is bekend dat zij de installatie van AMD-stuurprogramma's verstoren. U kunt de afscherming of bescherming van uw antivirus tijdelijk uitschakelen als u problemen ondervindt bij het installeren van de stuurprogramma's.
Methode 5: AMD installatie map verwijderen
AMD-stuurprogramma's worden eerst geëxtraheerd naar C: \ AMD vóór de installatie. Oude bestanden kunnen de installatie van nieuwe stuurprogramma's onderbreken als er een probleem is met het overschrijven van de bestanden. Probeer de map te verwijderen met behulp van de onderstaande stappen.
- Druk op de Windows-toets + E open Windows Verkenner.
- Ga naar Deze pc> Lokale schijf (C :) of waar uw Windows-installatie zich ook bevindt.
- Selecteer de AMD- map op de locatie en druk op de Shift-toets + Del . Als u wordt gevraagd om beheerdersbevoegdheden te verlenen om de actie uit te voeren, moet u dit doen.
- Nadat u de map hebt verwijderd, probeert u de AMD-stuurprogramma's opnieuw te installeren.
Methode 6: Windows bijwerken
Het AMD-installatieprogramma vereist bepaalde recente Windows-updates. De installatie zal waarschijnlijk mislukken als niet aan deze vereisten wordt voldaan. Zorg ervoor dat je de nieuwste Visual C ++ Redistributable hebt geïnstalleerd en volg deze stappen om je Windows volledig te updaten.
- Druk op de Start- knop, typ Windows Update en druk op Enter
- Klik op Controleren op updates en wacht terwijl Windows het systeem downloadt en bijwerkt.
- Start uw pc opnieuw op om de installatie van de update te voltooien en probeer vervolgens uw AMD-stuurprogramma's opnieuw te installeren.
PRO TIP: Als het probleem zich voordoet met uw computer of een laptop / notebook, kunt u proberen de Reimage Plus-software te gebruiken die de opslagplaatsen kan scannen en corrupte en ontbrekende bestanden kan vervangen. Dit werkt in de meeste gevallen, waar het probleem is ontstaan door een systeembeschadiging. U kunt Reimage Plus downloaden door hier te klikken