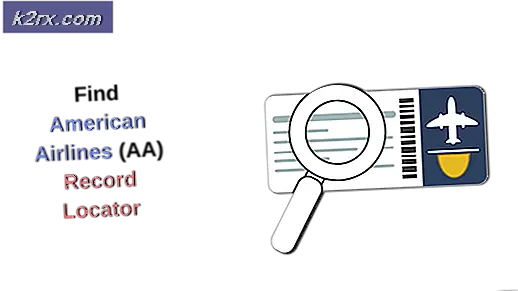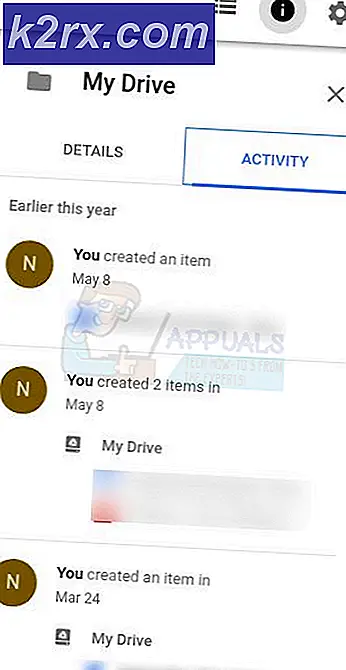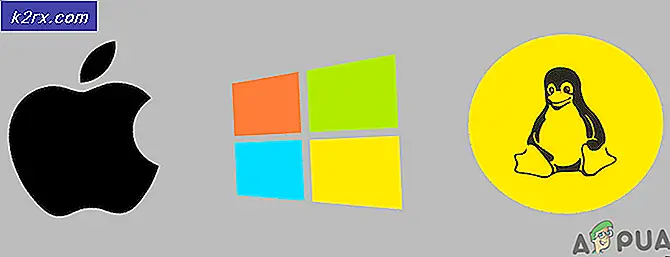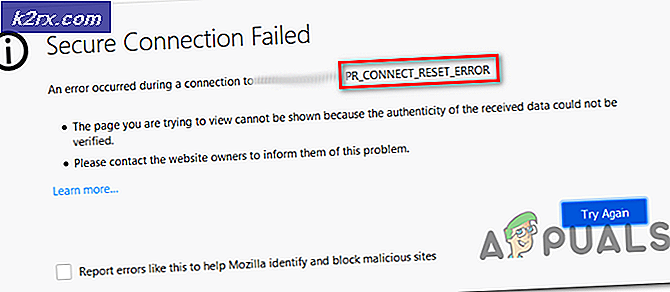BESTE HANDLEIDING: Oudere programma's gebruiken op Windows 10
Wanneer een Windows-programma of -toepassing wordt gemaakt, wordt het gemaakt met inachtneming van de normen en specificaties die zijn uiteengezet in de nieuwste versies van het Windows-besturingssysteem op het moment dat het werd gemaakt. Aangezien dat het geval is, lopen dergelijke programma's en applicaties, als er een nieuwere versie van Windows wordt meegeleverd, ofwel slecht of helemaal niet. Dit geldt ook in het geval van Windows 10. De meeste Windows-toepassingen die zijn ontworpen voor oudere versies van Windows werken en werken correct op Windows 10, maar sommige werken helemaal niet of werken niet goed.
Gelukkig heeft Windows lang geleden al rekening gehouden met deze mogelijkheid toen het begon met het integreren van de mogelijkheid om oudere Windows-programma's compatibel te maken met nieuwere versies van Windows in elke versie van het Windows-besturingssysteem dat ze maakten. Als je je hebt afgevraagd, ja, kun je zeker Windows-programma's gebruiken die zijn ontworpen voor oudere versies van het besturingssysteem in Windows 10. Als een ouder programma niet op Windows 10 kan worden uitgevoerd of erg slecht werkt, zijn de volgende twee opties die je hebt als het erop aankomt om het oudere programma in Windows 10 met succes en naadloos te gebruiken:
Optie 1: gebruik de probleemoplosser voor programmacompatibiliteit
De probleemoplosser voor programmacompatibiliteit is een Windows-hulpprogramma dat speciaal is ontworpen om een programma te analyseren, compatibiliteitsproblemen te detecteren en vervolgens te verhelpen. Als u de Probleemoplosser voor programmacompatibiliteit wilt gebruiken om compatibiliteitsproblemen te vinden en op te lossen voor een programma dat is ontworpen voor een oudere versie van Windows, moet u:
Open het Startmenu . Zoek naar het programma dat u wilt gebruiken.
Wanneer het programma wordt weergegeven in de zoekresultaten, klikt u er met de rechtermuisknop op en kiest u Bestandslocatie openen .
Klik met de rechtermuisknop op het uitvoerbare bestand van het programma en kies Compatibiliteitsproblemen oplossen . De compatibiliteitsassistent controleert en detecteert automatisch het programma op compatibiliteitsproblemen. Wanneer u klaar bent, kiest u Try Recommended Settings en klikt u op Test het programma. Het programma zou goed moeten gaan, als het een compatibiliteitsprobleem is. Kies vervolgens de optie om de instellingen op te slaan.
Opmerking: Probeer de Probleemoplosser voor programmacompatibiliteit niet uit te voeren op antivirusprogramma's, firewallprogramma's, systeembeveiligingsprogramma's, schijfhulpprogramma's, back-upsoftware en voorraadprogramma's en toepassingen die bij Windows 10 werden geleverd.
PRO TIP: Als het probleem zich voordoet met uw computer of een laptop / notebook, kunt u proberen de Reimage Plus-software te gebruiken die de opslagplaatsen kan scannen en corrupte en ontbrekende bestanden kan vervangen. Dit werkt in de meeste gevallen, waar het probleem is ontstaan door een systeembeschadiging. U kunt Reimage Plus downloaden door hier te klikkenIk heb ook gezien dat oudere games niet worden afgespeeld vanwege de schermresolutie, dus als de compatibiliteit-assistent het probleem niet kan oplossen, probeer dan eens te experimenteren met de schermresolutie.
Optie 2: voer het betreffende programma uit in de compatibiliteitsmodus
Als optie 1 niet werkt of als u dingen liever handmatig wilt doen dan dat een probleemoplosser dit probleem verhelpt, kunt u het oudere programma handmatig uitvoeren in de compatibiliteitsmodus. Als u een programma in de compatibiliteitsmodus uitvoert, wordt het programma eenvoudig uitgevoerd met een reeks instellingen en voorkeuren voor een oudere versie van Windows, bij voorkeur de versie van het besturingssysteem waarvoor het programma is gemaakt of een versie waarvan u weet dat het programma volledig functioneel is. Als u een programma in de compatibiliteitsmodus wilt uitvoeren, moet u:
Open het Startmenu . Zoek naar het programma dat u wilt gebruiken.
Wanneer het programma wordt weergegeven in de zoekresultaten, klikt u er met de rechtermuisknop op en kiest u Bestandslocatie openen .
Klik met de rechtermuisknop op het uitvoerbare bestand van het programma en klik op Eigenschappen . Navigeer naar het tabblad Compatibiliteit
Schakel het selectievakje Dit programma uitvoeren in compatibiliteitsmodus voor: uit en open vervolgens het vervolgkeuzemenu er direct onder en selecteer de versie van het Windows-besturingssysteem waarvoor het programma in kwestie is ontworpen of een versie van Windows waarvan u weet dat deze probleemloos werkt.
Klik op Toepassen . Klik op OK .
Probeer het betreffende programma te starten en het moet niet alleen succesvol worden gestart, maar ook zonder problemen of problemen draaien.
Optie 3: Neem contact op met de programmafabrikant
Het is niet schadelijk om bij de fabrikant van het programma te informeren omdat deze updates of patches kunnen hebben om de software / het programma met Windows 10 te laten werken.
PRO TIP: Als het probleem zich voordoet met uw computer of een laptop / notebook, kunt u proberen de Reimage Plus-software te gebruiken die de opslagplaatsen kan scannen en corrupte en ontbrekende bestanden kan vervangen. Dit werkt in de meeste gevallen, waar het probleem is ontstaan door een systeembeschadiging. U kunt Reimage Plus downloaden door hier te klikken