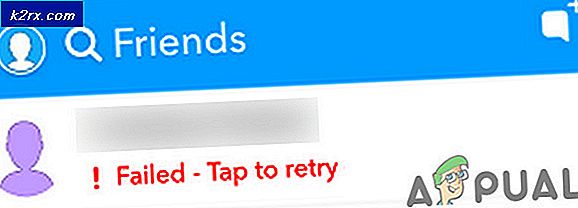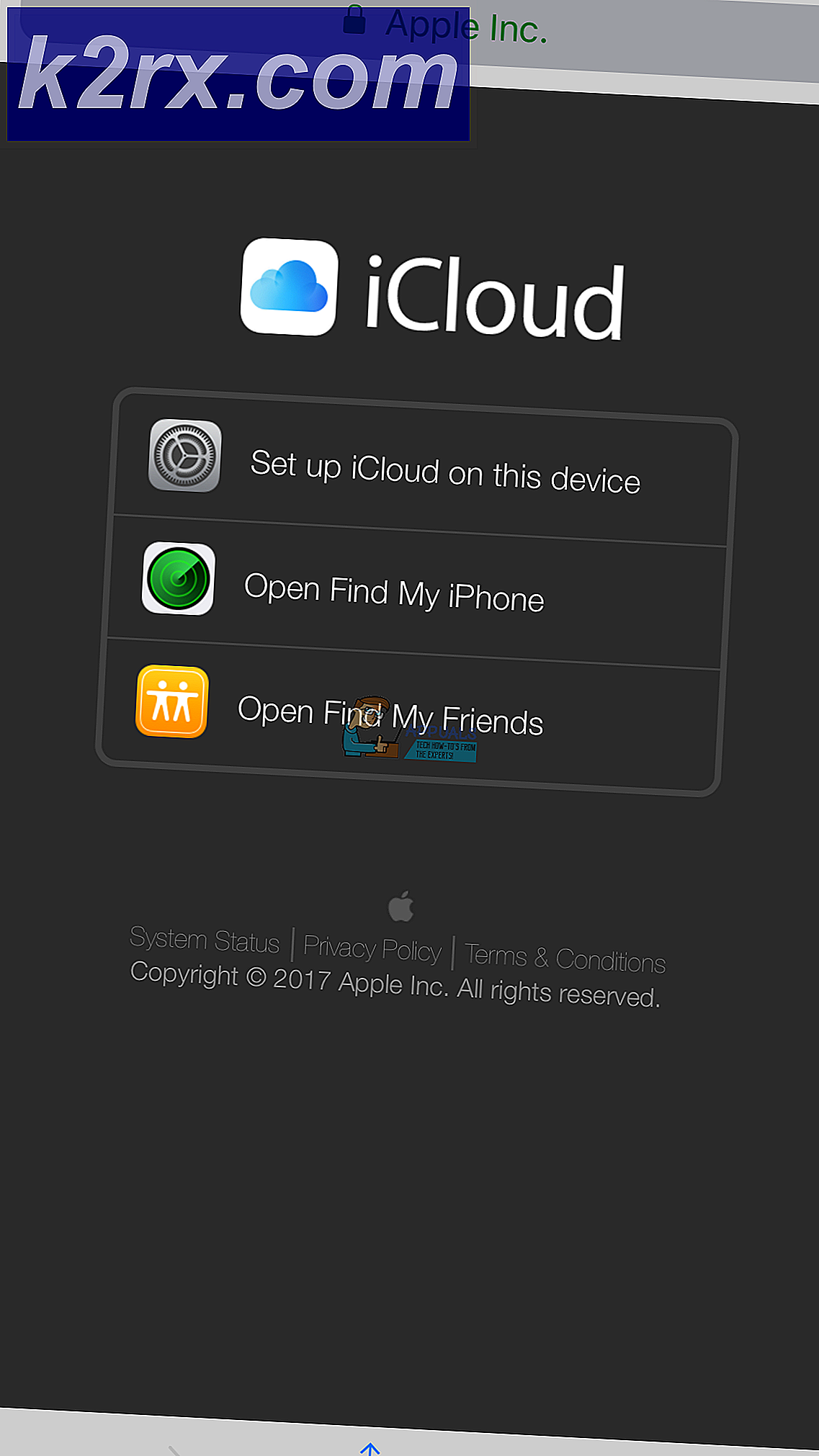Oplossing: plaats een schijf in de verwisselbare schijf
De fout Voer alstublieft een schijf in op een verwisselbare schijf om twee redenen; de schijfnaam is in strijd met een andere naam die al is toegewezen aan een systeem harde schijf of een ander opslagapparaat of het USB-apparaat dat u aansluit, is fysiek beschadigd of beschadigd.
Deze fout begint meestal als de computer aangeeft dat uw schijf gerepareerd moet worden. Wanneer u het echter repareert, begint het foutbericht te verschijnen, wat de zaken nog ingewikkelder maakt. De eigenschappen van het geheugenapparaat laten zien dat er geen geheugen beschikbaar is en dat er geen gebruikt wordt. We zullen enkele oplossingen doornemen waarvan bekend is dat ze dit probleem oplossen.
Oplossing 1: de stationsletter en het pad wijzigen
Elke schijf wordt geïdentificeerd door een unieke schijfnaam, samen met een pad waarlangs deze kan worden geraadpleegd. Het is mogelijk dat de stationsletter conflicteert met een andere die al door het systeem is gereserveerd voor een ander geheugenapparaat. We kunnen een andere schijfnaam aan uw schijf toewijzen en kijken of dit enig verschil maakt.
Zorg ervoor dat u het verwijderbare apparaat plaatst voordat u uw computer opstart. Schakel uw computer uit, sluit het apparaat aan en start het vervolgens op. Merk op dat het eerste opstartapparaat in uw BIOS-instellingen niet het verwijderbare apparaat is (dit zou de harde schijf moeten zijn waarop uw Windows is geïnstalleerd).
- Druk op Windows + R, typ diskmgmt. msc in het dialoogvenster en druk op Enter.
- Klik in Schijfbeheer met de rechtermuisknop op uw schijf en selecteer Stationsletter en paden wijzigen .
- Klik op de knop Toevoegen die aanwezig is in de lijst met beschikbare opties.
Opmerking: als uw schijf al een naam heeft, klikt u op Wijzigen in plaats van Toevoegen. In dit geval zullen we, omdat de drive al H heet, op Change klikken en een nieuwe stationsletter voor de harde schijf selecteren.
- Selecteer nu een nieuwe stationsletter voor uw harde schijf. Druk op OK om de wijzigingen op te slaan en af te sluiten.
- Controleer nu of u met succes toegang hebt tot het verwijderbare apparaat. Als u dit nog steeds niet kunt, start u de computer opnieuw op en controleert u opnieuw.
Oplossing 2: DISKPART gebruiken
DISKPART is een hulpprogramma voor partitionering van opdrachtregels dat is geïntroduceerd ter vervanging van zijn voorganger fdisk. Dit hulpprogramma wordt gebruikt voor het opschonen en maken van partities op verschillende schijven en maakt gebruik van scripts om het gebruik ervan te automatiseren.
PRO TIP: Als het probleem zich voordoet met uw computer of een laptop / notebook, kunt u proberen de Reimage Plus-software te gebruiken die de opslagplaatsen kan scannen en corrupte en ontbrekende bestanden kan vervangen. Dit werkt in de meeste gevallen, waar het probleem is ontstaan door een systeembeschadiging. U kunt Reimage Plus downloaden door hier te klikkenAls de bovenstaande oplossing niet werkt, betekent dit waarschijnlijk dat u alle gegevens op uw apparaat moet wissen en moet partitioneren in de hoop het apparaat opnieuw te kunnen herstellen. Houd er rekening mee dat hierdoor alle gegevens op uw apparaat worden gewist en het eindproduct een schoon apparaat is zonder gegevens. U kunt de herstelsoftware van derden proberen voordat u dit hulpprogramma probeert, als u de gegevens wilt extraheren die al in het apparaat aanwezig waren.
- Druk op Windows + S, typ de opdrachtprompt in het dialoogvenster, klik met de rechtermuisknop op de toepassing en selecteer Uitvoeren als beheerder .
- Voer na het uitvoeren van de opdrachtprompt de volgende instructies uit:
diskpart
lijst schijf
selecteer schijf (schijfnummer aanwezig in de tabel)
schoon
Hier staan alle disks die op uw computer aanwezig zijn. Zodra de lijst verschijnt, bepaalt u welke het USB-apparaat / de Pen is die het probleem veroorzaakt. In dit geval veroorzaakte Schijf 1 het probleem. Na het selecteren van de schijf, zullen we de schone werking uitvoeren om alle aanwezige gegevens te wissen.
- Nadat het apparaat is opgeschoond, voert u de volgende opdracht uit om een partitie te maken.
maak partitie primair
actief
Omdat we de vereiste partitie hebben aangemaakt en gemarkeerd als actief, kunnen we doorgaan met het formatteren van de schijf naar FAT32-indeling.
- Voer nu de volgende opdrachten uit in de volgende volgorde:
selecteer partitie 1
formaat fs = fat32
Hier selecteren we eerst de partitie en dan formatteren deze naar het formaat FAT32. Dit kan enige tijd duren, dus wees geduldig en laat het proces aflopen.
- Sluit de opdrachtprompt nadat het partitioneren is voltooid, druk op Windows + E om de verkenner te starten en controleer of u met succes toegang hebt tot de schijf.
Oplossing 3: controleren op fysieke schade
Als beide bovenstaande oplossingen niet werken, controleert u of het geheugenapparaat fysiek is beschadigd. U moet ook proberen het apparaat op een andere USB-poort aan te sluiten en kijken of dit de juiste oplossing biedt. Als u een pc heeft, sluit hem dan aan op de poorten aan de achterkant. Als u alle opties hebt opgebruikt, probeer de USB een beetje te verwarmen en sluit hem weer aan. Als u een kaartlezer gebruikt voor een SD-kaart, controleert u of de kaartlezer correct functioneert.
Maar als niets werkt, betekent dit dat je flash-opslagapparaat is beschadigd. Als je de garantie hebt, probeer het dan te claimen en je apparaat te laten vervangen.
PRO TIP: Als het probleem zich voordoet met uw computer of een laptop / notebook, kunt u proberen de Reimage Plus-software te gebruiken die de opslagplaatsen kan scannen en corrupte en ontbrekende bestanden kan vervangen. Dit werkt in de meeste gevallen, waar het probleem is ontstaan door een systeembeschadiging. U kunt Reimage Plus downloaden door hier te klikken