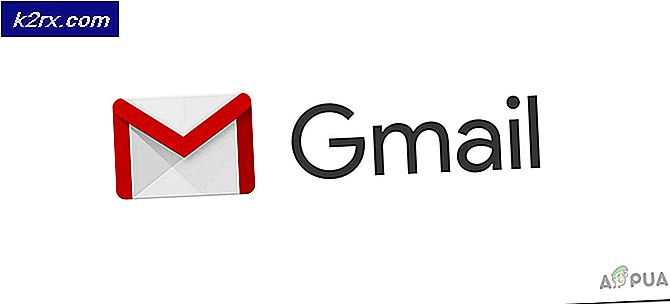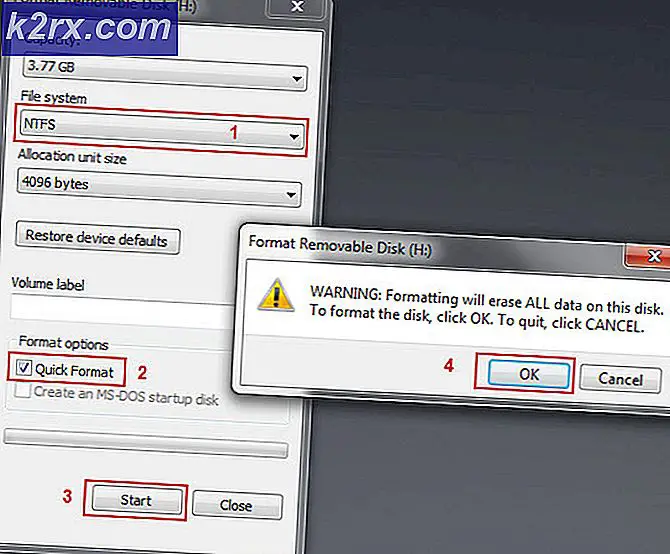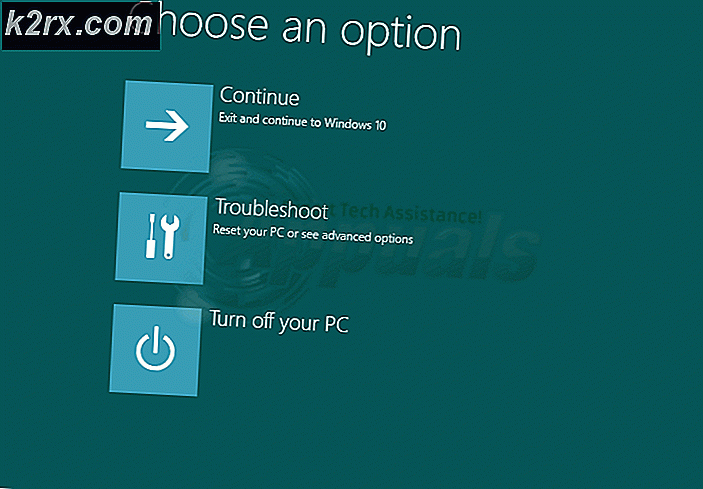Hoe twee Microsoft Word-documenten te vergelijken?
Microsoft Word wordt gebruikt voor het maken van verschillende soorten documenten voor persoonlijk en kantoorgebruik. Documenten worden echter vaak gemaakt en herzien door verschillende schrijvers. Als het om twee exemplaren gaat; origineel en herzien, willen de gebruikers ze vergelijken en de wijzigingen vinden. Microsoft Word heeft al een functie die twee documenten vergelijkt en de wijzigingen identificeert. In dit artikel zullen we de vergelijkingsfunctie van Microsoft Word in detail laten zien.
Twee documenten in Microsoft Word vergelijken
Allereerst moet u beide bestanden op uw systeem beschikbaar hebben. In Microsoft Word moet u door beide bestanden bladeren en ze selecteren. De vergelijking wordt in een ander venster geopend. Het biedt ook veel extra opties voor het vergelijken van de documenten. Gebruikers kunnen alleen een specifieke optie of alle opties gebruiken, afhankelijk van het documenttype. Hieronder hebben we stappen gegeven om het idee te demonstreren om twee documenten in Microsoft Word te vergelijken:
- Open je Microsoft Word door te dubbelklikken op de snelkoppeling op het bureaublad. U kunt het ook openen door het te doorzoeken via de zoekfunctie van Windows.
- Klik op de Recensie tabblad in Microsoft Word, en klik vervolgens op Vergelijken en kies het Vergelijken twee versies optie.
- Een nieuw Vergelijk documenten venster verschijnt, selecteer het Origineel en Herzien documenten door ze te bladeren. U kunt ook een etiket voor het herziene document om de wijzigingen met dat label te zien.
- Klik ook op het Meer knop voor extra opties. Het zal het venster uitbreiden en meer laten zien Vergelijking instellingen. Hier kunt u kiezen welke vergelijking u in de documenten terug wilt vinden.
- Zodra alles is geconfigureerd, klikt u op het OK knop om beide documenten te vergelijken.
Overzicht van de vergelijking
Er zijn drie gebieden wanneer documenten worden vergeleken. De juiste gebied toont zowel originele als herziene documenten. De middelste gebied toont het vergeleken document en de wijzigingen tussen beide documenten. De linker gebied toont de wijzigingen die zijn aangebracht in het herziene document. U kunt er een idee van krijgen uit de onderstaande schermafbeelding.
De weergave van het document kan echter worden gewijzigd in het Volgen vervolgkeuzemenu onder het Recensie tabblad. Herzieningsvenster is het linker gebied waar het de revisies van documenten laat zien, dat kan Verberg show door erop te klikken. Weergeven voor beoordeling vervolgkeuzelijst heeft vier verschillende opties die u kunt kiezen op basis van hoe u een vergelijking van documenten wilt weergeven.
Samenvoegen van de documenten
De laatste stap na het vergelijken van twee documenten is het samenvoegen ervan. Het samenvoegen van documenten is voltooid wanneer alle wijzigingen en bewerkingen zijn voltooid. Het is niets anders dan alleen een document opslaan. U moet de wijzigingen echter eerst accepteren. U kunt op klikken Aanvaarden in de Recensie tabblad en kies een van de volgende opties om wijzigingen te accepteren.
Zodra de wijzigingen zijn geaccepteerd, klikt u op het het dossier tab en klik op Sparen of Opslaan als een optie om het document op te slaan.