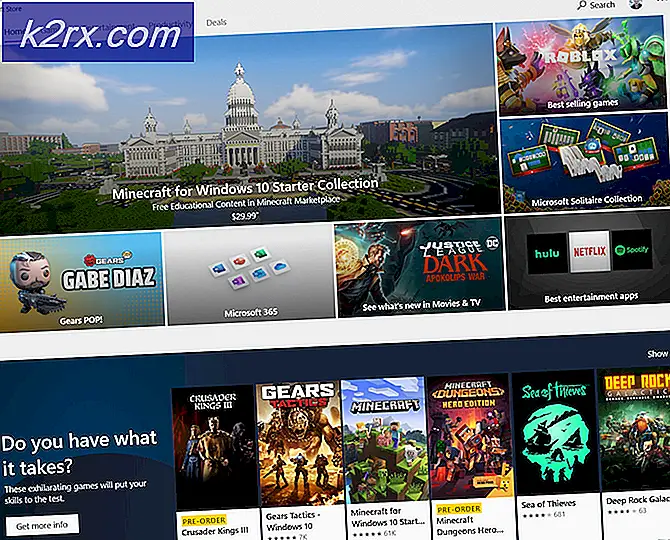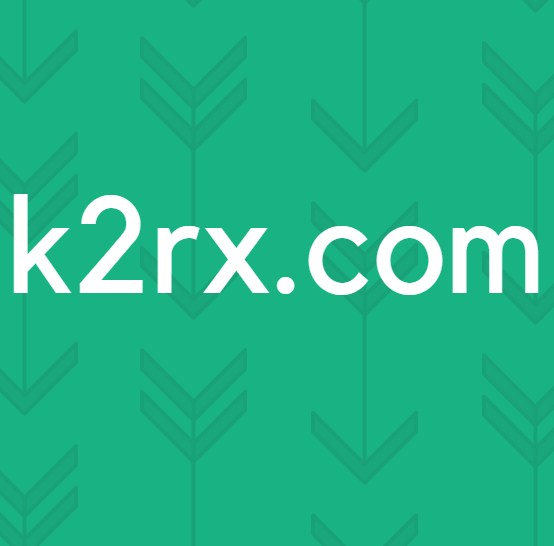Bex64-fout met bestandsverkenner en toepassingen van derden
Crasht met de gebeurtenisnaam BEX64 worden meestal gemeld na Bestandsverkenner (Windows Verkenner) crasht of na het crashen van een applicatie of game van een derde partij. De meerderheid van de getroffen gebruikers meldt dat in hun geval de crashes willekeurig lijken te gebeuren of wanneer een veeleisende activiteit wordt uitgevoerd.
Het blijkt dat er verschillende mogelijke boosdoeners zijn die dit probleem kunnen veroorzaken:
Methode 1: de amBX-service uitschakelen (indien van toepassing)
Als je dit type crash ziet bij elke poging om GTA V te starten, is de kans groot dat je te maken hebt met een conflict tussen de game en amBX (het bliksemsysteem) of een vergelijkbare service.
Verschillende getroffen gebruikers die met hetzelfde probleem werden geconfronteerd, hebben bevestigd dat ze erin geslaagd zijn het probleem op te lossen en de game normaal te starten nadat ze de Diensten scherm en schakelde de amBX-service uit. Nadat ze dit hebben gedaan en hun computer opnieuw hebben opgestart, hebben de meeste gebruikers bevestigd dat de bewerking is opgelost.
Als u niet zeker weet hoe u dit moet doen, volgt u de onderstaande instructies:
- druk op Windows-toets + R openen van een Rennen dialoog venster. Typ in het tekstvak ‘services.msc’ en druk op Enter om de te openen Diensten menu. Als u wordt gevraagd door de UAC (gebruikersaccountbeheer), Klik Ja om beheerderstoegang te verlenen.
- Als je eenmaal binnen bent in de Diensten scherm, blader omlaag door de lijst met services en zoek de amBX onderhoud. Als je het ziet, klik je er met de rechtermuisknop op en kies je Eigendommen uit het nieuw verschenen contextmenu.
- Binnen in de Eigendommen menu, ga naar het algemene tabblad en verander het opstarttype in Gehandicapt voordat u klikt Van toepassing zijn om de wijzigingen op te slaan.
- Start uw computer opnieuw op en start GTA V (of de game die eerder crashte) zodra de volgende keer opstarten is voltooid.
Als hetzelfde probleem zich nog steeds voordoet, gaat u naar de volgende mogelijke oplossing hieronder.
Methode 2: Interferentie van derden elimineren
Als u dit specifieke probleem tegenkomt tijdens het gebruik van Verkenner of wanneer u probeert een toepassing te starten, is het mogelijk dat u deze BEX64-crash ziet vanwege een tweede software die het binaire opstartprogramma in het geheugen verstoort (of omgekeerd).
Voor sommige mensen werd dit mogelijk gemaakt door een overbeschermende AV of firewall, terwijl anderen de schuld gaven aan thema's van derden en prestatie-optimizers. Een software genaamd MacType (biedt aangepaste lettertypeweergave), DEDgear, AmBX, Razer Synapse en Teamviewer worden meestal gerapporteerd voor het veroorzaken van dit type crash.
Als dit scenario van toepassing is, is de oplossing om te beginnen met het verwijderen van de ‘verdachte’ software om er zeker van te zijn dat er geen interactie meer is met andere programma's.
Om te bevestigen of dit het geval is, moet u beginnen met het bereiken van een schone opstartstatus. als je dezelfde actie kunt herhalen zonder de te zien BEX64 crash, hebt u zojuist bevestigd dat het probleem inderdaad optreedt als gevolg van een proces van derden.
Uw computer opstarten in schone opstartmodus, kost wat werk, omdat u ervoor moet zorgen dat alleen native Windows-processen en opstartitems mogen worden uitgevoerd.
Als de schone opstartstatus voorkomt dat dezelfde crash optreedt, kunt u beginnen met het systematisch opnieuw inschakelen van de uitgeschakelde items, in combinatie met regelmatige herstarts om erachter te komen welk programma het probleem veroorzaakt.
Zodra je de boosdoener hebt gevonden die verantwoordelijk is voor het probleem, volg je de onderstaande instructies om het van je systeem te verwijderen:
- druk op Windows-toets + R openen van een Rennen dialoog venster. Typ in het tekstvak ‘appwiz.cpl’ en druk op Enter om de te openen Programma's en bestanden menu.
- Als je eenmaal binnen bent in de Programma's en bestanden menu, blader naar beneden door de lijst met geïnstalleerde items en zoek het stukje software dat u wilt verwijderen.
- Wanneer u het ziet, klikt u er met de rechtermuisknop op en klikt u op Verwijderen uit het nieuw verschenen contextmenu.
- Volg in het verwijderingsscherm de instructies op het scherm om het proces te voltooien en start vervolgens uw computer opnieuw op.
Als dit scenario niet van toepassing is of als u de problematische suite al hebt verwijderd en nog steeds met hetzelfde probleem wordt geconfronteerd, gaat u naar de volgende mogelijke oplossing hieronder.
Methode 3: Preventie van gegevensuitvoering uitschakelen
Het preventiefilter voor gegevensuitvoering is een set softwaretechnologieën die extra controles op het geheugen uitvoeren om te voorkomen dat schadelijke code op een systeem wordt uitgevoerd. Onder bepaalde omstandigheden kan dit beveiligingsfilter echter overbeschermend worden en ervoor zorgen dat bepaalde toepassingen niet goed werken.
Dit probleem wordt vaak gemeld wanneer gebruikers proberen bepaalde games te starten die zo zijn gebouwd dat ze in conflict komen met de DEP-omgeving.
Als dit scenario van toepassing is, zou u het probleem moeten kunnen oplossen door het preventiefilter voor gegevensuitvoering uit te schakelen met een snelle CMD-opdracht:
- druk op Windows-toets + R openen van een Rennen dialoog venster. Typ vervolgens 'cmd' in het tekstvak en druk op Ctrl + Shift + Enter om een verhoogde opdrachtprompt te openen. Wanneer gevraagd door de UAC (gebruikersaccountbeheer), Klik Jaom beheerderstoegang te verlenen.
- Zodra u zich binnen de verhoogde CMD-prompt bevindt, typt u de volgende g-opdracht en drukt u op Enter om het uit te voeren:
bcdedit.exe /set {current} nx AlwaysOff - Nadat de opdracht met succes is verwerkt, hebt u het filter ter voorkoming van gegevensuitvoering uitgeschakeld.
- Start uw pc opnieuw op, wacht tot deze weer opstart, herhaal vervolgens de actie die eerder het probleem veroorzaakte en kijk of het probleem nu is opgelost.