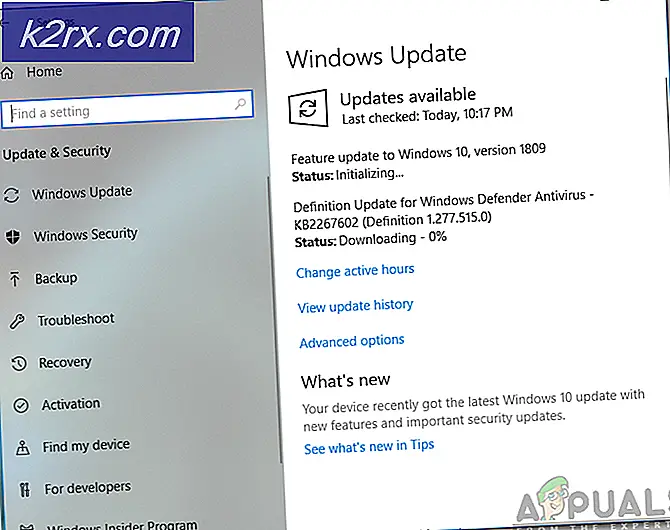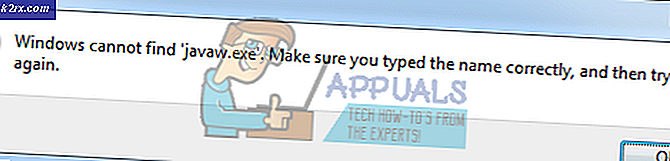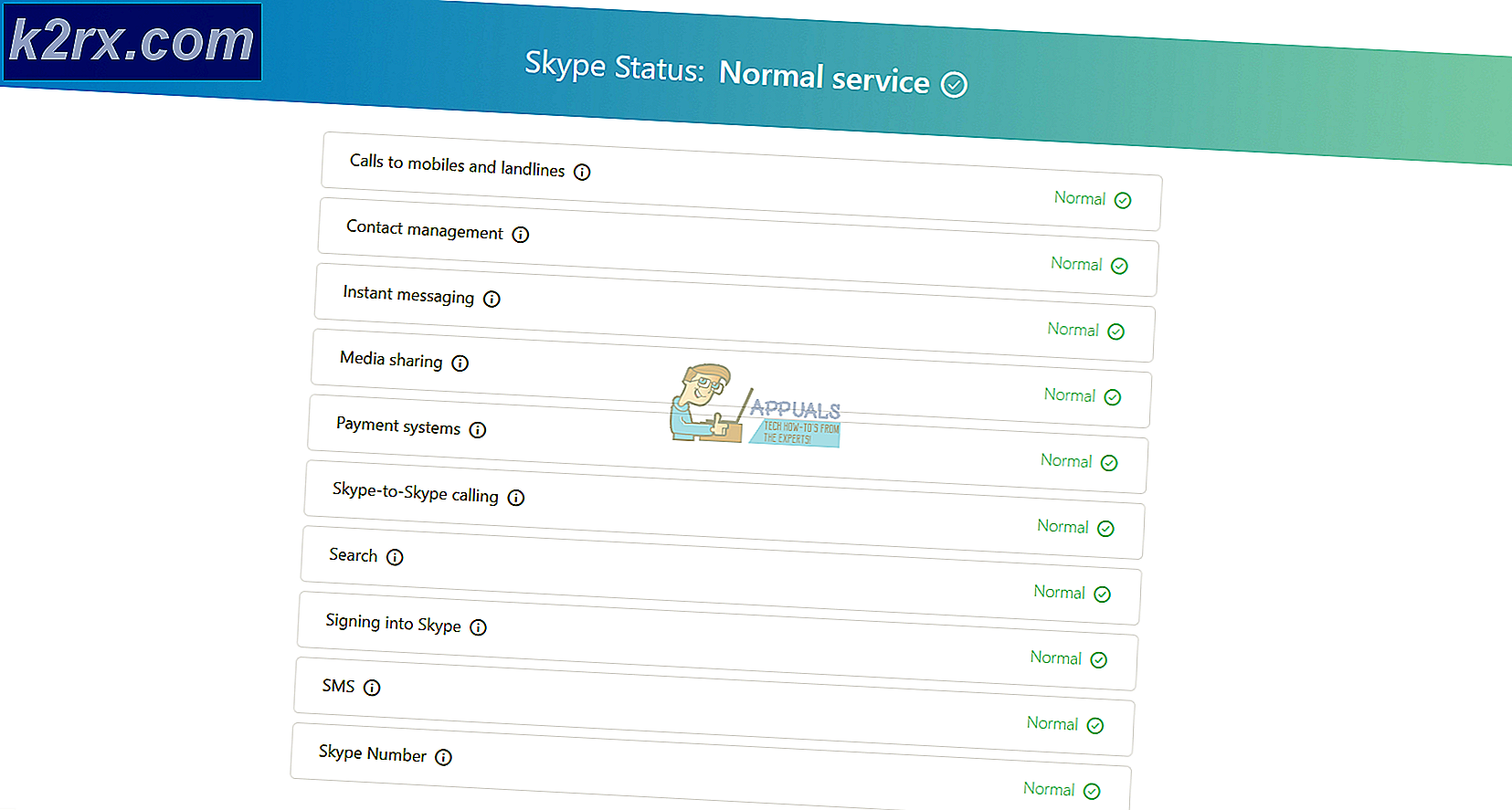Hoe Windows Store te blokkeren in Windows 10 en Windows Server 2019
Windows Store is een softwareplatform van Microsoft dat ons de mogelijkheid geeft om verschillende apps te downloaden voor persoonlijke en zakelijke doeleinden. Het is beschikbaar sinds Windows 8 en Windows Server 2012. Soms is het nodig om Windows Store uit te schakelen, wat betekent dat de gebruiker geen apps van Windows Store kan downloaden en installeren. In dit soort scenario's, vooral in een zakelijke omgeving, moeten we de Windows Store uitschakelen.
Er zijn meerdere manieren om Windows Store op Windows 10-machines uit te schakelen. Als uw Windows 10-machine deel uitmaakt van een gedecentraliseerde netwerkinfrastructuur zoals Workgroup, kunt u Windows Store uitschakelen met behulp van Local Group Policy of AppLocker. In dit artikel behandelen we beide manieren.
Als uw Windows 10-machine deel uitmaakt van de domeininfrastructuur, kunt u Windows Store rechtstreeks uitschakelen vanuit Windows Server die fungeert als domeincontroller.
De uitgeschakelde Windows Store zal ook reflecteren op geïnstalleerde app-updates.
1. Blokkeer Windows Store met behulp van Lokaal groepsbeleid in Windows 10
Als u Windows Store wilt uitschakelen op een Windows-machine die geen deel uitmaakt van de domeininfrastructuur, maar een werkgroep, moet u dit doen met Lokaal groepsbeleid. We zullen u laten zien hoe u dit op een Windows 10-machine moet doen, maar deze procedure is ook compatibel met Windows 8 en Windows 8.1. Als u meerdere computers hebt die deel uitmaken van dezelfde werkgroep, moet u de procedure op elke Windows-computer herhalen.
- Klik met de rechtermuisknop op Start menu en klik op Rennen
- Type gpedit.msc en druk op Enter
- Uitbreiden Computerconfiguratie> Beheersjablonen> Windows-componenten> Winkel
- Klik met de rechtermuisknop op Schakel de Store-app uit en klik vervolgens op Bewerk
- Selecteer Ingeschakeld, Klik op Van toepassing zijn, en klik vervolgens op OK. Als u deze instelling inschakelt, wordt de toegang tot de Store-applicatie geweigerd. Als u deze instelling uitschakelt of niet configureert, is toegang tot de Store-applicatie toegestaan.
- Klik met de rechtermuisknop op het Start menu en klik vervolgens op Windows PowerShell (beheerder). Als u Windows PowerShell (Admin) niet ziet, maar Command Prompt (Admin), dan kunt u dit ook op die manier doen.
- Type gpupdate / force en druk op. In deze stap zullen we een update forceren voor het geconfigureerde beleid, zodat Windows Store wordt uitgeschakeld. We kunnen hetzelfde doen door de Windows-machine opnieuw op te starten. Zoals u kunt zien, is in ons geval de update van het computerbeleid met succes voltooid. De Windows Store is geblokkeerd.
2. Blokkeer Windows Store met AppLocker in Windows 10
De tweede manier om Windows Store of een andere applicatie uit te schakelen, is door AppLocker te gebruiken. We zullen u laten zien hoe u dit op een Windows 10-machine moet doen, maar deze procedure is ook compatibel met Windows 8 en Windows 8.1. Als u meerdere computers hebt die deel uitmaken van dezelfde werkgroep, moet u de procedure op elke Windows-computer herhalen.
- Klik met de linkermuisknop op Start menu en typ secpol openen Lokaal beveiligingsbeleid
- Klik met de rechtermuisknop Aan secpol en klik op Als administrator uitvoeren
- Uitbreiden Beleid voor toepassingsbeheer> AppLocker en klik vervolgens op Verpakte app-regels
- Klik met de rechtermuisknop Aan Verpakte app-regels en klik vervolgens op Maak een nieuwe regel
- Onder Voordat u begint Klik op De volgende
- Onder Rechten Klik op Actie> Ontkennen om Windows Store te blokkeren
- Onder Gebruik een groep kies de gebruiker of groep die Windows Store niet zou moeten kunnen draaien. We zullen deze regel toepassen op Iedereen.
- Klik op De volgende
- Selecteer aan Gebruik een geïnstalleerde pakketten-app als referentie en klik vervolgens op Selecteer
- Selecteer Windows Store uit de lijst en klik vervolgens op OK.
- Klik op De volgende
- Onder Uitzonderingen Klik op De volgende.
- Onder Naam en beschrijving typ de naam en beschrijving (optioneel) en klik vervolgens op Creëer
- U heeft met succes een beleid gemaakt. De Windows Store is geblokkeerd.
3. Blokkeer Windows Store met Groepsbeleidsbeheer in Windows Server 2019
De handigste manier om Windows Store of een andere toepassing te configureren of uit te schakelen, is door gebruik te maken van Groepsbeleidsbeheer in de domeininfrastructuur. De vereiste is dat alle Windows 10-machines deel uitmaken van hetzelfde domein. Zodra u een groepsbeleid op uw domeincontroller heeft geconfigureerd, kunt u het met een paar klikken op duizenden Windows-machines distribueren. We laten u zien hoe u dit doet op Windows Server 2019, maar deze procedure is ook compatibel met Windows Server 2012, Windows Server 2012 R2 en Windows Server 2016.
- Open Serverbeheerder
- Klik op Hulpmiddelen en klik vervolgens op Groepsbeleidsmanagement
- Uitbreiden Woud
- Klik met de rechtermuisknop op het domein en klik vervolgens op Nieuwe organisatie-eenheid. We zullen een nieuwe OE maken. Als u al een speciale OE voor bepaalde Windows-machines hebt, kunt u een beleid in die OE maken en op alle machines toepassen.
- Type de naam van de OE en klik vervolgens op OK
- Klik met de rechtermuisknop op OU en klik vervolgens op Maak een groepsbeleidsobject in dit domein en koppel het hier
- Type de naam van een nieuw groepsbeleid en klik vervolgens op OK
- Klik met de rechtermuisknop op groepsbeleid en klik vervolgens op Bewerk
- Uitbreiden Gebruikersconfiguratie> Beheersjablonen> Windows-componenten> Winkel
- Klik met de rechtermuisknop op Schakel de Store-app uit en klik vervolgens op Bewerk
- Selecteer Ingeschakeld en klik vervolgens op Van toepassing zijn en dan OK. Als u deze instelling inschakelt, wordt de toegang tot de Store-applicatie geweigerd. Als u deze instelling uitschakelt of niet configureert, is toegang tot de Store-applicatie toegestaan.
- Klik met de rechtermuisknop op het Start menu en klik vervolgens op Windows PowerShell (beheerder).
- Type gpupdate / force en druk op. In deze stap zullen we een update forceren voor het geconfigureerde beleid, zodat Windows Store wordt uitgeschakeld op doelcomputers. Het toegepaste groepsbeleid is na het opnieuw opstarten beschikbaar op Windows 10-machines. Zoals u kunt zien, is in ons geval de update van het computerbeleid met succes voltooid. De Windows Store is geblokkeerd.
4. Blokkeer Windows Store met de Register-editor in Windows 10
Een andere methode om de Windows Store uit te schakelen, is door de Register-editor te gebruiken. Dit is ook de enige beschikbare methode voor de Windows Home-editie, omdat de Editor voor lokaal groepsbeleid niet beschikbaar is voor die specifieke Windows-editie. Als u de Editor voor lokaal groepsbeleid al hebt gebruikt, werkt de Register-editor automatisch de waarde voor die specifieke instelling bij. Deze methode is een beetje technisch omdat de gebruiker de ontbrekende sleutel of waarde moet maken om de instelling te laten werken. Een enkele verkeerde configuratie in het register kan problemen veroorzaken voor de werking van het systeem. We raden gebruikers altijd aan een back-up te maken voordat ze nieuwe wijzigingen in het register aanbrengen. Door de onderstaande stappen te volgen, kunt u de instelling veilig en zonder problemen configureren:
- Houd de ramen toets en druk op R om het Rennen dialoogvenster op uw systeem. Typ nu de "regedit”In het vak en druk op de Enter toets om het Register-editor. Wanneer daarom wordt gevraagd door het UAC (Gebruikersaccountbeheer), klik op het Ja knop.
- In het Register-editorvenster moet u naar de volgende sleutel navigeren:
HKEY_LOCAL_MACHINE \ SOFTWARE \ Policies \ Microsoft \ WindowsStore
- Als de volgende sleutel ontbreekt, kan dat creëren door met de rechtermuisknop op het Microsoft sleutel en het kiezen van de Nieuw> Sleutel keuze. Hernoem de sleutel als "WindowsStore”En selecteer het.
- Nu in de WindowsStore -toets, klik met de rechtermuisknop op het rechterdeelvenster en kies het Nieuw> DWORD (32-bits) waarde keuze. Noem deze waarde nu als 'VerwijderenWindowsStore“.
- Dubbelklik op de waarde om deze te openen en wijzig vervolgens het Waarde data naar 1.
- Om deze wijzigingen op uw systeem toe te passen, moet u ervoor zorgen dat u herstarten de computer. Hierdoor wordt de Windows Store op uw systeem uitgeschakeld.
- Je kan altijd inschakelen het terug door de Waarde data naar 0. U kunt ook gewoon verwijderen de waarde uit het register om de Windows Store weer in te schakelen.