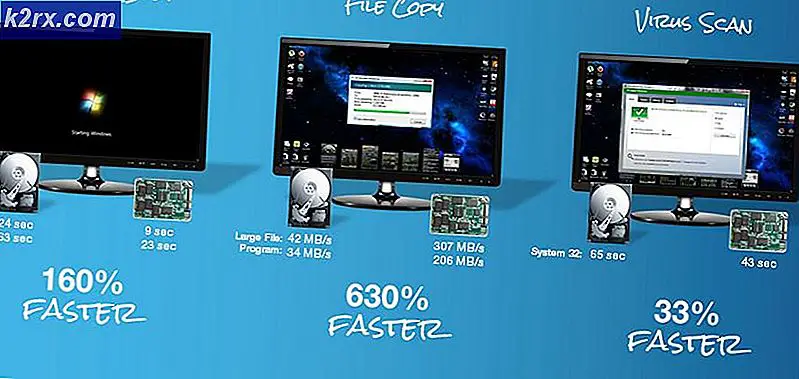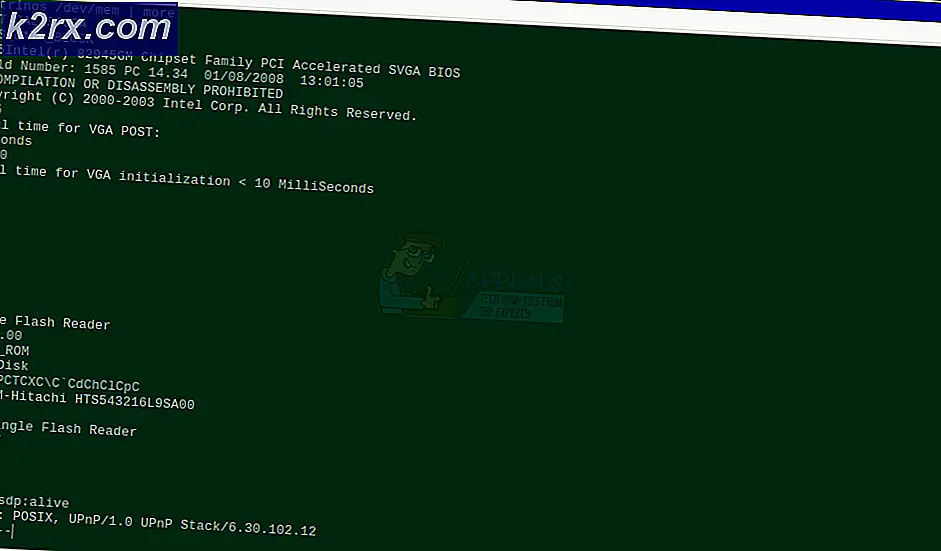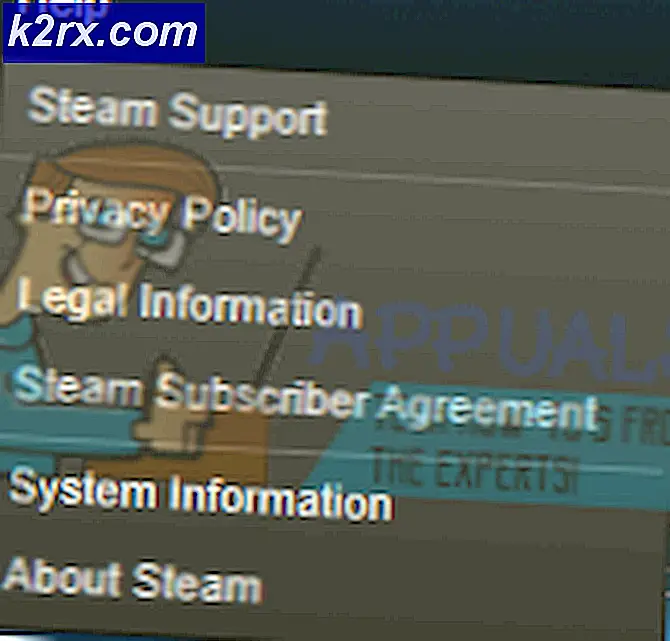Hoe de Raw-modus te repareren is niet beschikbaar met dank aan Hyper-V?
De "Raw-modus is niet beschikbaar dankzij Hyper-V (VERR_SUPDRV_NO_RAW_MODE_HYPER_V_ROOT) ”Verschijnt voor VirtualBox wanneer ze een virtuele machine proberen te starten. Voor sommige gebruikers treedt deze fout op ondanks het feit dat Hyper-V-technologie is uitgeschakeld op hun computers.
Wanneer u deze fout probeert op te lossen, is uw eerste stop om ervoor te zorgen dat Hyper-V niet is ingeschakeld onder Windows-functies. Als het al is uitgeschakeld, zijn er mogelijk andere mogelijke boosdoeners ingeschakeld hypervisor controleren, een ingeschakelde Device Guard (Credential Guard) of een vorm van interferentie die mogelijk wordt gemaakt door een Windows Defender-beveiligingsfunctie genaamd Core Isolation.
Bij oudere machineconfiguraties kunt u deze fout echter ook zien vanwege het feit dat hardwarevirtualisatie is uitgeschakeld op BIOS- of UEFI-niveau.
1. Schakel Hyper-V-beheerprogramma's uit
De belangrijkste oorzaak die de "Raw-modus is niet beschikbaar dankzij Hyper-V "fout is het feit dat Hyper-V is ingeschakeld op uw computer. Deze gepatenteerde virtualisatietechnologie van Microsoft maakt het mogelijk virtuele machines te creëren op x86- en x64-systemen met een Windows-versie op een native manier.
Maar geen van de alternatieven van derden, zoals VirtualBox of VMware, gebruikt het om stabiliteitsredenen. Sterker nog, ze weigeren specifiek te werken wanneer deze technologie is ingeschakeld. Windows 10 is nu echter geprogrammeerd om voorrang te geven aan Hyper-V boven een vergelijkbare virtualisatietechnologie.
Zoals u zich kunt voorstellen, kan dit veel problemen veroorzaken, waaronder de VERR_SUPDRV_NO_RAW_MODE_HYPER_V_ROOTfoutcode. Om het probleem op te lossen, moet u Hyper-V uitschakelen om het alternatief van derden het over te laten nemen.
En als het erop aankomt, heb je twee manieren om vooruit te komen. U kunt het rechtstreeks vanaf de terminal doen, of u kunt het doen vanuit het GUI-menu Programma's en onderdelen. Voel je vrij om de aanpak te volgen die je verkiest:
Schakel Hyper-V uit via GUI
- druk op Windows-toets + R om een Rennen dialoog venster. Typ vervolgens ‘Appwiz.cpl’ en druk op Enter om het Programma's en onderdelen menu.
- Als je eenmaal binnen bent Programma's en onderdelen menu, gebruik het menu aan de rechterkant om op te klikken Windows-onderdelen in-of uitschakelen vanuit het linkerdeelvenster.
- Van binnenuit de Windows toepassingen menu, ga je gang en vouw het Hyper-V-map. Zorg er vervolgens voor dat u het selectievakje verwijdert dat is gekoppeld aan Hyper-V-beheerprogramma's en Hyper-V-platform voordat u eindelijk klikt OK.
- Wacht tot de procedure is voltooid, start uw computer opnieuw op en kijk of het probleem is opgelost na de volgende keer opstarten.
Schakel Hyper-V uit via CMD-terminal
- druk op Windows-toets + R om een Rennen dialoog venster. Typ vervolgens ‘Cmd’ in het tekstvak en druk op Ctrl + Shift + Enter om een geavanceerde opdrachtprompt te openen. Als je eindelijk het UAC (gebruikersaccountbeheer), Klik Ja om beheerdersrechten te verlenen.
- Nadat het je is gelukt om naar de verhoogde CMD-terminal te komen, typ of plak je de volgende opdracht en druk je op Enter om de Hyper-V-functie uit te schakelen:
dism.exe / Online / Disable-Feature: Microsoft-Hyper-V
- Zodra de opdracht met succes is verwerkt, sluit u het CMD-venster en start u uw computer opnieuw op.
- Herhaal bij de volgende keer opstarten de actie die het Raw-modus is niet beschikbaar dankzij Hyper-Vfout en kijk of het probleem nu is opgelost.
Als u met deze bewerking het probleem niet kunt oplossen, volgt u de onderstaande instructies voor een andere manier om het probleem op te lossen.
2. Schakel Hypervisor-controle uit
Het blijkt dat u dit probleem kunt tegenkomen, zelfs als Hyper-V is uitgeschakeld. Een populair scenario dat dit probleem kan veroorzaken, is een instantie waarbij HyperVisorLaunchType service is ingesteld op AUTO.Dit zal je systeem uiteindelijk dwingen om te controleren op applicaties die VT-x gebruiken voordat elke virtuele machine wordt gestart.
Verschillende getroffen gebruikers zijn erin geslaagd dit probleem op te lossen door het hulpprogramma Bcdedit uit te voeren om de status van HyperVisorLaunchTypeen schakel het uit als het is ingesteld op Automatisch.
Hier is een korte handleiding over hoe u dit op elke Windows-computer kunt doen:
- druk op Windows-toets + R om een dialoogvenster Uitvoeren te openen. Typ vervolgens ‘Cmd’ in het tekstvak en druk vervolgens op Ctrl + Shift + Enter om een verhoogde CMD-terminal te openen.
Opmerking: Wanneer je aankomt bij het UAC (gebruikersaccountbeheer), Klik Ja om beheerderstoegang te verlenen.
- Zodra u zich in de verhoogde CMD-terminal bevindt, typt u de volgende opdracht en drukt u op Enter om de status van HyperVisor te controleren:
bcdedit
Opmerking: In het geval dat de status van hypervisorlaunchtype ingesteld op Gehandicapt, sla de volgende stappen hieronder over en ga direct naar Methode 3.
- Zodra de resultaten binnen zijn, scrolt u omlaag naar het hypervisorlaunchtypesectie en kijk of de status is ingesteld op Auto.
- In het geval de status van hypervisorlaunchtypeshows Auto, typ of plak de volgende opdracht en druk op Enter om de status in te stellen Gehandicapt:
bcdedit / zet hypervisorlaunchtype uit
- Nadat de opdracht met succes is verwerkt, sluit u de verhoogde CMD-terminal en start u de hostcomputer opnieuw op.
- Start bij de volgende start een VirtualBox virtuele machine en kijk of het probleem nu is opgelost.
Als hetzelfde probleem zich blijft voordoen, gaat u naar de volgende mogelijke oplossing hieronder.
3. Schakel Device Guard / Credential Guard uit
Andere getroffen gebruikers zijn erin geslaagd het Raw-modus is niet beschikbaar dankzij Hyper-V fout door de Gpedit (Editor voor lokaal groepsbeleid) te gebruiken om uit te schakelen Apparaatbeveiliging (ook gekend als Credential Guard).
Het blijkt dat deze combinatie van bedrijfsgerelateerde software en services gericht op beveiliging in conflict kan komen met bepaalde VirtualBox VM-functies. Als dit de boosdoener is achter de VERR_SUPDRV_NO_RAW_MODE_HYPER_V_ROOT,u kunt het probleem eenvoudig oplossen door Device Guard uit te schakelen via de Editor voor lokaal groepsbeleid.
Maar houd er rekening mee dat niet alle Windows-versies standaard de Gpedit-hulpprogramma's hebben. Windows 10 Home en een aantal andere bijbehorende subversies bevatten het niet. Er zijn echter stappen die u kunt ondernemen installeer gpedit.msc op Windows 10.
Zodra u zeker weet dat de Editor voor lokaal groepsbeleid toegankelijk is in uw Windows-versie, vindt u hier een korte handleiding voor het uitschakelen van de apparaatbeveiliging:
- druk op Windows-toets + R om een dialoogvenster Uitvoeren te openen. Typ vervolgens ‘Gpedit.msc’ en vervolgens op Enter om het Editor voor lokaal groepsbeleid.
Opmerking: Als u daarom wordt gevraagd door het UAC (gebruikersaccountbeheer) prompt, klik Ja om beheerdersrechten te verlenen.
- Zodra u zich in de Editor voor lokaal groepsbeleid bevindt, gebruikt u het menu aan de linkerkant om naar de volgende locatie te navigeren:
Lokaal computerbeleid> Computerconfiguratie> Beheersjablonen> Systeem> Apparaatbeveiliging
- Nadat u op de juiste locatie bent aangekomen, gaat u naar het rechtergedeelte van het hulpprogramma Gpedit en dubbelklikt u op Schakel op virtualisatie gebaseerde beveiliging in.
- Als je eenmaal binnen bent Schakel op virtualisatie gebaseerde beveiliging in venster, wijzigt u eenvoudig de status in Gehandicapt en klik Van toepassing zijn om de wijzigingen op te slaan.
- Nadat je dit hebt gedaan, NIET DOEN herstart uw computer nog niet. Open in plaats daarvan een verhoogde opdrachtprompt door op te drukken Windows-toets + R, typ ‘cmd‘En druk vervolgens op Ctrl + Shift + Enter.
Opmerking: Als je het UAC (gebruikersaccountbeheer) prompt, klikt u op Ja om de CMD-terminalbeheerder toestemming te verlenen.
- Plak de volgende opdrachten in het CMD-venster en druk op Enter na elk om de gerelateerde EFI-variabelen te verwijderen die dit probleem mogelijk nog steeds veroorzaken:
mountvol X: / s kopieer% WINDIR% \ System32 \ SecConfig.efi X: \ EFI \ Microsoft \ Boot \ SecConfig.efi / Y bcdedit / create {0cb3b571-2f2e-4343-a879-d86a476d7215} / d "DebugTool" / applicatie osloader bcdedit / set {0cb3b571-2f2e-4343-a879-d86a476d7215} pad "\ EFI \ Microsoft \ Boot \ SecConfig.efi" bcdedit / set {bootmgr} opstartsequentie {0cb3b571-2f2e-4343-a879-d86a476dit / d86a476d72 set 0cb3b571-2f2e-4343-a879-d86a476d7215} loadoptions DISABLE-LSA-ISO, DISABLE-VBS bcdedit / set {0cb3b571-2f2e-4343-a879-d86a476d7215} apparaatpartitie = X: mountvol X: / d copy System% WINDIR \ SecConfig.efi X: \ EFI \ Microsoft \ Boot \ SecConfig.efi / Y bcdedit / create {0cb3b571-2f2e-4343-a879-d86a476d7215} / d "DebugTool" / application osloader bcdedit / set {0cb3b543-2f2e-4343-a879-d86a476d7215} a879-d86a476d7215} pad "\ EFI \ Microsoft \ Boot \ SecConfig.efi" bcdedit / set {bootmgr} opstartsequentie {0cb3b571-2f2e-4343-a879-d86a476d7215} bcdedit / set {0cb3b571-2f2e-4386-aoptions-aoptions-a879-d86a476d7215-a879-d86a476d7215 UITSCHAKELEN-LSA-ISO, UITSCHAKELEN-VBS bcdedit / set {0cb3b571-2f2e-4343-a879-d86a 476d7215} apparaatpartitie = X: mountvol X: / dOpmerking: Houd er rekening mee dat X een tijdelijke aanduiding is voor een ongebruikt station. Pas de waarde dienovereenkomstig aan.
- Nadat elke opdracht met succes is verwerkt, start u de hostcomputer opnieuw op en kijkt u of het probleem bij de volgende keer opstarten is opgelost.
Voor het geval je nog steeds hetzelfde tegenkomt "Raw-modus is niet beschikbaar dankzij Hyper-V "fout, ga dan naar de volgende methode hieronder.
4. Schakel Core Isolation uit in Windows Defender
Het blijkt dat een beveiligingsfunctie van de standaard AV ook verantwoordelijk kan zijn voor dit probleem. Op Windows 10 heeft Windows Defender een functie genaamd Core Isolation - het is in wezen een extra laag van op virtualisatie gebaseerde beveiliging die is ontworpen om meer geavanceerde aanvallen af te weren.
Het is echter bekend dat deze beveiligingsfunctie de goede werking van virtuele machines verstoort (vooral degene die worden gefaciliteerd door alternatieven van derden.
Verschillende getroffen gebruikers die ook te maken hadden met de "Raw-modus is niet beschikbaar dankzij Hyper-V "fout hebben bevestigd dat ze het probleem eindelijk konden oplossen door enkele wijzigingen af te dwingen waardoor ze Core-isolatie konden uitschakelen via het instellingenmenu van Windows Security.
Hier is een korte handleiding over het uitschakelen van kernisolatie via het instellingenmenu van Windows Defender:
- druk op Windows-toets + R om een Rennen dialoog venster. Typ vervolgens 'ms-instellingen: windowsdefender”In het tekstvak en druk op Enter om het Tabblad Windows-beveiliging (voormalig Windows Defender) van de Instellingen app.
- Als je eenmaal binnen bent Windows-beveiliging tabblad, ga naar het rechtergedeelte en klik op Apparaatbeveiliging onder Beschermingszones.
- Blader vervolgens door de lijst met beschikbare opties en klik op Details van kernisolatie (onder Kernisolatie).
- Zorg ervoor dat in het menu Kernisolatie de schakelaar die is gekoppeld aan Geheugenintegriteit is ingesteld op Uit.
- Zodra de wijziging is doorgevoerd, start u uw computer opnieuw op en kijkt u of het probleem is verholpen bij de volgende keer opstarten.
In het geval dat de schakelaar die is gekoppeld aan Core Isolation grijs is of u een foutmelding krijgt wanneer u deze op UIT probeert te zetten, volgt hier een korte handleiding voor het bereiken van hetzelfde resultaat via de Register-editor:
- druk op Windows-toets + R om een Rennen dialoog venster. Typ vervolgens ‘Regedit’ in het tekstvak en druk op Enter om de Register-editor te openen. Dan klikken Ja bij de UAC (gebruikersaccountprompt) om beheerdersrechten te verlenen.
- Gebruik in de Register-editor het gedeelte aan de linkerkant om naar de volgende locatie te navigeren:
Computer \ HKEY_LOCAL_MACHINE \ SYSTEM \ CurrentControlSet \ Control \ DeviceGuard \ Scenarios \ CredentialGuard
Opmerking: U kunt er handmatig naartoe navigeren of u kunt de locatie rechtstreeks in de navigatiebalk plaatsen en op drukken Enter om er direct te komen.
- Nadat u op de juiste locatie bent aangekomen, gaat u naar het rechtergedeelte en dubbelklikt u op het Ingeschakeld sleutel.
- Nadat het je is gelukt om het Ingeschakeld Waarde, laat de basis aan Hexadecimaal en verander de Waarde data naar 0.
- Klik OK om de wijziging op te slaan, sluit de Register-editor en start uw computer opnieuw op om de wijzigingen te zien.
- Herhaal de actie die eerder het VERR_SUPDRV_NO_RAW_MODE_HYPER_V_ROOTfoutcode en kijk of het probleem zich nog steeds voordoet.
Als het probleem nog steeds niet is opgelost, gaat u naar de volgende mogelijke oplossing hieronder.
5. Schakel virtualisatie in BIOS of UEFI in
Een andere mogelijke reden die dit probleem zou kunnen veroorzaken, is een instantie waarbij hardwarevirtualisatie is uitgeschakeld vanuit BIOS- of UEFI-instellingen. Houd er rekening mee dat virtualisatie tegenwoordig standaard is ingeschakeld op elk stuk nieuwe hardware, bij oudere computerconfiguraties is deze optie mogelijk niet standaard ingeschakeld.
Als u een oudere pc-configuratie heeft, moet u mogelijk hardwarevirtualisatie handmatig inschakelen vanuit uw BIOS- of UEFI-instellingen. Verschillende getroffen gebruikers hebben bevestigd dat het probleem volledig is opgelost nadat ze dit hebben gedaan.
Hier is een korte handleiding over het inschakelen van virtualisatie vanuit uw BIOS- of UEFI-instellingen:
- Als u een door BIOS gevoede computer heeft, start deze dan op en druk herhaaldelijk op de Setup-toets zodra u het opstartscherm ziet. Bij de meeste configuraties is de Opstelling -toets is een van de F-toetsen (F2, F4, F6, F8) of de Del sleutel.
Opmerking: Als u een UEFI-computer gebruikt, volgt u de stappen (hier) om rechtstreeks op te starten in het Geavanceerde opstart opties menu. Zodra u daar bent, heeft u rechtstreeks vanuit dat menu toegang tot de UEFI-firmware-instellingen. - Zodra u in uw BIOS- of UEFI-instellingen terechtkomt, bladert u door de menu's om uw moederbord te vinden dat equivalent is aan de virtualisatietechnologie (Intel VT-x, Intel Virtualization Technology, AMD-V, Vanderpool, enz.)
- Als het je lukt om het te vinden, zorg er dan voor dat je het instelt op Ingeschakeld.
Opmerking: In de meeste gevallen vindt u deze optie onder Processor, Beveiliging, Chipset, Geavanceerd, Geavanceerde chipsetcontrole of Geavanceerde CPU-configuratie. Maar houd er rekening mee dat uw scherm enorm kan verschillen van het onze, afhankelijk van het moederbord dat u gebruikt en de CPU-fabrikant. Als u de optie niet zelf kunt vinden, zoekt u online naar specifieke stappen op basis van uw configuratie.
- Nadat het u is gelukt om de virtualisatietechnologie in te schakelen, slaat u de wijzigingen op die u in uw BIOS- of UEFI-instellingen hebt aangebracht en start u uw computer opnieuw op zodat deze normaal kan opstarten.
- Herhaal bij de volgende opstartprocedure de actie die de oorzaak was van de "Raw-modus is niet beschikbaar dankzij Hyper-V "fout en kijk of het probleem nu is opgelost.
Als hetzelfde probleem zich blijft voordoen, gaat u naar de volgende mogelijke oplossing hieronder.