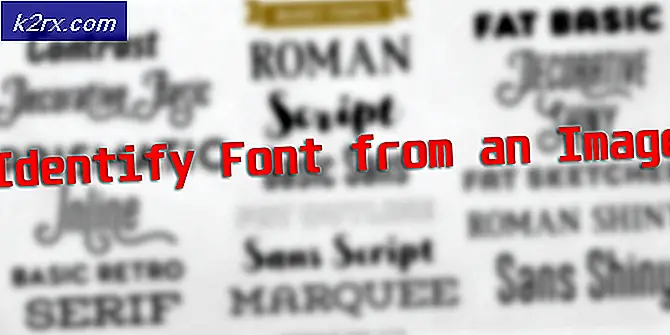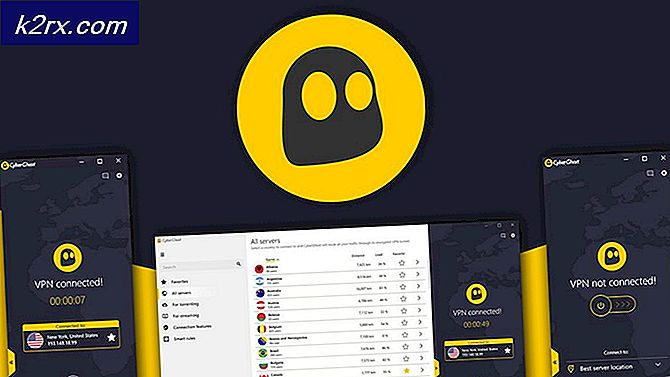Kan de schermresolutie niet wijzigen in Windows 10
Windows 10 is de opvolger van Windows 8 en het heeft een aantal aanpassingen die het van zijn vorige versie onderscheiden. In Windows 10 heeft Microsoft een aantal wijzigingen aangebracht in de GUI. Het is dus geavanceerder en opvallender geworden. Een meerderheid van de gebruikers heeft hun eerdere versies van Windows bijgewerkt naar Windows 10.
Een aantal gebruikers hebben een probleem gemeld na het bijwerken van Windows naar Windows 10, dat wil zeggen dat ze de schermresolutie niet kunnen wijzigen in Windows 10 . Het scherm blijft steken op de standaardresolutie en de instelling voor de schermresolutie is grijs en kan niet worden gewijzigd. Dit is eigenlijk vervelend en mensen willen hun tijd en geld niet verliezen. Sommige gebruikers die een upgrade van Windows naar Windows 10 hebben uitgevoerd, keren dus terug naar hun vorige versie.
Mogelijke redenen voor deze kwestie:
De redenen achter dit probleem zijn redelijk eenvoudig.
De meest voorkomende oorzaak hiervan zijn incompatibele of verouderde Windows-stuurprogramma's . Deze stuurprogramma's kunnen relevant zijn voor de grafische kaart.
De andere reden voor dit probleem zijn de ontbrekende updates tijdens het bijwerken van Windows.
Methode # 1: de beeldschermstuurprogramma's automatisch bijwerken
De eerste oplossing voor dit probleem is om uw beeldschermstuurprogramma's automatisch bij te werken . Bij meerdere gelegenheden kan dit probleem worden opgelost door de beeldschermstuurprogramma's bij te werken vanaf de website van de computerfabrikant. Hiertoe gaat u als volgt te werk.
Open de apparaatbeheerder door met de rechtermuisknop op het pictogram van het startmenu te klikken of u kunt de sneltoets Win + X gebruiken . Selecteer Apparaatbeheer in de lijst.
Nadat u de apparaatbeheerder hebt geopend, zoekt u de optie Display-adapters en vouwt u deze uit. U zult zien dat de adapters op uw pc zijn aangesloten. Het kan een of meer zijn. Klik gewoon op de adapters en selecteer Stuurprogramma-update bijwerken . Vanaf daar klikt u automatisch op Zoeken naar bijgewerkte stuurprogramma's . Het zoekt naar de stuurprogramma's en u kunt de resolutie naderhand wijzigen.
PRO TIP: Als het probleem zich voordoet met uw computer of een laptop / notebook, kunt u proberen de Reimage Plus-software te gebruiken die de opslagplaatsen kan scannen en corrupte en ontbrekende bestanden kan vervangen. Dit werkt in de meeste gevallen, waar het probleem is ontstaan door een systeembeschadiging. U kunt Reimage Plus downloaden door hier te klikkenMethode # 2: Stuurprogramma's installeren in compatibiliteitsmodus
Als er geen bijgewerkte stuurprogramma's beschikbaar zijn op de website van de fabrikant, gebruikt u deze methode om stuurprogramma's te installeren in de compatibiliteitsmodus voor Windows 8 .
Download de stuurprogramma's handmatig van de website van de fabrikant.
Klik met de rechtermuisknop op het installatiebestand van het stuurprogramma en selecteer Eigenschappen onderaan.
Ga in het nieuwe menu naar het tabblad Compatibiliteit en vink het selectievakje Dit programma uitvoeren in compatibiliteitsmodus voor aan . Selecteer Windows 8 in de lijst en Pas de instellingen toe. Hiermee installeer je de stuurprogramma's. Start je PC opnieuw op na de installatie en je krijgt je probleem opgelost.
PRO TIP: Als het probleem zich voordoet met uw computer of een laptop / notebook, kunt u proberen de Reimage Plus-software te gebruiken die de opslagplaatsen kan scannen en corrupte en ontbrekende bestanden kan vervangen. Dit werkt in de meeste gevallen, waar het probleem is ontstaan door een systeembeschadiging. U kunt Reimage Plus downloaden door hier te klikken