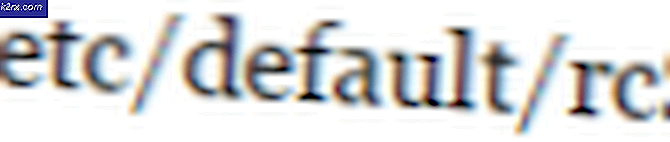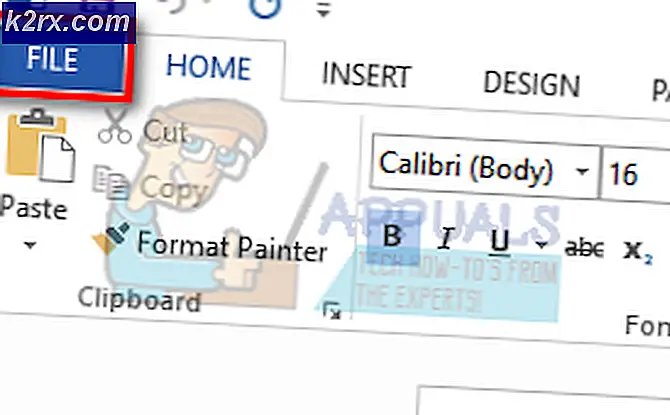Oplossing: bestandsverkenner op Windows 10 traag
Microsoft heeft de nieuwste en de langverwachte versie van hun besturingssysteemreeks uitgebracht; Windows 10 op 29 juli 2015. Er waren grote veranderingen in het nieuwste besturingssysteem op basis van het uiterlijk, de services, de gemakkelijke toegang en de GUI. Ongeveer 14 miljoen mensen hebben 24 uur na de lancering een upgrade naar Windows 10 uitgevoerd.
Tegelijkertijd meldden mensen dat ze problemen ondervonden met de Windows Explorer. De ontdekkingsreiziger werd extreem traag en erg onstabiel. Het kostte veel tijd om bestanden te kopiëren of te openen. Bestandsverkenner is de hoofdfunctie van het Windows-besturingssysteem dat wordt gebruikt voor navigatie. Als het niet werkt zoals verwacht, veroorzaakt het veel problemen. Dit probleem kan worden teruggevoerd op een aantal andere aspecten van Windows. We zullen proberen u te helpen bij het begeleiden van het proces.
Oplossing 1: Quick Access uitschakelen
Windows 10 introduceerde een Quick Access-weergave in de bestandsverkenner. Wanneer u de bestandsverkenner opent, ziet u een item voor snelle toegang in uw navigatiepaneel (aanwezig aan de linkerkant). Dit bevat alle recente bestanden en mappen die door u zijn geopend. Gebruikers meldden dat het uitschakelen van de Snelle toegang hun probleem voor hen oploste.
Snelle toegang lijkt meer op favorieten die aanwezig waren bij eerdere versies van Windows. Dit is erg handig voor mensen die steeds dezelfde documenten in verschillende mappen openen. Maar als je veel lag ervaart of je bestandsverkenner vast komt te zitten, kunnen we, wanneer we het opnieuw en opnieuw proberen volledig uitschakelen en controleren of ons probleem op een of andere manier beter is geworden.
Ten eerste moeten we de Verkenner openstellen voor deze pc in plaats van Quick Access wanneer je hem opent.
Wanneer u de bestandsverkenner opent, wordt u doorgestuurd naar de Quick Access-weergave. Als we de Quick Access volledig uit uw systeem verwijderen, moeten we deze functie ook uitschakelen. Deze pc is meer een traditionele weergave van Mijn computer aanwezig in eerdere versies van Windows. Het toont al uw schijven samen met de favoriete mappen (afbeeldingen, video's en afbeeldingen, enz.).
- Open je bestandsverkenner . Klik vervolgens op de knop Bestand links boven aan het scherm (deze wordt blauw gekleurd).
- Zodra u het keuzemenu Bestand hebt geopend, klikt u op Opties .
- Navigeer nu naar het tabblad Algemeen . Hier ziet u een optie die Open File Explorer aangeeft om :
Dit wordt standaard ingesteld op Snelle toegang. Klik erop en wijzig deze in Deze pc .
- Klik op Toepassen om de wijzigingen op te slaan en af te sluiten.
In de tweede stap moeten we stoppen met het weergeven van favorieten of recente mappen in de Snelle toegang.
De Quick Access-lijst komt in de plaats van de oude favorietenlijst in de vorige besturingssystemen. Het werkt op dezelfde manier, maar laat je mappen zien die je onlangs hebt geopend. We moeten het uitschakelen.
- Open je bestandsverkenner . Klik vervolgens op de knop Bestand links boven aan het scherm (deze wordt blauw gekleurd).
- Zodra u het keuzemenu Bestand hebt geopend, klikt u op Opties .
- Nadat de opties zijn geopend, navigeert u naar het tabblad Algemeen . Navigeer naar de onderkant en je ziet een kop genaamd Privacy . Schakel beide opties uit dwz toon recent gebruikte bestanden in Snelle toegang en Toon veelgebruikte mappen onder Snelle toegang. Klik op toepassen, wijzigingen opslaan en afsluiten.
Quick Access geeft nu alleen Favoriete mappen weer die lijken op de oudere versies van het besturingssysteem. Start je systeem opnieuw op en controleer of je bestandsverkenner nog beter is.
Oplossing 2: Eventlogboek controleren op fouten met Verkenner
We kunnen het gebeurtenislogboek controleren op fouten die zijn geregistreerd met de bestandsverkenner. Het gebeurtenislogboek bevat alle fouten die een toepassing ondergaat en kan worden gebruikt om het probleem aan te wijzen dat het vastlopen veroorzaakt.
- Druk op Windows + R om de toepassing Uitvoeren te starten. Typ eventvwr en druk op OK. Hiermee start u de evenementviewer van uw pc.
- Klik nu op het aanwezige Windows-logbestand aan de linkerkant van het navigatievenster. Klik nu op Toepassing . Hiermee worden alle fouten en berichten weergegeven met betrekking tot toepassingen die op uw computer zijn geïnstalleerd (inclusief Verkenner).
- Nu kunt u zoeken naar kritieke fouten met betrekking tot de bestandsverkenner. Als u dat niet doet, kunt u op het aanwezige logboek wissen klikken aan de rechterkant van het scherm, zodat het logboek wordt gewist. Start vervolgens de bestandsverkenner opnieuw en wacht tot deze vastloopt. Het logboek wordt geregistreerd. Navigeer terug naar de gebeurtenisviewer en controleer op problemen.
- Meestal is de toepassing slechts in conflict met andere programma's. Eén gebruiker meldde bijvoorbeeld dat hij een conflict had met DTShellHlp.exe
Nadat we het exe-bestand hadden opgespoord, ontdekten we dat Daemon-tools de boosdoener waren. Het was gekoppeld aan File Explorer en veroorzaakte de problemen. Verwijder de applicatie die het probleem veroorzaakt en start uw computer opnieuw op.
Oplossing 3: wijzigen Optimaliseer deze map voor
Als u problemen ondervindt met een specifieke map, kunnen we proberen deze te optimaliseren voor de items in de map. Wanneer we een map voor een specifieke bestandsindeling optimaliseren, geeft deze automatisch prioriteit aan het openen / kopiëren van die bestandsindeling.
- Navigeer naar de map waarin het probleem zich voordoet. Klik met de rechtermuisknop op de lege ruimte en selecteer Eigenschappen .
- Eenmaal in de eigenschappen navigeert u naar het tabblad Aanpassen . Hier ziet u een tabblad met de naam Deze map optimaliseren voor . Klik erop voor de vervolgkeuzelijst. Selecteer nu het bestandsformaat.
- Na het selecteren, klik op Toepassen, sla wijzigingen op en sluit af.
Een herstart kan nodig zijn om de wijzigingen door te voeren. Start de computer opnieuw op en controleer of het probleem is opgelost.
https://www.tenforums.com/general-support/7009-file-explorer-extremely-slow-unstable-2.html
Oplossing 4: Cortana inschakelen (indien uitgeschakeld)
Veel gebruikers meldden dat het inschakelen van Cortana hun probleem oploste. Cortana is vooraf geïnstalleerd in het Windows-besturingssysteem en is volledig geïntegreerd met uw systeem. We kunnen proberen het in te schakelen en te controleren of ons probleem wordt opgelost.
- Druk op Windows + S en schrijf Cortana-instellingen . Klik op het eerste resultaat dat naar voren komt.
- Wanneer de instellingen nu verschijnen, zorg er dan voor dat alle vakjes zijn aangevinkt als Aan . Als u alle wijzigingen hebt aangebracht, sluit u af.
- Start de computer opnieuw op en controleer of de bestandsverkenner is hersteld.
Oplossing 5: indexering uitschakelen
Een geïndexeerd bestand is een computerbestand met een index die gemakkelijke willekeurige toegang tot elk record mogelijk maakt, gelet op zijn sleutel. De sleutel is zo gemaakt dat deze het record eenduidig identificeert. Windows heeft een functie om mappen en bestanden te indexeren voor snellere toegang. Standaard zijn de meeste hoofdmappen geselecteerd en Windows is ook constant bezig met het bijwerken van de indexering op de achtergrond.
Dit veroorzaakt veel CPU-gebruik en houdt uw bestandsverkenner in de file. Vandaar het geval met de trage uitvoering. We kunnen proberen de indexering uit te schakelen en te controleren of dit onze zaak helpt. Er zijn twee opties om indexering uit te schakelen. We kunnen selectief indexering voor bepaalde specifieke mappen uitschakelen of u kunt indexering volledig uitschakelen.
We kunnen kiezen voor het uitschakelen van selectieve indexering als u het proces om welke reden dan ook niet volledig wilt uitschakelen.
PRO TIP: Als het probleem zich voordoet met uw computer of een laptop / notebook, kunt u proberen de Reimage Plus-software te gebruiken die de opslagplaatsen kan scannen en corrupte en ontbrekende bestanden kan vervangen. Dit werkt in de meeste gevallen, waar het probleem is ontstaan door een systeembeschadiging. U kunt Reimage Plus downloaden door hier te klikken- Druk op Windows + S om de zoekbalk van uw computer te starten in het startmenu. Typ indexering in het dialoogvenster en selecteer de eerste record die in het resultaat wordt weergegeven.
- Nadat de indexeringsopties zijn geopend, ziet u een lijst met alle geïndexeerde locaties voor u. Als Windows de locaties indexeert waar de bestandsverkenner extreem langzaam wordt, kunnen we proberen de indexering daar uit te schakelen. Linksonder op het scherm is een knop Wijzigen aanwezig. Klik Het.
- Schakel nu de locaties uit waar u niet wilt dat de indexering plaatsvindt. Bewaar aanpassingen en sluit.
- Start de computer opnieuw op en controleer of de bestandsverkenner nog beter is
Als u indexering volledig wilt uitschakelen, kunt u het stoppen in de lijst met services. Hierdoor wordt het volledige indexeringsproces gestopt.
- Druk op de knop Windows + S om de zoekopdracht van het startmenu te openen. Typ beheerstools in het dialoogvenster en druk op Enter. Klik op het eerste resultaat dat verschijnt.
U hebt ook toegang tot deze hulpprogramma's door op Windows + R te drukken om de toepassing Uitvoeren te starten. Typ het configuratiescherm in het dialoogvenster en druk op Enter. Klik in het configuratiescherm op Systeembeheer om het te openen. Het wordt de eerste optie in het paneel.
- Nu wordt een lijst met hulpmiddelen voor u weergegeven. Zoek naar de tool met de naam services en open deze.
- Blader nu door de lijst met services totdat u degene vindt die wordt genoemd als Windows-zoekopdracht . Klik om het te openen.
- Stop nu de dienst door op Stop presenteren te klikken onder het tabblad Servicestatus. Selecteer nu Opstarttype als Uitgeschakeld . Klik op Toepassen om de wijzigingen op te slaan en af te sluiten.
- Het kan nodig zijn om uw computer opnieuw op te starten om de wijzigingen te laten plaatsvinden. Controleer of je bestandsverkenner sneller is.
Oplossing 6: OneDrive uitschakelen
OneDrive is een hostingdienst die wordt beheerd door Microsoft. Hiermee kunnen gebruikers bestanden / mappen en persoonlijke gegevens zoals Windows-instellingen opslaan. Bestanden kunnen automatisch op uw pc worden gesynchroniseerd en zijn overal met een internetverbinding toegankelijk.
Er zijn ook OneDrive-clients beschikbaar in Android- en iOS-platforms voor een grotere toegankelijkheid voor de gebruikers. Het wordt vooraf geïnstalleerd in de nieuwe Windows en uw account wordt automatisch geactiveerd en gesynchroniseerd op de computer.
Hoewel OneDrive een uitstekend hulpmiddel is als je met veel documenten werkt en de draagbaarheid nodig hebt om overal met een internetverbinding toegang toe te hebben. Veel gebruikers meldden echter dat OneDrive een vertraging in hun bestandsverkenner aan het veroorzaken was en het uitschakelen ervan hielp de langzame snelheid weg te gaan. Zoals we eerder al vermeldden, is OneDrive vooraf geïnstalleerd in de nieuwste Windows-versies. Het kan niet op elk apparaat worden verwijderd, maar we kunnen proberen het uit te schakelen en te controleren of het onze zaak helpt.
- Druk op de knop Windows + R om de toepassing Uitvoeren te starten. Typ het configuratiescherm en druk op Enter.
- Klik in het configuratiescherm op Een programma verwijderen gevonden onder de titel Programma's en functies.
- Nu zal Windows een lijst maken met alle geïnstalleerde programma's voor u. Navigeer er doorheen totdat je OneDrive vindt . Klik met de rechtermuisknop en selecteer Installatie ongedaan maken .
- Nadat de installatie ongedaan is gemaakt, start u uw computer opnieuw op en controleert u of dit de trage bestandsverkenner heeft opgelost.
Als u OneDrive niet vermeld in uw programmalijst vindt, kunnen we proberen het uit te schakelen.
- Als uw OneDrive is ingeschakeld, ziet u rechtsboven op het scherm een OneDrive- pictogram op uw taakbalk . Klik met de rechtermuisknop en selecteer Instellingen .
- Navigeer naar het tabblad Instellingen. Verwijder het vinkje uit alle vakjes onder de subkop van Algemeen .
- Navigeer nu naar het tabblad Auto Save . Selecteer onder de subtitel Documenten en afbeeldingen de optie Deze pc alleen voor de categorie afbeeldingen en documenten .
- Navigeer nu naar het tabblad Account en klik op Kies mappen aan de onderkant van het venster.
- Er verschijnt een nieuw venster met een lijst met mappen die zijn gesynchroniseerd met OneDrive. Schakel nu alle vakjes uit die mappen vertegenwoordigen. Bewaar nu de wijzigingen in de instellingen en sluit af.
- Open nu opnieuw uw OneDrive-instellingen en navigeer naar het tabblad Account bovenaan.
- Klik op Ontkoppelen van deze pc die aanwezig is onder de onderverdeling van OneDrive. Sla wijzigingen op en verlaat de instellingen.
- Open nu uw bestandsverkenner, klik met de rechtermuisknop op het pictogram van OneDrive in het linkernavigatievenster en klik op Eigenschappen .
- Vink op het tabblad Algemeen het selectievakje Verborgen aanwezig aan onder de onderkoping van Attributen. Klik op OK om de wijzigingen op te slaan en af te sluiten. Hiermee wordt OneDrive verborgen in uw bestandsverkenner.
- Klik nu met de rechtermuisknop op het pictogram van de OneDrive rechtsonder in het scherm en klik op Afsluiten . Hiermee wordt OneDrive afgesloten.
Start nu uw computer opnieuw op en controleer of de bestandsverkenner gerepareerd is.
Opmerking: als uw bestandsverkenner niet wordt gerepareerd, zelfs nadat u al deze methoden hebt gevolgd, is het waarschijnlijk dat u de nieuwste vensters niet hebt bijgewerkt of dat uw vensters niet juist zijn geïnstalleerd.
Gerelateerde artikelen:
Windows Explorer kan niet worden geladen
PRO TIP: Als het probleem zich voordoet met uw computer of een laptop / notebook, kunt u proberen de Reimage Plus-software te gebruiken die de opslagplaatsen kan scannen en corrupte en ontbrekende bestanden kan vervangen. Dit werkt in de meeste gevallen, waar het probleem is ontstaan door een systeembeschadiging. U kunt Reimage Plus downloaden door hier te klikken