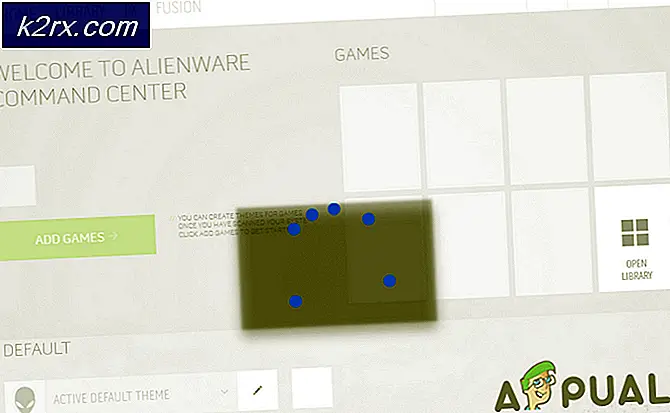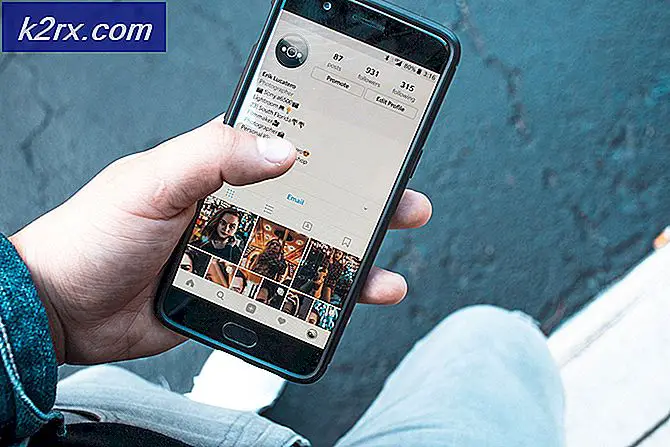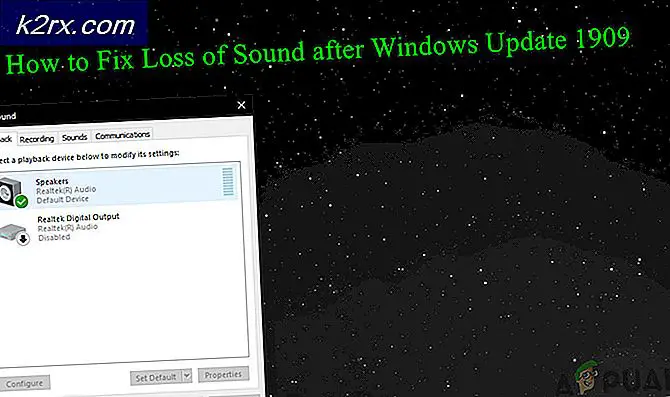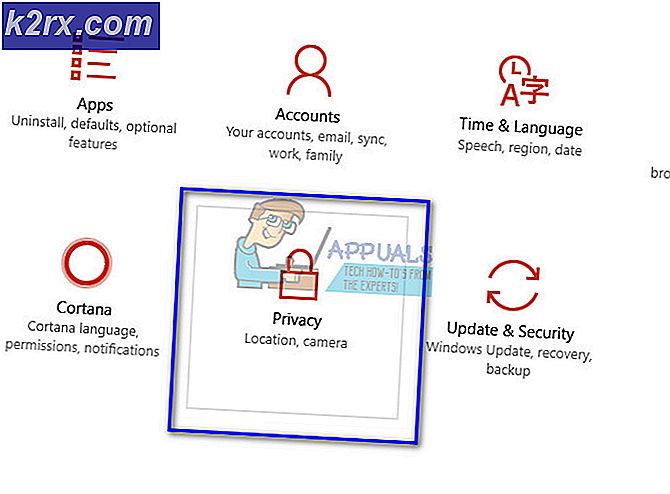Hoe Cortana uit te schakelen in Windows 10
Microsoft heeft veel tijd en moeite gestoken in het maken van Cortana voor Windows 10 - een persoonlijke assistent voor Windows-gebruikers die veel kan. Helaas kreeg Cortana niet zo goed een Windows 10-functie als Microsoft hoopte dat het zou zijn, wat deels te wijten was aan hoe nieuwsgierig en geïntegreerd in het systeem Cortana is. Aangezien het een persoonlijke assistent is (die bedoeld is om echt te worden geïntegreerd in de systemen waarvoor ze zijn ontworpen), zou het feit dat Cortana in principe overal was niet als een verrassing moeten komen. Sommige Windows 10-gebruikers hadden echter een hekel aan Cortana (en ook Bing) totdat ze ervan af wilden. En dat deden ze - toen Windows 10 uitkwam, bedachten gebruikers manieren om Cortana uit te schakelen.
De manieren waarop gebruikers Cortana echter ontdekten en later gebruikten, waren halfbakken. Daarom hebben ze, terwijl ze Cortana hebben uitgeschakeld, de zoekfunctie van Windows 10 getotaliseerd, waardoor gebruikers niet konden zoeken naar iets op hun computer. Zoeken is een immens belangrijk kenmerk van het Windows 10-besturingssysteem. Zonder werken in de zoekfunctie, moet u ofwel afzien van het doorzoeken van een deel van uw computer of gebruikmaken van toepassingen van derden om iets te doen waarvoor Windows 10 al een speciaal hulpprogramma heeft.
Het is vrij lang geleden dat Windows 10 voor het eerst uitkwam en naarmate er meer werk in de Cortana-situatie is gestopt, zijn er methoden ontwikkeld die Cortana kunnen uitschakelen en al zijn vervelende functies kunnen verwijderen zonder iets anders te breken. In plaats van de naam van de systeemmap van Cortana te veranderen, zodat Windows 10 geen idee heeft waar te zoeken naar de componenten van Cortana en Cortana, kunnen Windows 10-gebruikers eenvoudig de Cortana-achtige delen van Cortana uitschakelen (als dat zelfs zinvol is). alles over Cortana dat hen ergert en bevrijdt welke computerbronnen Cortana ook gebruikte.
Windows 10-gebruikers kunnen op twee verschillende manieren Cortana op hun computers uitschakelen, en hier zijn ze allebei:
Methode 1: Schakel Cortana uit in de Editor voor lokaal groepsbeleid
Op elke Windows 10-computer bestaat een lokaal groepsbeleid dat bepaalt of Cortana al dan niet is toegestaan op dat apparaat. Als dit groepsbeleid is ingeschakeld of niet is geconfigureerd, mag Cortana vrijelijk op de computer functioneren. Als hetzelfde beleid echter is uitgeschakeld, worden alle lelijke delen van Cortana uitgeschakeld terwijl Windows Search intact blijft. Als u Cortana wilt uitschakelen met de Editor voor lokaal groepsbeleid op een Windows 10-computer, moet u:
- Druk op de Windows-logotoets + R om een dialoogvenster Uitvoeren te openen.
- Typ gpedit.msc in het dialoogvenster Uitvoeren en druk op Enter om de Editor voor lokaal groepsbeleid te starten.
- Blader in het linkerdeelvenster van de Editor voor lokaal groepsbeleid naar Lokaal computerbeleid > Computerconfiguratie > Beheersjablonen > Windows-onderdelen > Zoeken .
- Zoek in het rechterdeelvenster van de Editor voor lokale groepsbeleid het beleid met de naam Allow Cortana en dubbelklik erop om het te wijzigen .
- Schakel het lokale beleid van Cortana uit door het keuzerondje Uitgeschakeld te selecteren.
- Klik op Toepassen en vervolgens op OK .
- Sluit de Editor voor lokaal groepsbeleid .
- Start de computer opnieuw op.
Wanneer de computer opstart, ziet u dat zowel Cortana als Bing zijn uitgeschakeld, en er is niets meer dat u nu irriteert. U zult ook zien dat Search onaangeroerd is gebleven en dat u nog steeds zonder problemen kunt zoeken op zowel uw lokale computer als internet.
Methode 2: Schakel Cortana uit in het register van uw computer
Los van de Editor voor lokaal groepsbeleid, bestaat er ook een instelling voor het in- of uitschakelen van Cortana in het register van elke Windows 10-computer. Deze instelling kan ook worden gebruikt om Cortana uit te schakelen in Windows 10. Als methode 1 niet werkt, bent u als u er gewoon niet zeker van bent vertrouwd met de editor voor lokaal groepsbeleid, eenvoudig dezelfde resultaten te bereiken door te bewerken het register van uw computer. Als u deze methode wilt gebruiken om Cortana uit te schakelen op uw computer, moet u:
PRO TIP: Als het probleem zich voordoet met uw computer of een laptop / notebook, kunt u proberen de Reimage Plus-software te gebruiken die de opslagplaatsen kan scannen en corrupte en ontbrekende bestanden kan vervangen. Dit werkt in de meeste gevallen, waar het probleem is ontstaan door een systeembeschadiging. U kunt Reimage Plus downloaden door hier te klikken- Druk op de Windows-logotoets + R om een dialoogvenster Uitvoeren te openen.
- Typ regedit in het dialoogvenster Uitvoeren en druk op Enter om de Register-editor te starten.
- Blader in het linkerdeelvenster van de Register-editor naar de volgende map:
HKEY_LOCAL_MACHINE > Software > Beleid > Microsoft > Windows - Klik in het linkerdeelvenster van de Register-editor op de subsleutel Windows Search onder de Windows- toets om de inhoud ervan weer te geven in het rechterdeelvenster.
Opmerking: als u geen Windows -zoeksubsleutel onder de Windows- sleutel ziet, klikt u eenvoudig met de rechtermuisknop op de Windows- toets, plaatst u de muisaanwijzer op Nieuw, klikt u op Sleutel en geeft u de zojuist gemaakte registersleutel Windows Search een naam . - Klik in het rechterdeelvenster van de Register-editor met de rechtermuisknop op een lege ruimte, plaats de muisaanwijzer op Nieuw en klik op DWORD (32-bits) Waarde .
- Noem de nieuwe registerwaarde die u zojuist hebt gemaakt AllowCortana .
- Dubbelklik op de nieuw gemaakte AllowCortana- registerwaarde om deze te wijzigen .
- Vervang wat in het waardegegevensveld van de registerwaarde staat met 0 en klik op OK . Als u de registerwaarde instelt op 0, wordt het register door Cortana uitgeschakeld . Bij instelling op 1 wordt het register door Cortana ingeschakeld .
- Sluit de Register-editor en start uw computer opnieuw op.
- Wanneer uw computer opstart en u inlogt, ziet u dat Cortana verdwenen is, maar Windows Search is er nog steeds, en functioneert precies zoals het zou moeten zijn (minus alle toegevoegde functies van Cortana natuurlijk). De voormalige residentie van de digitale assistent in uw taakbalk zal nu ook Search Windows in plaats daarvan lezen.
Ongeacht welke methode u gebruikt om Cortana uit te schakelen zonder Windows Search te onderbreken, aan het einde ziet u nog steeds een proces met de naam Cortana in uw taakbeheerprogramma. Dit is hetzelfde proces dat eerder liep toen Cortana op uw computer was ingeschakeld, maar nu relatief minder computerbronnen gebruikt dan vroeger. De reden waarom Cortana nog steeds aanwezig is in uw task manager is omdat het proces met de naam Cortana in feite Windows 'SearchUI.exe proces is (Cortana door Microsoft genoemd omwille van de eenvoud?).
Het Cortana-proces in uw taakbeheerder betekent niet dat Cortana nog steeds uw computer vasthoudt - het feit dat het proces nu minder bronnen gebruikt, bewijst dat Cortana en alle vervelende functies ervan met succes zijn uitgeschakeld. De enige reden waarom u het Cortana-proces in uw taakbeheerder ziet, is omdat Cortana nauw verbonden is met Windows Search en het actieve proces eigenlijk bij Windows Search hoort, niet bij Cortana. Je kunt eenvoudig de aanwezigheid van het proces in de task manager doorstrepen tot het een misleidende naam heeft en er zeker van zijn dat je Cortana inderdaad hebt uitgeschakeld.
PRO TIP: Als het probleem zich voordoet met uw computer of een laptop / notebook, kunt u proberen de Reimage Plus-software te gebruiken die de opslagplaatsen kan scannen en corrupte en ontbrekende bestanden kan vervangen. Dit werkt in de meeste gevallen, waar het probleem is ontstaan door een systeembeschadiging. U kunt Reimage Plus downloaden door hier te klikken