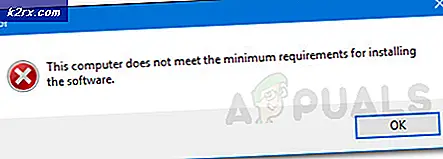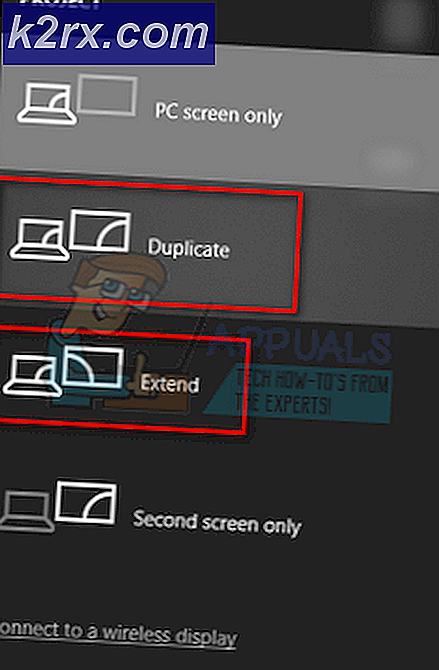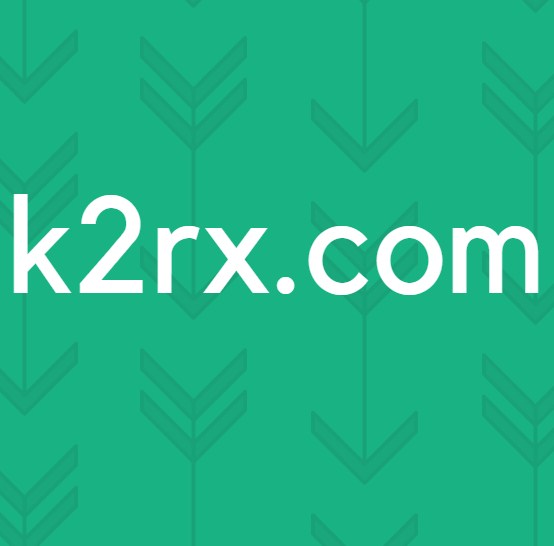Fix: Firefox reageert niet
Een verrassende hoeveelheid gebruikers meldt problemen met Mozilla Firefox op Windows 10, gezien het feit dat deze browser algemeen wordt beschouwd als de meest stabiele van de wereld. De meeste gebruikers klagen over het krijgen van frequente bevriezingen met Niet reagerende berichten.
Hoewel dit probleem geenszins exclusief is voor Windows 10, melden veel gebruikers dat het voor het eerst is begonnen nadat ze een belangrijke update zoals Anniversary-update op Windows 10 hebben geïnstalleerd.
Hoewel de redenen waarom uw Firefox-browser mogelijk niet goed functioneert, divers zijn, zijn er een paar veelvoorkomende boosdoeners die verantwoordelijk lijken te zijn voor het vastlopen en crashen van de browser:
- Schadelijke of opdringerige bestanden kwamen terecht in de installatiemap of in het cachegeheugen
- Intrusieve of niet-geteste plug-ins veroorzaken de instabiliteit.
- Te veel freeware-converters worden tegelijkertijd uitgevoerd in Firefox (pdf naar word, jpeg naar png, word naar pdf, etc.)
- Firefox-profielmap heeft niet het recht om bestanden te maken (alleen-lezen-toestemming)
Het goede nieuws is dat ongeacht de boosdoener die de instabiliteit veroorzaakt, u het probleem zult oplossen voordat u het oplossen van problemen met de methoden in dit artikel hebt voltooid. Hieronder vindt u een verzameling fixes die gebruikers in een vergelijkbare situatie hebben gebruikt om het probleem op te lossen. Volg elke potentiële oplossing op volgorde totdat u een methode tegenkomt die succesvol is in het oplossen van het probleem voor uw specifieke situatie.
Methode 1: Sluit de herstart opnieuw en update deze
Als u zelden instabiliteit ondervindt, is een tijdelijke oplossing om Firefox te sluiten en een herstart te starten. Als de fout wordt veroorzaakt door een interne bug of door een beschadigd intern bestand waardoor de client moet worden bijgewerkt, worden de meeste van deze fouten opgelost. Zodra Mozilla Firefox niet meer reageert, kunt u het niet op de conventionele manier sluiten (via het pictogram Sluiten). U kunt het programma echter eenvoudig afsluiten via Taakbeheer door op Ctrl + Shift + Esc te drukken. Ga vervolgens naar het tabblad Processen, selecteer Firefox en klik op de knop Taak beëindigen .
Zodra u erin slaagt om de niet-reagerende toepassing te sluiten, kunt u uw besturingssysteem opnieuw opstarten. Bij het volgende opstarten opent u Firefox opnieuw en klikt u op het Menu-pictogram in de rechterbovenhoek. Ga vervolgens naar Help en klik op Over Firefox . Wacht tot het systeem controleert of je de nieuwste versie hebt. Als er een nieuwe versie beschikbaar is, klikt u op Opnieuw starten en Firefox bijwerken en wacht u tot het proces is voltooid.
Let bij de volgende startfase op niet-reagerende perioden. Als u nog steeds af en toe vastloopt of crasht, gaat u naar de volgende strategieën voor probleemoplossing hieronder.
Methode 2: Controleer de vereiste toegangsrechten
Een veel voorkomende reden waarom de Firefox-browser niet meer reageert, is wanneer de profielmap geen schrijfrechten heeft. Dit komt vrij vaak voor als Firefox een profiel gebruikt uit een bestandssysteem dat eerder was gekoppeld aan alleen-lezen-machtigingen.
Gelukkig kun je eenvoudig de instellingen van de profielmap wijzigen om de juiste rechten te configureren. Hier ziet u hoe u dit kunt doen:
- Druk op de Windows-toets + R om een vak Uitvoeren te openen. Typ vervolgens % APPDATA% \ Mozilla \ Firefox \ Profiles \ en druk op Enter om de map met de profielmappen van Firefox te openen.
- Ga één map omhoog om de Firefox-map te bereiken, klik vervolgens met de rechtermuisknop op de map Profielen en kies Eigenschappen .
- Ga in het venster Eigenschappen van Profielen naar het tabblad Algemeen en zorg ervoor dat het vak Alleen-lezen niet is aangevinkt en klik op de knop Toepassen .
- Als u merkt dat het kenmerk Alleen-lezen is aangevinkt en u het hebt gewijzigd, start u uw computer opnieuw op. Start Firefox bij de volgende start opnieuw en controleer het op tekenen van niet-reagerende werking.
Als u nog steeds periodes tegenkomt waarin de browser niet meer reageert, gaat u naar de volgende methode hieronder.
Methode 3: Cache en cookies wissen
Een andere populaire oplossing die ervoor heeft gezorgd dat veel gebruikers niet-reagerende periodes kwijt waren, was het opruimen van de cache. Door in de cache geplaatste webpagina's en cookies te verwijderen, elimineert u met succes veel potentiële boosdoeners die mogelijk het probleem veroorzaken.
Hier is een korte handleiding over het oplossen van niet-reagerende perioden in Firefox door het cachegeheugen en de cookies te wissen:
- Open Firefox en ga naar het menupictogram (rechterbovenhoek) en klik vervolgens op Opties.
- Ga vervolgens naar het tabblad Privacy en beveiliging, scrol omlaag naar Webinhoud in cache en klik op de knop Nu wissen .
- Sluit FireFox en start uw computer opnieuw op. Bij het volgende opstarten, open Firefox opnieuw en kijk of de niet-reagerende perioden zijn opgelost.
Als je nog steeds af en toe Firefox bevriest of crasht, ga je naar de volgende methode hieronder.
Methode 4: Start Firefox in de veilige modus en schakel extensies, thema's of hardwareversnelling uit
Firefox-extensies en aangepaste thema's zijn andere reden waarom gebruikers niet-reagerende perioden krijgen met hun browser. Als je op veel Firefox-extensies vertrouwt, is het verwijderen van al je extensies alleen om er achter te komen dat ze niet de schuld hebben voor je probleem een enorme tijdverspilling.
PRO TIP: Als het probleem zich voordoet met uw computer of een laptop / notebook, kunt u proberen de Reimage Plus-software te gebruiken die de opslagplaatsen kan scannen en corrupte en ontbrekende bestanden kan vervangen. Dit werkt in de meeste gevallen, waar het probleem is ontstaan door een systeembeschadiging. U kunt Reimage Plus downloaden door hier te klikkenU kunt dit risico echter elimineren door Firefox in de veilige modus te starten en te kijken of de niet-reagerende perioden stoppen. In de veilige modus werkt Firefox met alle extensies automatisch uitgeschakeld. Bovendien wordt hardwareversnelling uitgeschakeld en wordt elk aangepast thema vervangen door het standaardthema. Hiermee kunt u bepalen of het probleem wordt veroorzaakt door een van de extensies of thema's die u op dit moment gebruikt. Anders ligt het probleem elders.
Hier is een korte handleiding over het starten van Firefox in de veilige modus en onderneem actie als een van de uitbreidingen de instabiliteit veroorzaakt:
- Open Firefox, klik op het menupictogram (rechterbovenhoek). Klik vervolgens op het pictogram Help (vraagtekenpictogram) en klik vervolgens op Opnieuw opstarten met add-ons uitgeschakeld .
Opmerking: u kunt Firefox ook rechtstreeks starten in Veilige modus door de Shift- toets ingedrukt te houden terwijl u dubbelklikt op Firefox. - Klik bij de zojuist verschenen prompt op de knop Opnieuw opstarten, klik vervolgens in de veilige modus op Start en wacht totdat Firefox opnieuw wordt opgestart in de veilige modus.
- Gebruik Firefox een tijdje in de veilige modus en kijk of u dezelfde instabiliteit tegenkomt. Als de niet-reagerende perioden niet verschijnen tijdens het surfen in de veilige modus, kunt u uw aandacht richten op drie boosdoeners: uitbreidingen, thema's of hardwareversnelling.
Opmerking: als u geen niet-reagerende perioden tegenkomt terwijl u zich in de Veilige modus bevindt, gaat u rechtstreeks naar de onderstaande methode.
Als uw probleem zich niet voordeed in de Veilige modus, wordt het probleem waarschijnlijk veroorzaakt door een uitbreiding, een thema of hardwareversnelling. Ga met dit in gedachten verder met de volgende drie herstelstrategieën om de oorzaak van het probleem te achterhalen:
Hardwareversnelling uitschakelen
De nieuwste Firefox-versie heeft standaard hardwareversnelling ingeschakeld. Dit verbetert de prestaties op de meeste systemen, maar sommige oudere platforms kunnen instabiel worden terwijl deze functie is ingeschakeld. Gelukkig kun je hardwareversnelling eenvoudig uitschakelen en zien of het probleem voorgoed is opgelost. Hier is een korte handleiding over het uitschakelen van hardwareversnellingen:
- Open Firefox, klik op het menupictogram (rechtsboven) en klik vervolgens op Opties .
- Ga in het menu Opties naar het deelvenster Algemeen en scrol omlaag naar het tabblad Prestaties en schakel het selectievakje uit in verband met Aanbevolen aanbevolen instellingen gebruiken in te schakelen.
- Schakel vervolgens het selectievakje uit dat is gekoppeld aan Gebruik hardwareversnelling wanneer beschikbaar .
- Start Firefox opnieuw en blijf Firefox normaal gebruiken om te zien of het probleem zich herhaalt. Als je nog steeds niet reageert, ga dan verder met de volgende tactiek.
Keer terug naar het standaardthema
Aangepaste thema's zijn vrij algemene boosdoeners die instabiliteit kunnen veroorzaken. U kunt eenvoudig achterhalen of het aangepaste thema dat u gebruikt het probleem veroorzaakt door terug te keren naar de standaardthema. Hier is een korte handleiding over hoe dit te doen:
- Open Firefox en klik op de menuknop (rechterbovenhoek). Klik vervolgens op Add-ons en wacht tot de add-onbeheerder wordt geopend.
- Ga in Add-onsbeheer naar het paneel Thema's en klik op de knop Inschakelen die aan het standaardthema is gekoppeld.
- Start Firefox opnieuw en zie dat u hetzelfde niet-reagerende gedrag ervaart bij de volgende start. Als dat zo is, ga dan verder met de volgende herstelstrategie.
Schakel alle extensies uit
Als u de andere mogelijkheden die uw Firefox-browser normaal zou kunnen maken, zou elimineren, zou u uw aandacht kunnen richten op de add-ons die u actief hebt.
Als u wilt uitvinden welke extensie de instabiliteit veroorzaakt, moet u elke extensie systematisch uitschakelen. Of beter nog, je kunt alle extensies in één keer uitschakelen en vervolgens elke extensie geleidelijk weer inschakelen totdat je de boosdoener identificeert. Hier is een korte handleiding over het uitschakelen van alle extensies:
- Open Firefox en klik op het menupictogram (rechterbovenhoek). Klik vervolgens op Add-ons om de add-onbeheerder te openen.
- Klik op het tabblad Add-onbeheer op het pictogram Extensie .
- Schakel de actieve extensie uit waarvan u vermoedt dat deze de instabiliteit veroorzaakt door deze te selecteren en op de knop Uitschakelen te klikken. Herhaal deze procedure met elke extensie die u vermoedt.
- Start Firefox opnieuw en kijk of u nog steeds niet reageert.
Als u merkt dat het probleem nog steeds optreedt, zelfs nadat u elke reparatiestrategie hebt gevolgd die wordt uitgelegd in Methode 4, gaat u verder met Methode 5 .
Methode 5: Hardwareversnelling inschakelen
Sommige gebruikers die continu in Firefox niet reageerden, slaagden erin het probleem op te lossen door hardwareversnelling op het tabblad Prestaties mogelijk te maken. Vermoedelijk gebeuren de perioden van niet-reagerende situaties omdat bepaalde systemen niet over de middelen beschikken om de grafische elementen te verwerken die de gebruiker nodig heeft zonder gebruik te maken van hardwareversnelling.
Hier is een korte handleiding over het inschakelen van hardwareversnelling uit het menu Opties van Firefox:
- Open Firefox, klik op het menupictogram (rechtsboven) en klik op Opties .
- Ga naar het tabblad Algemeen en scrol omlaag naar het menu Prestaties. Schakel vervolgens het selectievakje Aanbevolen instellingen gebruiken uit en vink het vakje aan dat is gekoppeld aan Gebruik hardwareversnelling wanneer beschikbaar .
- Sluit Firefox en start uw pc opnieuw op. Bij de volgende start opent u Firefox opnieuw en houdt u een oogje in het oog voor perioden van niet-reagerende werking.
PRO TIP: Als het probleem zich voordoet met uw computer of een laptop / notebook, kunt u proberen de Reimage Plus-software te gebruiken die de opslagplaatsen kan scannen en corrupte en ontbrekende bestanden kan vervangen. Dit werkt in de meeste gevallen, waar het probleem is ontstaan door een systeembeschadiging. U kunt Reimage Plus downloaden door hier te klikken