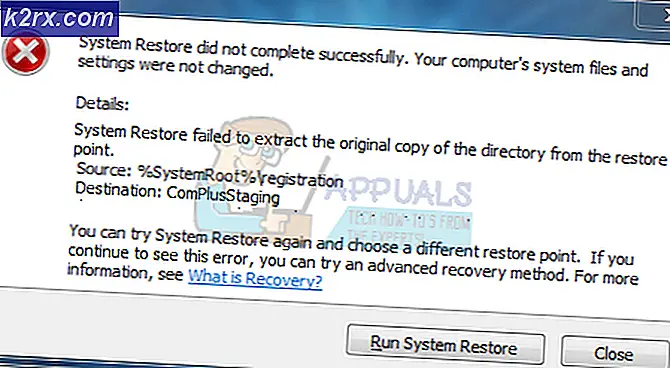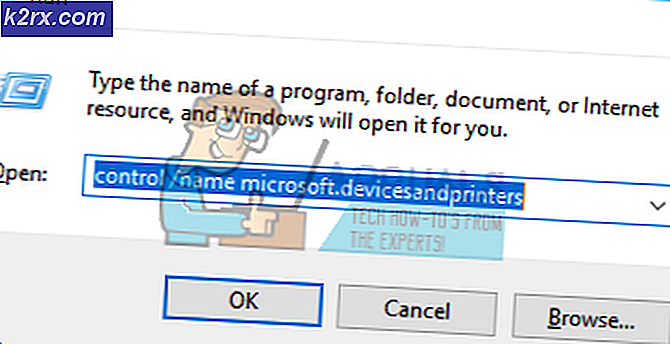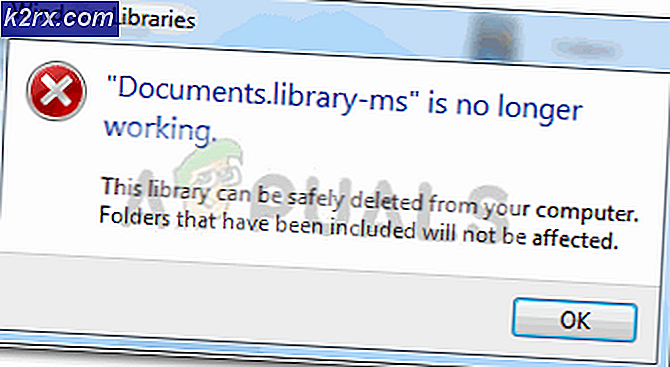Oplossing: Bluetooth ontbreekt en verdwijnt in Windows 10
Instellingen is een gebruikersinterface in Windows 10 waarmee u op een gebruiksvriendelijke manier toegang hebt tot vele toepassingen en de configuratie van uw besturingssysteem. U kunt het bedieningspaneel altijd gebruiken als alternatief, maar sommige functies zijn alleen aanwezig in Instellingen.
Veel gebruikers meldden dat Bluetooth in hun instellingen ontbrak. Allereerst moet u controleren of er inderdaad Bluetooth-hardware aanwezig is op uw apparaat. Als dat zo is, betekent dit dat er geen juiste configuratie is waardoor u met deze moeilijkheid wordt geconfronteerd. Bekijk de oplossingen hieronder.
Oplossing 1: start op in veilige modus en vervolgens terug naar de normale modus
- Houd de Windows-toets ingedrukt en druk op R. Typ msconfig en klik op OK
- Ga naar het tabblad Boot en schakel Safe Boot in.
- Start de pc opnieuw op en deze moet opstarten in veilige modus. In de veilige modus moeten de stuurprogramma's automatisch worden geïnstalleerd.
- Herhaal stap 1 en 2 om Safe Boot uit te schakelen en terug te keren naar de normale modus.
- Controleer of dit het probleem heeft opgelost.
Oplossing 2: de Bluetooth-service controleren
De meest voorkomende reden waarom Bluetooth niet wordt weergegeven in Instellingen is dat de service niet is ingeschakeld. Standaard is het opstarttype van de service ingesteld als handmatig in plaats van automatisch. We kunnen proberen de service opnieuw te starten, wijzigen in automatisch en controleren of dit het probleem oplost.
- Druk op Windows + R om de toepassing Uitvoeren te starten. Typ services. msc in het dialoogvenster en druk op Enter.
- Als u zich eenmaal in Services bevindt, navigeert u door alle vermeldingen totdat u de Bluetooth-ondersteuningsservice vindt . Dubbelklik op de service om de eigenschappen ervan te starten.
Houd er rekening mee dat op sommige apparaten mogelijk ook andere services beschikbaar zijn, zoals 'Bluetooth Driver Management System, enzovoort. Zorg ervoor dat u deze wijzigingen op al deze apparaten uitvoert.
- Start eerst de service door op de Start- knop te klikken en stel het opstarttype in als Automatisch . Druk op Toepassen om de wijzigingen op te slaan en af te sluiten.
- Controleer of de optie terug is op instellingen door op Windows + I te drukken en navigeer naar Apparaten. De instellingen moeten hier aanwezig zijn.
Oplossing 3: de standaard stuurprogramma's installeren
Een andere oplossing voor dit probleem is om de standaard stuurprogramma's voor de hardware te installeren. We kunnen dit doen door het apparaat te deïnstalleren en vervolgens te controleren op hardware met behulp van de apparaatbeheerder.
- Druk op Windows + R, typ devmgmt. msc in het dialoogvenster en druk op Enter.
- Eenmaal in de apparaatmanager vouwt u de categorie Bluetooth uit . Uw Bluetooth-hardware wordt hier vermeld. Klik er met de rechtermuisknop op en selecteer Installatie ongedaan maken .
- De Bluetooth-categorie zal volledig verdwijnen uit de apparaatbeheerder. Dit betekent dat het apparaat met succes is verwijderd.
- Klik met de rechtermuisknop op een lege ruimte en selecteer Scannen naar hardwarewijzigingen . Uw computer zal nu alle aangesloten hardware scannen. Nadat de Bluetooth-hardware is gevonden, worden de standaarddrivers automatisch geïnstalleerd.
- Open de Bluetooth-categorie opnieuw en controleer of het stuurprogramma correct is geïnstalleerd.
- Nu kunt u controleren of de optie terug in de instellingen staat. Als dit niet het geval is, start u de computer opnieuw op en controleert u opnieuw. Houd er rekening mee dat u mogelijk meerdere keren naar hardwarewijzigingen moet zoeken als dit bij de eerste poging niet wordt gedetecteerd.
Opmerking: u moet ook controleren of het apparaat is ingeschakeld . Klik met de rechtermuisknop op het apparaat en selecteer Apparaat inschakelen.
In zeldzame gevallen is het stuurprogramma voor uw hardware beschadigd of niet compatibel. Klik in dat geval met de rechtermuisknop op het apparaat en selecteer Stuurprogramma bijwerken . Er zijn twee opties beschikbaar (Automatisch en Handmatig). Kies voor automatisch en zorg voor een actieve internetverbinding. Windows zal nu online naar stuurprogramma's zoeken en deze updaten.
Als u geen stuurprogramma's automatisch kunt vinden, probeert u de handmatige methode te gebruiken en de stuurprogramma's te installeren nadat u ze van de website van de fabrikant hebt gedownload.
Oplossing 4: Bluetooth inschakelen met de fysieke sleutel
Op veel laptops is een aparte toets aanwezig om het Bluetooth-apparaat in of uit te schakelen. Zorg ervoor dat de Bluetooth inderdaad is ingeschakeld met die fysieke sleutel op uw laptop.
Er zijn ook veel laptops met een snelkoppeling van Bluetooth op hun toetsenbord. Deze toetsen zijn meestal Fn + F12 etc. Controleer uw toetsenbord grondig en zorg ervoor dat Bluetooth inderdaad is ingeschakeld. Het lijkt erop dat de fysieke sleutels altijd de software negeren, zodat alleen software uw Bluetooth niet kan starten / initiëren.
Oplossing 5: Bluetooth inschakelen op de taakbalk
Als u Bluetooth aan uw systeemvak wilt toevoegen, kunt u dit eenvoudig doen door de instellingen te wijzigen. Door het op uw taakbalk te plaatsen, kunt u acties uitvoeren, maar gewoon met de rechtermuisknop op het pictogram klikken in plaats van naar instellingen te navigeren en ze daar uit te voeren.
- Druk op Windows + S om de zoekbalk te openen. Typ Bluetooth in het dialoogvenster en open de meest relevante toepassing die wordt weergegeven.
- Aan de linkerkant van het scherm zijn er extra opties. Selecteer Meer Bluetooth-opties .
- Schakel in Bluetooth-instellingen het selectievakje Het Bluetooth-pictogram weergeven in het systeemvak in . Druk op Toepassen om de wijzigingen op te slaan en af te sluiten. Het Bluetooth-pictogram zal automatisch op uw taakbalk aanwezig zijn.
Als u het niet kunt zien, drukt u op de pijl op de taakbalk om verborgen pictogrammen weer te geven. Het zal daar waarschijnlijk aanwezig zijn.
PRO TIP: Als het probleem zich voordoet met uw computer of een laptop / notebook, kunt u proberen de Reimage Plus-software te gebruiken die de opslagplaatsen kan scannen en corrupte en ontbrekende bestanden kan vervangen. Dit werkt in de meeste gevallen, waar het probleem is ontstaan door een systeembeschadiging. U kunt Reimage Plus downloaden door hier te klikken