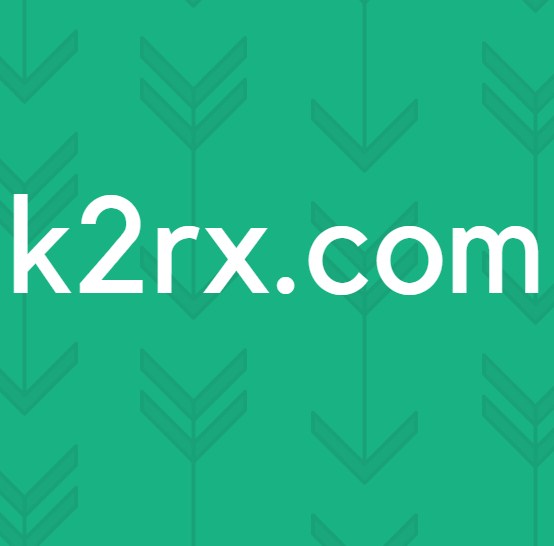Oplossing: zoeken werkt niet in Outlook 2010
Als zoeken in Microsoft Outlook 2010 geen resultaten oplevert of de resultaten zijn niet wat u verwachtte, is het indexeren van het gegevensbestand waarschijnlijk beschadigd of onvolledig. De functie voor direct zoeken gebruikt indexeringsservices om snel te vinden waarnaar u zoekt. De defecte indexeringsservice kan nu die van Microsoft Outlook zijn of de Windows-indexeringsservice kan hier ook de boosdoener zijn.
We zullen zowel de services in deze handleiding oplossen als andere oplossingen die voor veel gebruikers werken.
Oplossing 1: problemen oplossen en eenvoudige heropbouw van de index
Open Outlook, als het nog niet open is. Klik op Bestand in de linkerbovenhoek en kies vervolgens Opties .
Klik op het tabblad Zoeken in het linkerdeelvenster en kies vervolgens Indexeringsopties .
Klik op Geavanceerd . Klik op Ja als de waarschuwing Gebruikersaccountbeheer verschijnt. Klik op Problemen met zoeken en indexeren in het deelvenster voor probleemoplossing oplossen en kijk of de wizard een probleem opmerkt en repareert.
Als u wordt gevraagd de problemen te kiezen die u hebt ervaren, selecteert u alles wat van toepassing is en klikt u op Volgende. Nadat het is voltooid, ongeacht of het problemen heeft gevonden of niet, test u of het zoeken begint te werken. Als dat niet het geval is, klikt u in het menu Geavanceerd op Opnieuw opbouwen.
Herbouwen zal enige tijd duren, afhankelijk van de grootte van uw gegevens. Het is een goed idee om het een paar uur te laten staan, waarschijnlijk 2-3. Start Outlook opnieuw op en controleer of het probleem is opgelost. Ga anders door naar de volgende oplossing.
Oplossing 2: de zoekindex van Microsoft Outlook handmatig opnieuw opbouwen
Open Outlook, als het nog niet open is. Klik op Bestand in de linkerbovenhoek en kies vervolgens Opties . Klik op het tabblad Zoeken in het linkerdeelvenster en kies vervolgens Indexeringsopties . (zie afbeeldingen in oplossing 1).
Klik op Wijzigen en schakel de momenteel aangevinkte locaties uit . Klik op OK om te bevestigen. Klik op Sluiten om het venster Indexeringsopties te sluiten. Open het venster Indexeringsopties opnieuw .
Controleer nu de locaties die u eerder niet had geselecteerd om hun index opnieuw te bouwen. Klik op OK om te bevestigen.
Het duurt even voordat de index opnieuw is opgebouwd. Klik op Sluiten zodra u het bericht ziet dat Outlook klaar is met het indexeren van al uw items. Start Outlook opnieuw, controleer om te zien of de zoekopdracht resultaten oplevert. Als dit niet het geval is, gaat u verder met de volgende methode.
Oplossing 3: Index van Windows Indexing-services opnieuw opbouwen
Houd de Windows-toets ingedrukt en druk op R. Typ appwiz.cpl en klik op OK.
PRO TIP: Als het probleem zich voordoet met uw computer of een laptop / notebook, kunt u proberen de Reimage Plus-software te gebruiken die de opslagplaatsen kan scannen en corrupte en ontbrekende bestanden kan vervangen. Dit werkt in de meeste gevallen, waar het probleem is ontstaan door een systeembeschadiging. U kunt Reimage Plus downloaden door hier te klikkenKies in het linkerdeelvenster Windows-functies in- of uitschakelen . Klik op Ja als de waarschuwing voor Gebruikersaccountbeheer wordt weergegeven. Er verschijnt een lijst met functies .
Schakel de Windows-zoekfunctie uit. Klik op Ja in het waarschuwingsbericht dat verschijnt en klik vervolgens op OK.
Wacht nu tot Windows wijzigingen in de functies aanbrengt en start uw computer opnieuw op wanneer u hierom wordt gevraagd. Na het opnieuw opstarten, voer Microsoft Outlook uit en laat de zoekfunctie opnieuw worden geconfigureerd. Nadat het is voltooid, sluit u Outlook. Zodra dit is gebeurd, gaat u terug naar Windows-functies in- of uitschakelen met de opdracht appwiz.cpl in het dialoogvenster Uitvoeren en schakelt u de functie Windows Zoeken weer in. Wacht nu tot Windows wijzigingen in de functies aanbrengt en start uw computer opnieuw op wanneer u hierom wordt gevraagd.
Na het opnieuw opstarten, open het Configuratiescherm . Klik op Indexeringsopties . Klik in het indexeringsoptiesvenster op de knop Geavanceerd . Klik op Ja als de UAC- prompt wordt weergegeven.
Klik vervolgens op Opnieuw opbouwen om de index opnieuw te maken. Klik op OK wanneer het bevestigingsvenster verschijnt en wacht tot het proces is voltooid. Sluit het venster Indexeringsopties wanneer het indexeren is voltooid.
Wacht tot Outlook ook de indexering voltooit. Om ervoor te zorgen dat het indexeren is voltooid, klikt u op Bestand in de linkerbovenhoek . Klik op Opties . Klik op het tabblad Zoeken in het linkerdeelvenster . Klik op Indexeringsopties . Wanneer het indexeren is voltooid, wordt het indexeren voltooid en wordt weergegeven waar het momenteel de telling weergeeft. Start Outlook opnieuw, uw probleem moet nu worden opgelost. Zo niet, ga dan naar de volgende oplossing.
Oplossing 4: Instant Search uitschakelen
Ga vanuit Outlook terug naar de Indexing-opties (zoals gedaan in Oplossing 1) en kies Wijzigen . Schakel Microsoft Outlook uit en klik op OK. Controleer locaties van Outlook-gegevensbestanden zijn geselecteerd. De kleine pijl geeft de locaties van de bestanden weer, schakel alles uit, u zult waarschijnlijk meer dan één hebben als u hier verschillende accounts hebt geconfigureerd.
Nadat u ze hebt uitgeschakeld, sluit u Outlook en opent u opnieuw en test u vervolgens. Als dit niet werkt, voert u de stappen opnieuw uit om de Outlook-gegevensbestanden in te schakelen. Zorg ervoor dat ze niet worden uitgesloten.
Oplossing 5: zorg ervoor dat indexeringsopties correct zijn geconfigureerd
Ga terug naar Indexeringsopties en klik op Geavanceerd . Ga akkoord met de UAC-prompt als deze verschijnt. Selecteer het tabblad Bestandstypen . Zoek naar de .msg- extensie. Controleer of het is aangevinkt en Indexeigenschappen en Bestandsinhoud is geselecteerd onder Hoe dit bestand moet worden geïndexeerd? Klik op OK om te bevestigen. Klik op Sluiten om af te sluiten.
Probeer nu in Outlook te zoeken.
Oplossing 6: Microsoft Outlook repareren
Houd de Windows-toets ingedrukt en druk op R. Typ appwiz.cpl en klik op OK. Zoek uw Office- of Outlook-programma, klik op Wijzigen en kies Repareren en klik op Doorgaan . Wacht tot de reparatie is voltooid. Nadat Outlook is gerepareerd en vernieuwd. Controleer nog eens. Als de zoekfunctie nog steeds niet functioneert, moet u Outlook opnieuw volledig verwijderen, opnieuw installeren en configureren.
Gerelateerde artikelen):
Outlook verzendt geen e-mails
PRO TIP: Als het probleem zich voordoet met uw computer of een laptop / notebook, kunt u proberen de Reimage Plus-software te gebruiken die de opslagplaatsen kan scannen en corrupte en ontbrekende bestanden kan vervangen. Dit werkt in de meeste gevallen, waar het probleem is ontstaan door een systeembeschadiging. U kunt Reimage Plus downloaden door hier te klikken