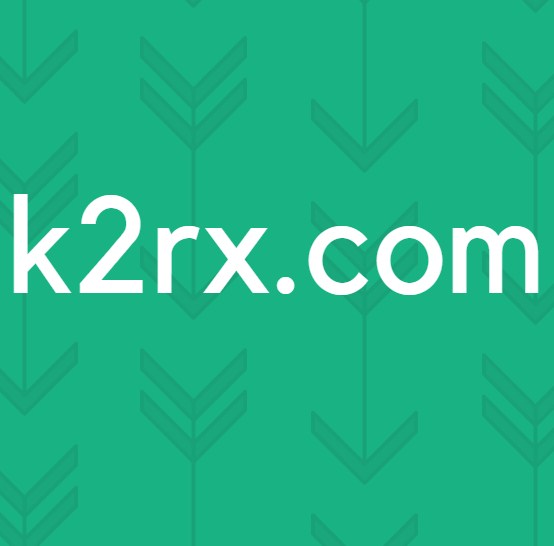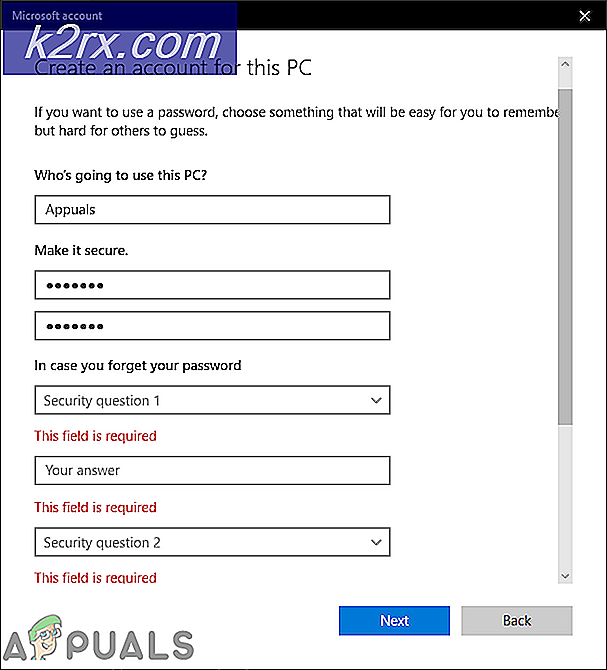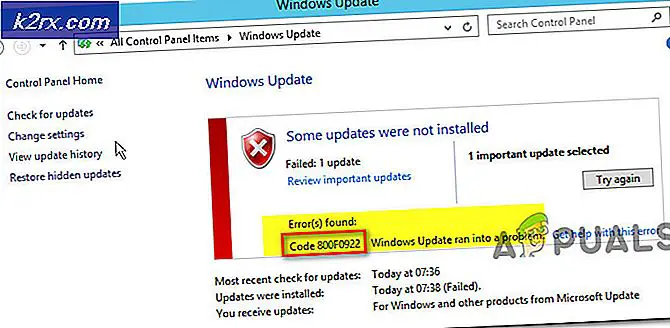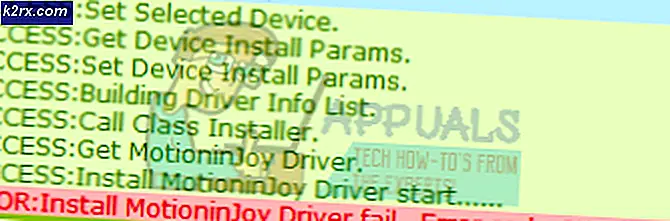Hoe te repareren Fout 0X80071AC3 'Het volume is vuil'
Tijdens het proberen toegang te krijgen tot de bestanden op of kopiëren van bestanden naar een schijf, als Windows de gegevens op de schijf niet kan lezen of gegevens naar de schijf kan schrijven, krijgt u een foutmelding met foutcode 0x80071AC3. Dit probleem is van invloed op alle momenteel ondersteunde versies van het Windows-besturingssysteem en hoewel het vaker voorkomt op externe schijven voor gegevensopslag, zoals externe harde schijven en USB-sticks, is het probleem ook bekend dat het van invloed is op interne harde schijven en SSD's.
Foutcode 0x80071AC3 gaat vergezeld van een foutmelding dat Windows de betreffende bewerking niet kon voltooien omdat het volume (de schijf waarop Windows probeert te lezen of te schrijven) vies is. Dit probleem kan worden veroorzaakt door alles van slechte sectoren op de schijf in kwestie tot een functie zoals ReadyBoost die voorkomt dat Windows de betreffende schijf leest of schrijft. Gelukkig, zolang de getroffen gegevensopslag niet sterft of dood is, kun je veel doen om foutcode 0x80071AC3 te verwijderen en Windows met succes de betreffende schijf te laten lezen of ernaar te schrijven.
De volgende zijn enkele van de absoluut meest effectieve oplossingen die u kunt gebruiken om dit probleem op te lossen:
Oplossing 1: gebruik CHKDSK om het probleem op te lossen
CHKDSK is een Windows-hulpprogramma dat elke gegevensopslagschijf kan scannen op problemen zoals slechte sectoren en bestandssysteemfouten en probeert deze te repareren. Het uitvoeren van CHKDSK op de betreffende schijf is een redelijk goed idee, omdat CHKDSK mogelijk in staat is om de foutcode 0x80071AC3 te detecteren en op te lossen. Om CHKDSK op een specifieke opslagschijf uit te voeren, moet u:
- Navigeer naar Computer, via de Windows Verkenner of via het Startmenu .
- Klik met de rechtermuisknop op de opslagschijf waarop dit probleem van invloed is en klik op Eigenschappen .
- Navigeer naar het tabblad Tools .
- Klik op Nu controleren of Controleren (wat van toepassing is) onder het gedeelte Foutcontrole .
- In het dialoogvenster dat wordt geopend, vinkt u beide opties aan om ze in te schakelen en klikt u op Start .
- Wacht tot CHKDSK de scan voltooit en probeer alle gevonden problemen te verwijderen.
- Zodra CHKDSK klaar is met werken aan zijn magie, probeer dan te doen wat je aan het doen was voordat dat ervoor zorgde dat je foutcode 0x80071AC3 tegen het lijf liep en kijk of het probleem zich blijft voordoen.
Oplossing 2: ReadyBoost uitschakelen
Veel externe USB-sticks worden geleverd met de ingebouwde ReadyBoost-schijfcachingfunctie . ReadyBoost is ontworpen om de prestaties van de USB-flashdrive te verbeteren, maar het kan er in sommige gevallen ook toe leiden dat de gebruiker de foutcode 0x80071AC3 ziet wanneer hij probeert de schijf te lezen of ernaar te schrijven. Als u dit probleem ondervindt bij het lezen of schrijven naar een USB-station en ReadyBoost de schuldige is, is het uitschakelen van ReadyBoost wellicht net genoeg om het probleem op te lossen. Om ReadyBoost uit te schakelen, moet u:
- Navigeer naar Computer, via de Windows Verkenner of via het Startmenu .
- Lokaliseer het externe USB-station waarop het probleem is gericht, klik er met de rechtermuisknop op en klik op Eigenschappen .
- Navigeer naar het tabblad ReadyBoost .
- Schakel de optie Dit apparaat niet gebruiken in.
- Klik op Toepassen .
- Klik op OK .
Wanneer u klaar bent, controleert u of het probleem is opgelost.
Oplossing 3: installeer de stuurprogramma's opnieuw voor het getroffen schijfstation
- Druk op de Windows-logotoets + X om het WinX-menu te openen.
- Klik op Apparaatbeheer .
- Dubbelklik op het gedeelte Schijfstations om het uit te vouwen.
- Zoek naar de schijf waarop dit probleem van invloed is, klik er met de rechtermuisknop op en klik op Verwijderen .
- Wanneer u wordt gevraagd om de actie te bevestigen, klikt u op OK .
- Verwijder de schijf van uw computer en start uw computer opnieuw op.
- Wanneer de computer opstart, herhaalt u stappen 1 en 2 .
- Verbind de diskdrive met uw computer en klik op Actie > Zoeken naar hardwarewijzigingen .
- Wacht tot Windows de diskdrive en de bijbehorende stuurprogramma's opnieuw installeert en controleer vervolgens of de foutcode 0x80071AC3 nog steeds aanwezig is.
Oplossing 4: zorg ervoor dat schrijven naar schijfstations is toegestaan in het register
Mogelijk loopt u de foutcode 0x80071AC3 omdat het register van uw computer zodanig is geconfigureerd dat uw computer niet kan schrijven naar schijfstations in het algemeen of naar het schijfstation waarmee u dit probleem ondervindt. Om ervoor te zorgen dat schrijven naar schijfstations is toegestaan in het register van uw computer, moet u:
PRO TIP: Als het probleem zich voordoet met uw computer of een laptop / notebook, kunt u proberen de Reimage Plus-software te gebruiken die de opslagplaatsen kan scannen en corrupte en ontbrekende bestanden kan vervangen. Dit werkt in de meeste gevallen, waar het probleem is ontstaan door een systeembeschadiging. U kunt Reimage Plus downloaden door hier te klikken- Druk op de Windows-logotoets + R om een dialoogvenster Uitvoeren te openen.
- Typ regedit in het dialoogvenster Uitvoeren en druk op Enter om de Register-editor te starten.
- Navigeer naar de volgende map in het linkerdeelvenster van de Register-editor :
HKEY_LOCAL_MACHINE > SYSTEEM > CurrentControlSet > Besturing
- Zoek in het linkerdeel van de Register-editor naar de StorageDevicePolicies- sleutel en klik erop om de inhoud ervan weer te geven in het rechterdeelvenster.
- Zoek in het rechterdeelvenster van de Register-editor naar de registerwaarde WriteProtect en dubbelklik erop .
- Kijk wat de waarde voor de WriteProtect- waarde is. Als het veld Waarde 1 bevat, is dat uw probleem - uw register is ingesteld om te voorkomen dat uw computer naar het betreffende schijfstation schrijft. Als dat het geval is, vervangt u de 1 in het veld Waarde door 0 en klikt u op OK .
- Sluit de Register-editor en start uw computer opnieuw op.
- Wanneer uw computer opstart, controleert u of het probleem is opgelost.
Oplossing 5: probeer het schijfstation te repareren vanaf een opdrachtprompt
- Druk op de Windows-logotoets + X om het WinX-menu te openen.
- Klik op Command Prompt (Admin) in het WinX-menu om een verhoogde opdrachtprompt met beheerdersrechten te starten.
- Typ het volgende in de verhoogde opdrachtprompt en vervang X door de schijfaanduiding die overeenkomt met het schijfstation waarop dit probleem betrekking heeft en druk op Enter :
chkdsk X: / B
- Deze specifieke iteratie van de opdracht chkdsk zorgt ervoor dat het hulpprogramma het getroffen schijfstation controleert op defecte clusters, beschadigde sectoren en andere problemen en probeert deze te repareren. Het enige dat u hoeft te doen, is wachten tot het hulpprogramma de scan en reparaties uitvoert.
Zodra het proces is voltooid, probeer dan te doen wat je eerder deed en kijk of je nog steeds een foutcode 0x80071AC3 hebt.
Oplossing 6: Formatteer het getroffen schijfstation
Als al het andere niet lukt, hebt u nog steeds een andere optie dan het vervangen van de betreffende schijf door een nieuwe - het formatteren. Een volledig formaat van de betreffende diskdrive zal alles en alles op de schijf verwijderen, inclusief alle gegevens die op de schijf zijn opgeslagen en (hopelijk) waardoor de foutcode 0x80071AC3 wordt weergegeven tijdens het lezen of schrijven naar de schijf. Om het getroffen schijfstation te formatteren, moet u:
- Navigeer naar Computer, via de Windows Verkenner of via het Startmenu .
- Lokaliseer de betreffende diskdrive, klik er met de rechtermuisknop op en klik op Format .
- Klik op de optie Standaardinstellingen apparaat herstellen .
- Klik op Start .
- Laat het bevestigen als u wordt gevraagd de actie te bevestigen.
- Wacht tot de diskdrive volledig is geformatteerd.
Nadat de schijf is geformatteerd, controleert u of het probleem is opgelost.
PRO TIP: Als het probleem zich voordoet met uw computer of een laptop / notebook, kunt u proberen de Reimage Plus-software te gebruiken die de opslagplaatsen kan scannen en corrupte en ontbrekende bestanden kan vervangen. Dit werkt in de meeste gevallen, waar het probleem is ontstaan door een systeembeschadiging. U kunt Reimage Plus downloaden door hier te klikken