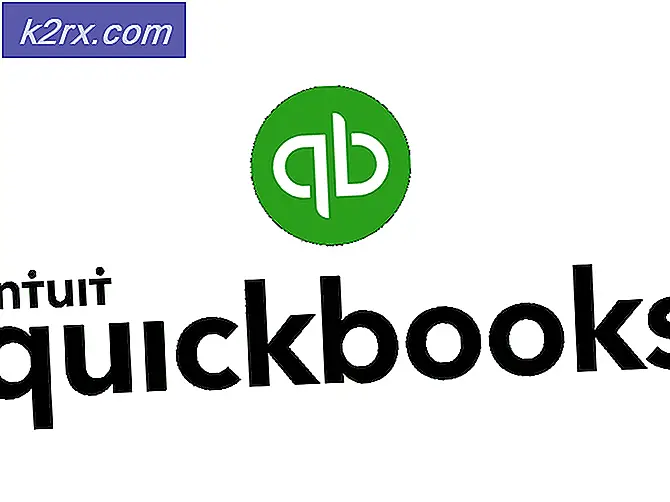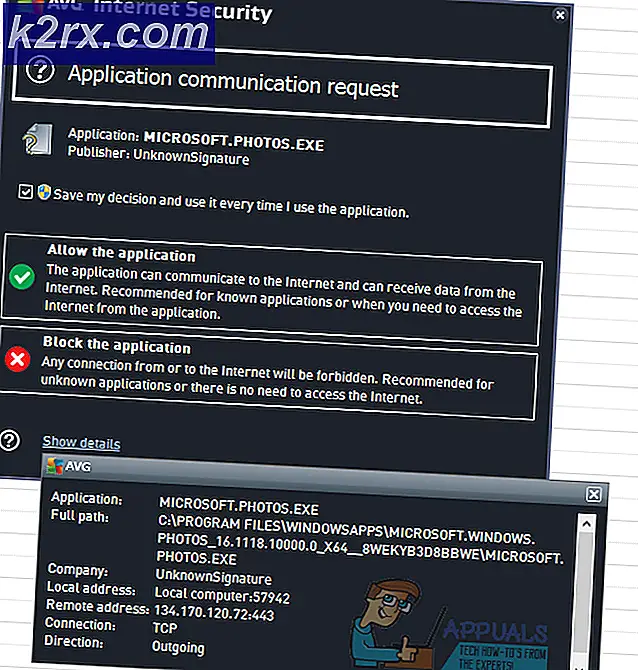Tips en trucs voor Chromebook om u te helpen beter te multitasken
De plank onderaan het scherm van uw Chromebook is niet alleen om Chrome of de app Bestanden te openen. Google heeft enkele handige trucs in de schappen ingepakt, die kunnen worden gebruikt om multitasking gemakkelijker te maken op Chromebooks. Hier zijn de verschillende manieren waarop u de plank kunt gebruiken om uw Chrome OS-ervaring te verbeteren.
1. Pas de positie van uw plank aan
Standaard staat in Chrome OS de plank onderaan het scherm. U kunt de positie naar links of rechts verplaatsen om ruimte op de bodem vrij te maken. Omdat de meeste websites verticaal scrollen, zorgt het verwijderen van de plank vanaf de onderkant ervoor dat u meer onroerend goed krijgt om een beter zicht op webpagina's te krijgen. Schermafbeeldingen dekken ook meer gebieden. Dus, hoe verschuif je de positie van de plank? Dat is eenvoudig.
Klik met de rechtermuisknop op een leeg gebied in het schap en u ziet een pop-upmenu. Selecteer 'Plankpositie' in het pop-upmenu en wijzig deze naar links of rechts, naargelang uw voorkeur.
U kunt de plank ook onzichtbaar maken door op de optie 'Autohide-plank' te klikken in het pop-upmenu van de bovenstaande schermafbeelding. Het schap verdwijnt automatisch en komt alleen naar boven als je je muis in de schapstand houdt.
2. Voeg apps en webpagina's toe aan Shelf
Wenst u ooit dat u WhatsApp, Facebook of Gmail als pictogrammen op uw dock had, in plaats van ze in de adresbalk te typen? Welnu, op de plank kunt u met één klik toegang hebben tot al uw favoriete sites. U kunt allerlei soorten websites en apps toevoegen aan het Chrome OS-schap om ze met één klik te bereiken. Laten we eens kijken hoe -
Stel dat u wilt dat WhatsApp Web wordt weergegeven als een pictogram op uw dock.
1) Ga naar web.whatsapp.com met Chrome.
2) Klik zodra u daar bent op de drie verticale stippen in de rechterbovenhoek van de Chrome-browser.
3) Ga in het pop-upmenu naar ' Meer tools ' en selecteer ' Toevoegen aan plank '.
PRO TIP: Als het probleem zich voordoet met uw computer of een laptop / notebook, kunt u proberen de Reimage Plus-software te gebruiken die de opslagplaatsen kan scannen en corrupte en ontbrekende bestanden kan vervangen. Dit werkt in de meeste gevallen, waar het probleem is ontstaan door een systeembeschadiging. U kunt Reimage Plus downloaden door hier te klikkenDit pop-upvenster verschijnt dan en vraagt om te bevestigen.
Zoals u kunt zien, zal de pop-up u vragen of u wilt 'Openen als venster'. Dit betekent dat je WhatsApp of elke andere app (zoals Facebook, Agenda of zelfs Youtube) als een apart venster kunt openen. Dit is enorm nuttig voor multitasking, omdat u vervolgens kunt navigeren tussen verschillende apps met behulp van het Dock of de sneltoets Alt + Tab.
Als u het selectievakje 'Openen als venster' uitvinkt, wordt de website normaal geopend als een nieuw tabblad in Chrome. Dit kan uw tabbladen vervelen en het moeilijk maken om comfortabel tussen verschillende apps te schakelen. Voor apps zoals WhatsApp, Facebook en Google Calendar, raad ik aan ze als afzonderlijke vensters te openen, omdat ze het veel eenvoudiger maken om werk op je Chrome-bureaublad te scheiden.
Als u eerder de optie 'Openen als venster' uitschakelde en nu wilt dat een app wordt geopend als een venster (of andersom), kunt u die instelling rechtstreeks vanuit het dock zelf wijzigen.
Klik met de rechtermuisknop (/ dubbeltik op het touchpad) op het app-pictogram in het dock en vink 'Openen als venster' aan of verwijder het vinkje.
Als u meerdere apps in verschillende vensters hebt geopend, kunt u ook met drie vingers omlaag bladeren op het touchpad om een live voorvertoning van alle apps op hetzelfde scherm te bekijken.
Daarom is het toevoegen van apps aan een plank en het openen ervan in afzonderlijke vensters uitstekend geschikt voor multitasking op Chromebooks. Klik hier voor een lijst met coole sneltoetsen op Chrome OS.
PRO TIP: Als het probleem zich voordoet met uw computer of een laptop / notebook, kunt u proberen de Reimage Plus-software te gebruiken die de opslagplaatsen kan scannen en corrupte en ontbrekende bestanden kan vervangen. Dit werkt in de meeste gevallen, waar het probleem is ontstaan door een systeembeschadiging. U kunt Reimage Plus downloaden door hier te klikken