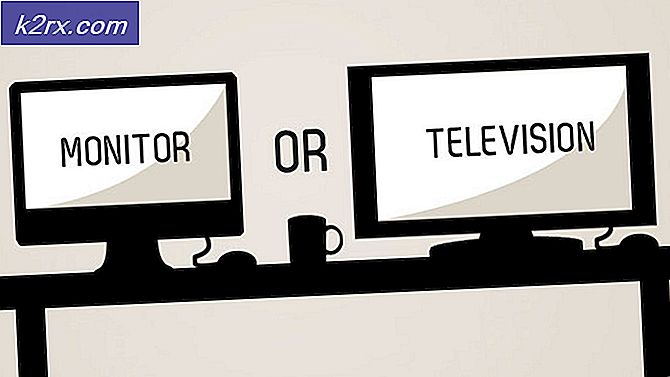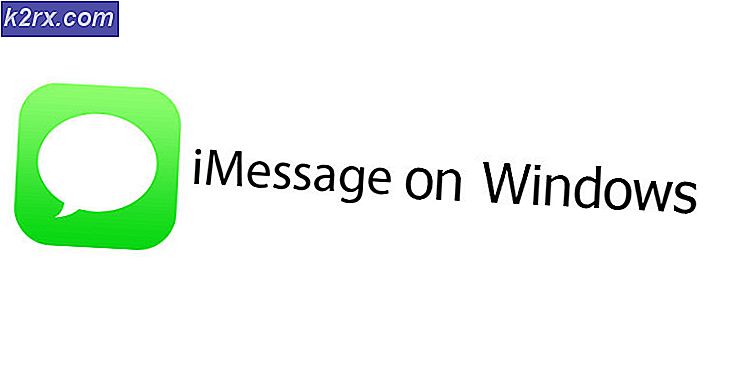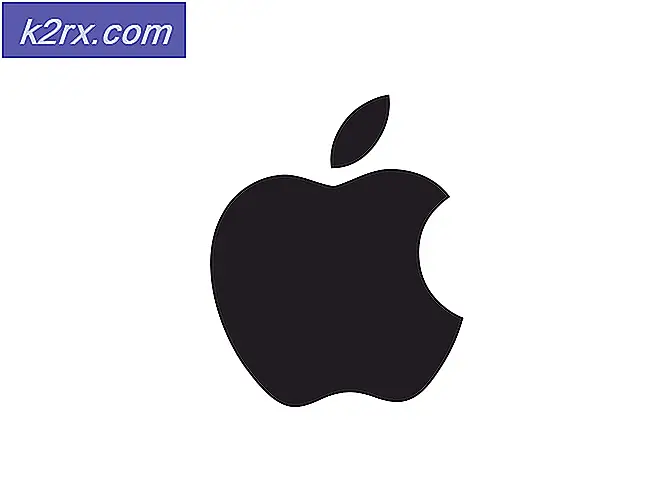Hoe kan ik de foutmelding ‘Geen bestand of map’ in SCP oplossen?
SCP staat voor Secure Copy Protocol en is gebaseerd op het “Secure Shell” -protocol. Het biedt een methode voor het overbrengen van bestanden tussen computers. Bij deze overdracht kunnen beide computers externe hosts zijn of kan de ene computer een localhost zijn en de andere een externe host. Vrij recentelijk hebben veel gebruikers de "Bestand of map bestaat niet”Fout bij het kopiëren van bestanden met SCP.
In dit artikel bespreken we enkele van de redenen waardoor dit probleem wordt veroorzaakt en bieden we ook haalbare oplossingen om het volledig op te lossen. We zullen ook enkele van de redenen onderzoeken waardoor het wordt geactiveerd. Zorg ervoor dat u de gids zorgvuldig en nauwkeurig volgt om conflicten te vermijden.
Wat veroorzaakt de foutmelding "Geen bestand of map" in SCP?
Nadat we talloze rapporten van meerdere gebruikers hadden ontvangen, besloten we het probleem te onderzoeken en een reeks oplossingen te bedenken om het volledig op te lossen. We hebben ook gekeken naar de redenen waardoor het wordt geactiveerd en hebben deze als volgt opgesomd.
Nu u een basiskennis heeft van de aard van het probleem, gaan we verder met de oplossingen. Zorg ervoor dat u deze implementeert in de specifieke volgorde waarin ze worden gepresenteerd om conflicten te voorkomen.
Oplossing 1: gebruik de juiste opdrachten
U moet de juiste opdracht gebruiken, afhankelijk van de configuratie van hosts waartussen u de bestanden wilt overbrengen. Hiervoor zullen we enkele van de opdrachten opsommen die kunnen worden gebruikt om bestanden tussen verschillende hostconfiguraties over te dragen.
Kopiëren van lokale host naar externe host
De Localhost is de daadwerkelijke computer waartoe u fysieke toegang heeft. De externe host is de host waartoe de gebruiker geen fysieke toegang heeft en deze bevindt zich op een verre server. Om bestanden van een Localhost naar een Remote Host over te brengen, moet u de volgende opdrachtconfiguraties gebruiken.
$ scp "the_file" uw_gebruikersnaam@the_remote_host:de/pad/naar/de/map
Een voorbeeld om een tekstbestand met de naam "Alexa.txt”Zal als volgt zijn.
$ scp Alexa.txt [email protected]: / sommige / remote / directory
Op dezelfde manier kunt u een heel directory op de volgende manier
$ scp -r "the_directory_to_copy" uw_gebruikersnaam @ the_remote_host: het / pad / naar / de / directory / naar / kopieer / naar
Een voorbeeld om een directory met de naam "Alexa” zou als volgt zijn.
$ scp -r foo [email protected]: / sommige / remote / directory / bar
Om van externe host naar lokale host te kopiëren
Als u een bestand van de externe host naar een lokale host wilt kopiëren, verschillen de opdrachtconfiguraties van de originele. Hieronder staan de juiste opdrachten aangegeven om bestanden te kopiëren tussen een externe host en een lokale host.
Naar kopiëren a File, gebruikt u de volgende opdracht
$ scp uw_gebruikersnaam @ de_remote_host: het_bestand / uw / lokale / map
Om een bestand met de naam ‘Alexa.tekst“, Gebruik de volgende commando's
$ scp uw_gebruikersnaam@the_remote_host:Alexa.txt /your/local/directory
Oplossing 2: poortnummer identificeren
Het poortnummer van de externe host moet worden geïdentificeerd voordat het bestand naar de computer wordt gekopieerd. Daarvoor voegen we het poortnummer toe terwijl we het kopieerproces starten.
U kunt de volgende opdracht gebruiken om tussen computers te kopiëren terwijl u het haven aantal.
$ scp -P poortnummer uw_gebruikersnaam @ de_remote_host: het_bestand / uw / lokale / map
Dezelfde opdracht kan worden gebruikt om het poortnummer aan te geven tijdens het kopiëren van of naar een externe host. U hoeft alleen de "-P (poortnummer)" na de "$ scp ”Gedeelte van het commando.
Oplossing 3: machtigingen wijzigen
De juiste machtigingen moeten aan het bestand worden verstrekt tijdens het kopiëren tussen computers. Daarom geven we in deze stap het proces aan om de machtigingen van een bestand te wijzigen. Daarom:
- Rechtsaf–Klik op het bestand dat u probeert te kopiëren.
- Klik op "Eigendommen'En selecteer de'Veiligheid”Tabblad.
- Zorg ervoor dat alle machtigingen zijn verstrekt aan de "Systeem" en de "Beheerder“.
Opmerking:Zorg er ook voor dat u niet inlogt op het serverpad terwijl u de bestanden kopieert.