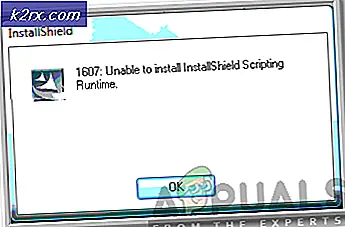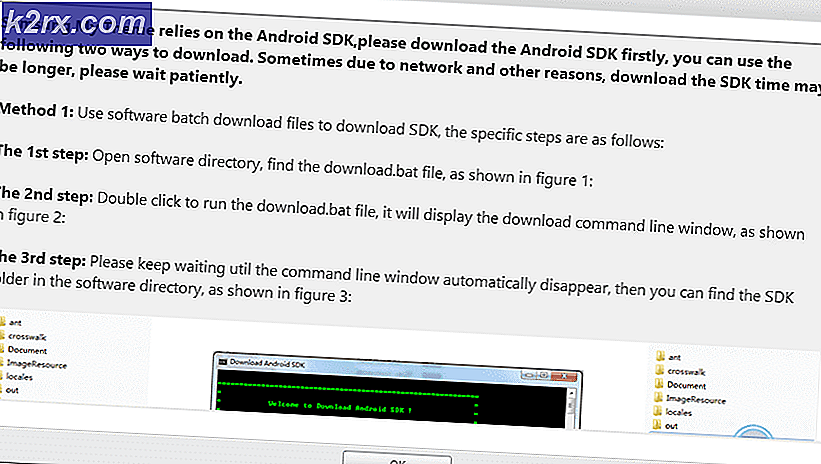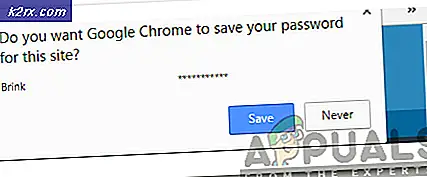Er is een fout opgetreden terwijl de wizard probeerde het wachtwoord voor dit gebruikersaccount in te stellen
Sommige gebruikers krijgen naar verluidt de Er is een fout opgetreden terwijl de wizard probeerde het wachtwoord in te stellenfout wanneer ze de wizard Wachtwoord opnieuw instellen proberen te gebruiken. In de meeste gevallen doet het probleem zich voor met een eerder gemaakte wachtwoordhersteldiskette op Windows 7.
Als u dit probleem tegenkomt, moet u beginnen met te bepalen of u de juiste schijf voor wachtwoordherstel gebruikt en of de schijf compatibel is met uw huidige machineconfiguratie.
Als alles klopt maar het probleem aanhoudt, moet u proberen het wachtwoord handmatig te wijzigen via het ingebouwde beheerdersaccount. Als dat niet werkt, heb je geen andere keuze dan elk Windows-onderdeel opnieuw in te stellen via een procedure zoals een reparatie-installatie of een schone installatie.
Methode 1: De juiste wachtwoordhersteldiskette gebruiken
Als u deze fout ziet wanneer u de wizard voor wachtwoordherstel probeert te gebruiken om een nieuw wachtwoord voor een gebruikersaccount in te stellen vanaf een wachtwoordhersteldiskette, moet u beginnen door ervoor te zorgen dat het account waarop u zich richt, wordt gedekt door de resetdiskette.
De meerderheid van de gebruikers die dit probleem hebben kunnen oplossen, hebben gemeld dat ze zich uiteindelijk realiseerden dat ze probeerden een account opnieuw in te stellen dat niet was gekoppeld aan de geplaatste wachtwoordhersteldiskette. Als hetzelfde scenario van toepassing is op uw huidige situatie, moet u een andere wachtwoordhersteldiskette proberen of een ander account gebruiken.
Verder werkt een wachtwoordhersteldiskette alleen in de volgende situaties:
- De wachtwoordhersteldiskette die u gebruikt, is de laatste resetdiskette die u voor dit specifieke account hebt gemaakt (alleen met de nieuwste kunt u het wachtwoord opnieuw instellen).
- De bewerking werkt alleen als u probeert het wachtwoord opnieuw in te stellen op dezelfde computer (zelfs als u hetzelfde account op meerdere computers gebruikt). Ook wordt de reset-schijf onbruikbaar als u uiteindelijk het moederbord van uw systeem verandert.
- De reset-schijf werkt alleen met dezelfde OS-installatie - Als u de wachtwoord-reset-schijf op Windows 7 / 8.1 hebt gemaakt en vervolgens hebt bijgewerkt naar Windows 10, wordt de schijf onbruikbaar.
- De resetschijf werkt maar voor één account. Als je meerdere accounts hebt, werkt de resetdisk alleen voor het account dat actief was toen je het voor het eerst aanmaakte.
Als je zeker weet dat de wachtwoordhersteldiskette die je gebruikt speciaal is gemaakt voor het account waarvoor je problemen hebt met inloggen en je aan alle bovenstaande voorwaarden hebt voldaan, ga dan naar de volgende mogelijke oplossing hieronder.
Methode 2: Wachtwoord wijzigen via een ingebouwd beheerdersaccount
De meest voorkomende oplossing die getroffen gebruikers gebruiken, is om het wachtwoord van hun vergeten Windows-account op afstand te wijzigen en de Er is een fout opgetreden terwijl de wizard probeerde het wachtwoord in te stellenfout is het gebruik van de ingebouwde Beheerder account om het wachtwoord handmatig opnieuw in te stellen.
Deze operatie werd door veel getroffen gebruikers als succesvol beschouwd. Maar houd er rekening mee dat het beheerdersaccount alleen mag worden gebruikt in noodgevallen zoals deze. Nadat u klaar bent met het opnieuw instellen van uw wachtwoord, moet u het beheerdersaccount uitschakelen om eventuele kwetsbaarheden te sluiten die uw systeem kwetsbaar kunnen maken voor beveiligingsrisico's.
Belangrijk: Dit werkt alleen als u probeert het wachtwoord van een gewoon WIndows-account opnieuw in te stellen (niet het beheerderswachtwoord).
Als dit scenario van toepassing is, volgt u de onderstaande instructies om het wachtwoord van uw Windows-account te wijzigen via het ingebouwde beheerdersaccount. Aangezien u niet voorbij het inlogscherm kunt komen, moet u zich openen om een CMD-venster te openen via opstartopties:
Opmerking: Als u een compatibele installatiemedia heeft, gebruik deze dan omdat dit dit proces een stuk eenvoudiger zal maken.
- Plaats een compatibel installatiemedium in de optische eenheid van uw computer (of in USB als u een flashstation gebruikt) en start uw computer opnieuw op om uw machine te dwingen ervan op te starten.
Opmerking: Als je de tijd en de middelen hebt, kun je de tijd nemen om een compatibel installatiemedium voor je OS-versie te maken - maar je hebt een gezonde pc nodig om dit te doen. - Om op te starten vanaf de installatiemedia, drukt u op een willekeurige toets wanneer u wordt gevraagd door het zwarte scherm en wacht u tot de eerste installatie is geladen.
- Nadat u succesvol bent opgestart vanaf de installatiemedia, klikt u op Repareer je computer en wacht tot de reparatietool is geladen.
Opmerking: Als u dit probleem tegenkomt op Windows 10, kunt u dit herstelmenu ook forceren om te verschijnen door 3 opeenvolgende onverwachte machineonderbrekingen te forceren tijdens de opstartprocedure. Dit is niet elegant, maar u kunt het doen door uw computer tijdens de opstartvolgorde 3 keer achter elkaar uit te schakelen.
- Als je eenmaal binnen bent in de Herstel menu, klik op Problemen oplossen uit de lijst met beschikbare opties en klik vervolgens op Opdrachtprompt in de lijst met subopties.
- Zodra u zich in het verhoogde opdrachtpromptvenster bevindt, typt u de volgende opdracht en drukt u op Enter om het ingebouwde beheerdersaccount in te schakelen:
net user administrator /actief:ja
- Typ de volgende opdracht en druk op Enter om het wachtwoord handmatig te resetten via CMD:
net user administrator *Wachtwoord*
Opmerking: *Wachtwoord* is een tijdelijke aanduiding voor het nieuwe wachtwoord dat u probeert vast te stellen. Vervang de tijdelijke aanduiding door uw aangepaste waarde voordat u op . drukt Voer in.
- Sluit de Elevated CMD-prompt en laat uw computer normaal opstarten.
- Gebruik bij het volgende inlogscherm het nieuwe wachtwoord dat u zojuist bij stap 6 hebt ingesteld en kijk of u voorbij dit scherm kunt komen.
In het geval dat het probleem nog steeds niet is opgelost en u nog steeds de Er is een fout opgetreden terwijl de wizard probeerde het wachtwoord in te stellenfout, ga dan naar de volgende mogelijke oplossing hieronder.
Methode 3: Een reparatie-installatie / schone installatie uitvoeren
Als de mogelijke oplossingen hierboven u niet in staat stelden om het probleem op te lossen, heeft u nog maar één optie over: Reset elk Windows-onderdeel, inclusief accountgegevens (inclusief inloggegevens).
Deze bewerking zal uiteindelijk uw Windows-account (en het bijbehorende wachtwoord) verwijderen, zodat u uw machine kunt gebruiken.
Het belangrijkste nadeel is natuurlijk dat u voorbereid moet zijn op totaal gegevensverlies als u voor een schone installatie. Deze procedure is eenvoudig en u hoeft geen installatiemedia te gebruiken, dus ga hier voor als u geen belangrijke gegevens heeft die u zich niet kunt veroorloven te verliezen.
Als de vergrendelde schijven echter gevoelige gegevens bevatten die u zich niet kunt veroorloven om te verwijderen, is de voorkeursaanpak voor u: reparatie installeren (in-place reparatie). Hiervoor moet u een installatiemedium gebruiken, maar het grote voordeel is dat het alleen uw Windows-bestanden beïnvloedt - persoonlijke bestanden, applicaties, games en zelfs sommige gebruikersvoorkeuren worden niet beïnvloed door deze bewerking.