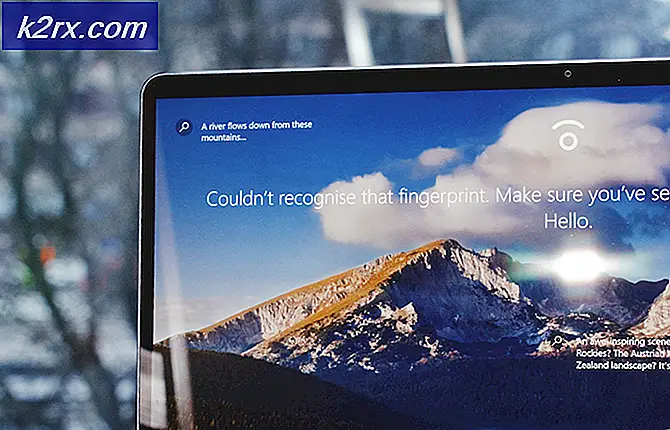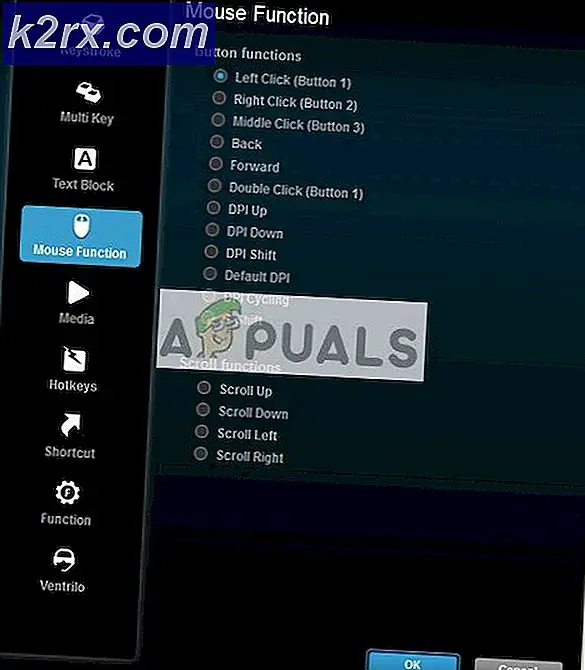Kan je agenda's niet naar iCloud verplaatsen omdat er een fout is opgetreden (oplossen)
Sommige gebruikers hebben te maken met de "Kon uw agenda's niet naar iCloud verplaatsen omdat er een fout is opgetreden"fout zodra ze proberen de Agenda-app op Mac te openen. Het opnieuw opstarten van de Mac lost het probleem niet op en de Agenda-app blijft nutteloos - dit probleem treft meerdere Mac OS-versies, waaronder MacOS Catalina.
Als u nog niet de nieuwste macOS gebruikt, is de kans groot dat het probleem optreedt als gevolg van een vrij veel voorkomende storing die Apple heeft verholpen met een reeks hotfixes. Om van deze oplossing te profiteren, moet je je macintosh updaten naar de nieuwste versie van de Systeem voorkeuren menu.
Maar het blijkt dat het probleem ook kan optreden als gevolg van een reeks beschadigde tijdelijke bestanden (meestal in Caches en Agenda). Als dit scenario van toepassing is, kunt u het probleem oplossen door iTunes-synchronisatie uit te schakelen en de inhoud van caches en Agenda uit de map Bibliotheek.
Methode 1: Werk macOS bij naar de nieuwste beschikbare versie
Het blijkt dat dit specifieke probleem zich vooral voordoet in macOS-versie Mojave. Zoals bevestigd door sommige Apple-technici, is dit probleem sindsdien verholpen via een hotfix die wordt gepusht op elke macOS-versie die nieuwer is dan Mojave.
Dus als je de . tegenkomt "Kon uw agenda's niet naar iCloud verplaatsen omdat er een fout is opgetreden"fout op een Mojave macOS, is de eenvoudigste manier om het probleem op te lossen door uw macintosh bij te werken naar de nieuwste beschikbare versie.
Verschillende getroffen gebruikers hebben bevestigd dat na dit te hebben gedaan, het probleem met de agenda volledig was opgelost en dat ze het normaal konden gebruiken.
Hier is een snelle stapsgewijze handleiding voor het updaten naar de nieuwste versie:
- Klik op uw Mac op de Systeem voorkeuren icoon uit de actiebalk bovenaan.
- Als je eenmaal binnen bent in de Systeem voorkeuren scherm, klik op de Software-update icoon.
- Wacht tot het hulpprogramma controleert op updates en volg de aanwijzingen op het scherm om de nieuwste beschikbare versie te installeren die beschikbaar is volgens uw computerconfiguratie.
- Als er een nieuwe versie wordt gevonden, klikt u gewoon op de Update nu en wacht tot de nieuwe versie is geïnstalleerd.
- Zodra de update met succes is geïnstalleerd, zou uw macintosh automatisch opnieuw moeten opstarten. Als dit niet het geval is, voert u een handmatige herstart uit en kijkt u of het probleem is opgelost bij de volgende systeemstart door te proberen de Agenda-app opnieuw te openen.
Als je nog steeds de tegenkomt "Kon uw agenda's niet naar iCloud verplaatsen omdat er een fout is opgetreden"fout of je hebt al de nieuwste macOS-versie, ga dan naar de volgende mogelijke oplossing hieronder.
Methode 2: cache- en agendamappen wissen uit bibliotheek
Het blijkt dat dit specifieke probleem kan optreden als gevolg van een reeks gedeeltelijk beschadigde tijdelijke bestanden die zich in Caches of Agenda-mappen (of beide) kunnen bevinden. Verschillende getroffen gebruikers die dit probleem ook ondervonden, hebben gemeld dat ze het probleem hebben kunnen oplossen door de Vinder functie om toegang te krijgen tot de Bibliotheek map en maak de inhoud van de twee mappen schoon.
Maar houd er rekening mee dat u daarvoor eerst naar het menu Systeemvoorkeuren moet gaan en de iCloud-integratie met Agenda moet uitschakelen om de bestanden uit de twee mappen te kunnen verwijderen.
Belangrijk: Als u er zeker van wilt zijn dat u geen nevenschade oploopt, raden we u aan eerst Time Machine Backup te doen voordat u met de onderstaande stappen begint.
Zodra u klaar bent om aan de slag te gaan, begint u de onderstaande stappen te volgen:
- Klik in uw onderste balkmenu op Systeem voorkeuren.
- Als je eenmaal binnen bent in de Systeem voorkeuren menu, klik op de iCloud invoer (linker gedeelte) van het scherm.
- Wanneer u zich in de iCloud-instellingen bevindt, gaat u naar het rechtergedeelte en schakelt u het selectievakje uit dat is gekoppeld aan Kalenders.
- Nadat iCloud-agendasynchronisatie is uitgeschakeld, gebruikt u de actiebalk onderaan om op uw Vinder app.
- Als je eenmaal binnen bent in de Vinder app, houd de ingedrukt Keuze toets en druk vervolgens op de Gaan item uit het lintmenu bovenaan en selecteer Bibliotheek uit de lijst met beschikbare items.
- Wanneer het je lukt om binnen te komen in de Bibliotheek map, begin met het vinden van de caches map. Zodra u het ziet, dubbelklikt u erop om het te openen.
- Binnen in de caches map, druk op CMD + A op je toetsenbord om alles te selecteren en druk vervolgens op CMD + Backspace om ze te verwijderen (of klik met de rechtermuisknop > Verplaatsen naar Bin).
Opmerking: Houd er rekening mee dat de Cache-map alleen tijdelijke bestanden zal bevatten die verschillende applicaties in uw macOS ecosysteem gebruik. Als u ze verwijdert, wordt u mogelijk gevraagd om opnieuw in te loggen bij sommige toepassingen, maar het zal geen enkele toepassing verbreken.
- Keer vervolgens terug naar de hoofdmap Bibliotheek map, navigeer naar de Kalenders app en herhaal stap 7 en 6 – Selecteer eerst alles en druk vervolgens op CMD + Backspace om de hele map Agenda te wissen.
- Nadat deze bewerking is voltooid, gebruikt u de actiebalk onderaan om toegang te krijgen tot de Systeem voorkeuren menu opnieuw. Eenmaal binnen, selecteer Wolk en schakel de . opnieuw in Agenda-integratie nog eens.
- Start uw machine opnieuw op en probeer vervolgens de Agenda-app opnieuw te openen om te zien of het probleem is opgelost. Uw agenda-items zouden binnen enkele ogenblikken via iCloud moeten terugkeren.