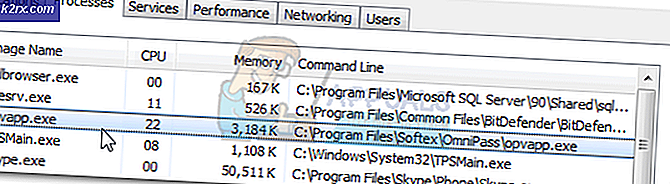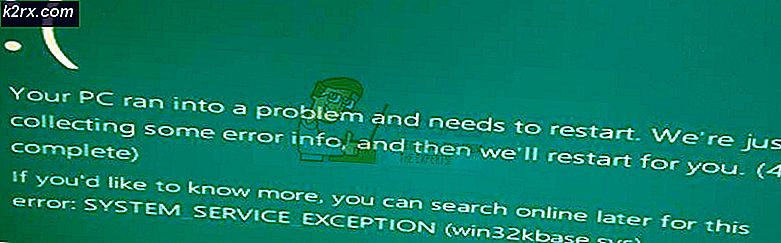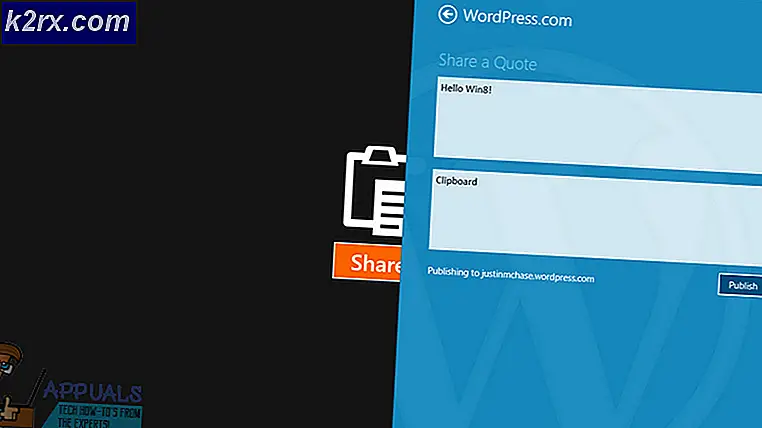Oplossing: Windows 10-aanmeldingsfout 0x8009002d
Het gebruik van meerdere gebruikersaccounts op uw Windows 10-computer is zeker een groot voordeel, omdat deze accounts kunnen werken zonder elkaar enorm te beïnvloeden en de eigenaar van de computer altijd hun accounts kan beheren en hen kan beperken bepaalde functies te gebruiken of bepaalde instellingen te wijzigen.
Dit proces loopt meestal enorm, maar bepaalde fouten kunnen dit verstoren als u niet zo voorzichtig bent. Er zijn bijvoorbeeld enkele foutcodes die op een willekeurig punt kunnen verschijnen en deze fouten kunnen u veel kosten omdat u soms niet in kunt loggen op uw computer. Bekijk de onderstaande tekst om erachter te komen hoe u in het bijzonder met deze foutcode moet omgaan.
Fix the Error Code 0x8009002d When Signing in to your Windows 10 Account
Deze specifieke foutcode heeft gebruikers van Windows 10 lange tijd lastiggevallen en zij hebben gemeld dat deze fout altijd verschijnt nadat het systeem uit een slaapperiode is ontwaakt. Deze fout kan worden voorkomen als u uw systeem na de slaap opnieuw opstart, maar de fout verschijnt meestal de volgende keer dat de computer in de slaapstand gaat.
De fout zelf is voor de meeste gebruikers behoorlijk vervelend en het kan zeker lang duren om er vanaf te komen. Er zijn echter een aantal dingen die je kunt doen om het te proberen, maar zorg ervoor dat je alles in de lijst uitprobeert. Volg de onderstaande stappen voor meer info!
Oplossing 1: Voorkom dat de computer in de slaapstand gaat
Onder de standaardinstellingen gaat uw computer mogelijk na 15 minuten naar de slaapstand als u niet bent aangesloten op een voedingsbron of 30 minuten nadat u uw computer op een voedingsbron hebt aangesloten. Deze keer verwijst natuurlijk naar de rusttijd van de computer, wat betekent dat het apparaat zichzelf pas na 15 of 30 minuten inactiviteit afsluit.
Dit betekent ook dat Windows in de slaapstand kan gaan terwijl sommige van uw programma's nog steeds actief zijn, waardoor de gegevens waaraan u hebt gewerkt, kunnen verdwijnen. Laten we kijken hoe we de slaapmodus kunnen uitschakelen.
De app Instellingen gebruiken:
- Open de app Instellingen door op het pictogram Instellingen tandwiel in het menu Start te klikken of druk tegelijkertijd op de Windows-toets + I om deze onmiddellijk te openen.
- Klik op de eerste optie met de naam Systeem en open de Power & Sleep-instellingen nadat de systeempagina is geopend.
- Nadat u het gedeelte Power & Sleep hebt geopend, ziet u twee opties:
- Op batterijstroom gaat PC na afloop slapen
Wanneer de stekker in het stopcontact zit, gaat de pc daarna slapen
- Klik voor beide opties op het vervolgkeuzemenu en selecteer de optie Nooit. Uw pc zal nooit meer automatisch naar de slaapmodus gaan. Hier, zoals je kunt zien in de afbeelding hierboven, kun je instellen hoelang Windows 10 moet wachten voordat hij naar de slaapmodus gaat.
- Merk op dat wijzigingen in de slaapmodusinstellingen alleen van toepassing zijn op het huidige energieplan. Om wijzigingen in andere energiebeheerschema's aan te brengen, schakelt u over naar het energiebeheerschema door het batterijpictogram in het systeemvak te selecteren en op de huidige plattegrond van het energieplan te klikken om te schakelen tussen energieplannen.
- Nadat u een ander energiebeheerschema hebt gekozen, herhaalt u de bovenstaande stappen om dezelfde instellingen ook voor dit plan te configureren.
De klassieke instellingen voor de stroomvoorziening gebruiken
- Typ Energiebeheer door in het menu Start te typen of door het zoekvak van de taakbalk te gebruiken en druk vervolgens op Enter om de eerste optie te openen die wordt weergegeven. Dit zijn de instellingen voor de stroomoptie.
- Klik aan de linkerkant van het scherm op Wijzigen wanneer de computer de koppeling slaapt om het venster Plan bewerken te openen.
- Selecteer hier, in de menu's naast De computer in slaapstand zetten, Nooit voor Op batterij en Geïnstalleerd, die deze instellingen moeten toepassen op het plan dat u op dit moment gebruikt.
- Als u een andere waarde selecteert, wordt Windows 10 in de slaapstand gezet nadat de bepaalde periode van inactiviteit voorbij is
- U moet bovenstaande instructies herhalen voor alle energiebeheerschema's die u gebruikt. Dat wil zeggen, als u de slaapmodus hebt uitgeschakeld voor het energiebesparingsplan, moet u hetzelfde doen voor andere energiebeheerschema's die u hebt gedefinieerd om situaties te voorkomen waarin Windows nog steeds in slaap valt, zelfs als u het voorgoed wilde uitschakelen. .
Oplossing 2: reset uw Windows-wachtwoorden
Verschillende gebruikers hebben bevestigd dat dit probleem is opgelost nadat ze hun Windows-wachtwoorden opnieuw hebben ingesteld en je moet dit zeker eens proberen voordat je naar andere oplossingen gaat. De juiste manier om dit te doen is vrij eenvoudig en het zou geen tijd moeten kosten.
- Om het proces te starten, moet je het menu Start openen door op het Windows-logo in de linkerbenedenhoek van je scherm te drukken of door op de Windows-toets op je toetsenbord te tikken. Open de app Instellingen door op het tandwielpictogram te klikken.
- Open het gedeelte Accounts in Instellingen en navigeer naar Aanmeldingsopties. Het rechterdeelvenster van het scherm moet een wachtwoordgedeelte bevatten, samen met een knop met de naam Wijzigen. Klik erop
- Typ uw nieuwe wachtwoord. U moet ook uw oude wachtwoord invoeren en u kunt ook een hint gebruiken om u uw wachtwoord gemakkelijker te laten onthouden. Windows vraagt u om een bevestiging van uw nieuwe wachtwoord.
- Wanneer u klaar bent met het maken, klikt u op de knop Volgende en Windows bevestigt dat uw nieuwe wachtwoord is ingesteld. Om zeker te weten dat alles is zoals het hoort, meldt u zich af bij uw pc en voert u uw nieuwe wachtwoord in om het opnieuw te ontgrendelen.
Opmerking : u kunt ook een pincode of een andere beveiligingsmaatregel gebruiken die verschilt van apparaat tot apparaat. Het lijkt erop dat er veel gebruikers zijn die problemen hebben met viercijferige pincodes. Als u een viercijferige pincode gebruikt, overweeg dan om over te schakelen naar een wachtwoord.
PRO TIP: Als het probleem zich voordoet met uw computer of een laptop / notebook, kunt u proberen de Reimage Plus-software te gebruiken die de opslagplaatsen kan scannen en corrupte en ontbrekende bestanden kan vervangen. Dit werkt in de meeste gevallen, waar het probleem is ontstaan door een systeembeschadiging. U kunt Reimage Plus downloaden door hier te klikken