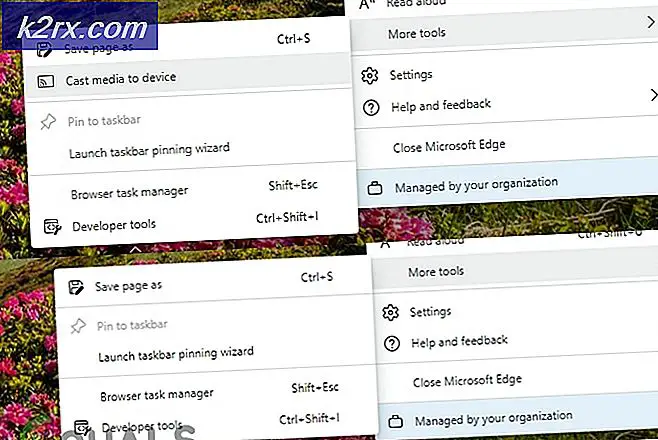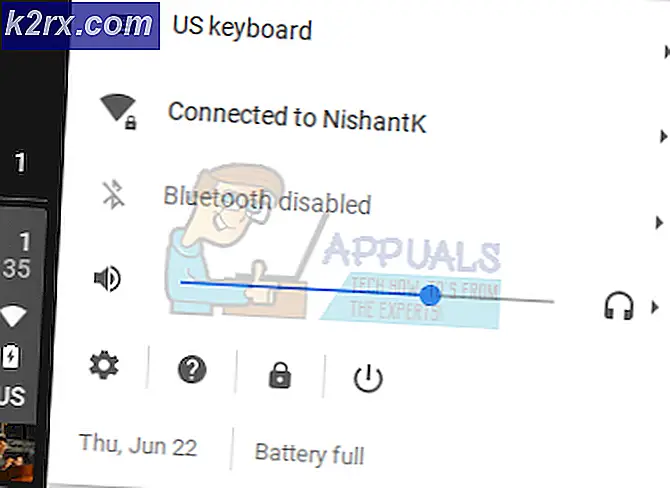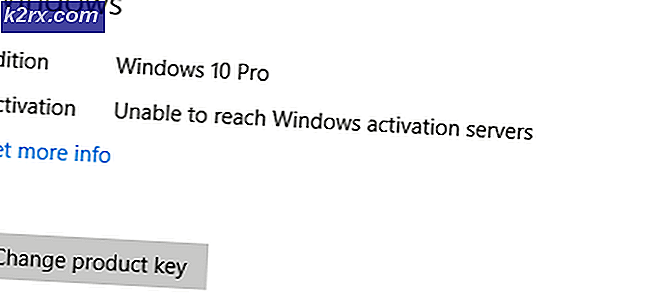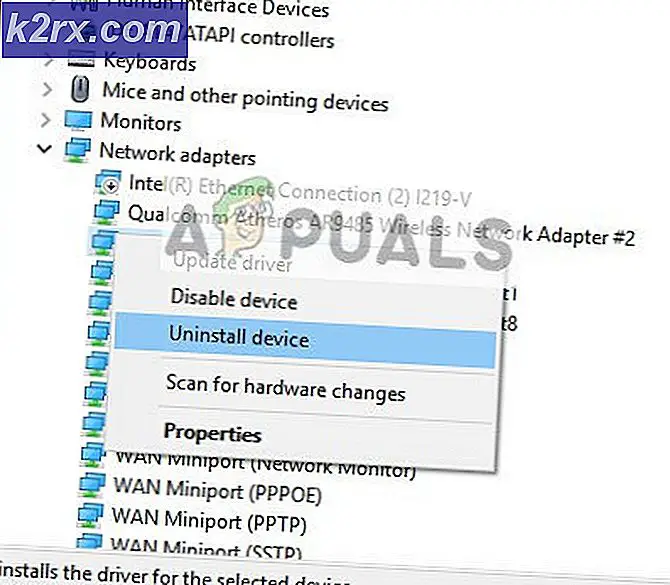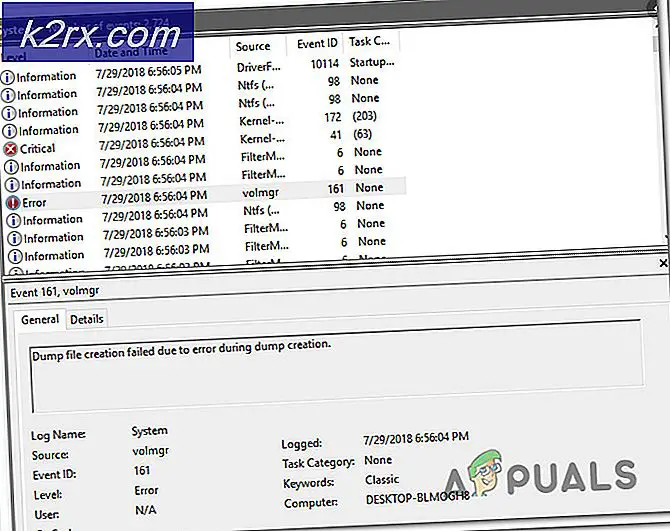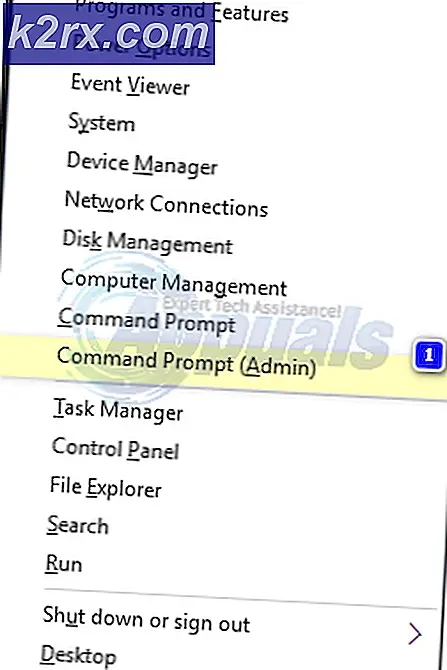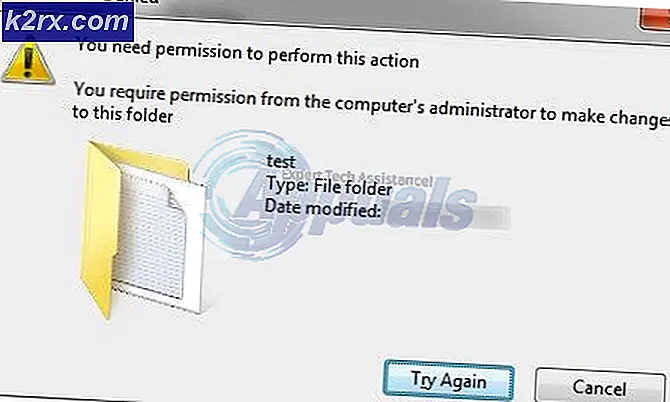Hoe ‘sudo apt-get command not found’ op macOS te repareren
De meeste Debian gebruikt het dpkg-pakketsysteem dat programma's en toepassingen voor installatie biedt. Vanwege dit verpakkingssysteem hoeven gebruikers geen programma's te bouwen op basis van de broncodes. De tool die nodig is voor interactie met dit verpakkingssysteem is APT (Advanced Package Tool). Soms werkt deze APT-tool echter niet op macOS en geeft het een foutmelding "sudo: apt-get: commando niet gevonden“.
Wat veroorzaakt de fout ‘sudo apt-get command not found’ op macOS?
Elke keer als er een fout is ‘opdracht niet gevonden’Op uw Terminal, betekent dit dat de opdracht die u probeert te gebruiken voor een specifieke toepassing of bibliotheek, niet beschikbaar is. Als de applicatie of het hulpprogramma niet op uw systeem is geïnstalleerd, werken alle opdrachten of functies die betrekking hebben op dat hulpprogramma niet. We weten allemaal dat de commando's op Terminal van Linux en macOS 99% hetzelfde zijn. Dit betekent echter niet dat zowel Linux als macOS dezelfde beheerders en hulpprogramma's zullen gebruiken voor het installeren en beheren van de pakketten. Tot slot, de APT-opdrachten zijn niet beschikbaar voor macOS.
Alternatieven van APT voor macOS
APT-opdrachten worden gebruikt voor het downloaden, bijwerken of upgraden van applicaties via Terminal. Deze optie is echter alleen voor een paar Debian Linux-distributeurs. MacOS heeft dus weinig alternatieven die hetzelfde werken als de APT. Deze alternatieven worden gebruikt voor hetzelfde werk van APT en hebben een paar andere / betere functies.
Methode 1: Homebrew installeren in macOS
Het bevel 'apt-get‘Is bedoeld voor het installeren van pakketten op Linux-systemen. Homebrew is het equivalent voor de Mac. Het is de pakketbeheerder waar de meeste mensen zich prettig bij voelen. Homebrew installeert pakketten in hun eigen map en koppelt vervolgens symbolisch hun bestanden aan / user / local. U kunt homebrew installeren en de opdracht uitvoeren om pakketten te installeren door de onderstaande stappen te volgen:
- Houden Opdracht toets en Druk op Ruimte om Spotlight te openen en typ vervolgens Terminal en Enter.
- Eerst moet u het Xcode-opdrachtregelprogramma door het volgende commando te gebruiken:
xcode-select --install
- Na de installatie van de Xcode-tool nu typ / kopieer de volgende opdracht om te installeren Homebrew op macOS:
ruby -e "$(curl -fsSL https://raw.githubusercontent.com/Homebrew/install/master/install)"
- De installatie zal vragen Keer terug (Enter) -toets en wachtwoord voor bevestiging.
- U krijgt de installatie voltooid bericht voor het correct installeren van het hulpprogramma zoals hieronder weergegeven:
- Nu in gebruik Homebrew, typ de volgende opdracht om installeren elk pakket dat u wilt installeren:
brouwinstallatie naam
Opmerking: Naam in opdracht kan de pakketnaam zijn die u op uw macOS probeert te installeren.
- De Brew-opdracht zal het pakket met succes op uw systeem installeren.
Methode 2: MacPorts installeren in macOS
MacPorts-software wordt gebruikt voor het compileren, installeren en beheren van open source-software. MacPorts zal automatisch alle vereiste afhankelijkheden installeren voor de gegeven poort die de gebruiker probeert te installeren. Het is gemakkelijk te gebruiken; u kunt een applicatie en bibliotheek installeren, downloaden of compileren met een enkele opdracht. MacPorts biedt ook upgrades en verwijderingen voor de geïnstalleerde poorten. U kunt het installeren door de onderstaande stappen zorgvuldig te volgen:
- Open App Winkel vanuit Dock en zoek naar Xcode in het zoekvak. Klik op Krijgen en installeren de Xcode. Wees geduldig, dit kost wat tijd om te installeren omdat de grootte ongeveer 6 GB is.
Opmerking: Het zal vragen gebruikersnaam en wachtwoord voor het account dat u gebruikt in de App Store. - U kunt akkoord gaan met de overeenkomst van Xcode door de applicatie te openen vanuit App Winkel of Dok en klik op het Mee eens knop.
Of door het volgende commando in te typen Terminal om akkoord te gaan met de afspraken.
sudo xcodebuild -license
- Houden Opdracht toets en druk op Ruimte om Spotlight te openen en typ vervolgens Terminal en
- Typ de volgende opdracht om het Xcode-opdrachtregelprogramma:
xcode-select --install
- Download nu MacPorts voor uw besturingssysteem dat u vanaf hier gebruikt: MacPorts
- Open na het downloaden het gedownloade bestand en installeer de software door het installatieproces/de installatiestappen te doorlopen en het wachtwoord op te geven als daarom wordt gevraagd.
- Zodra de installatie is voltooid, herstarten Terminal en typ het volgende commando:
sudo port selfupdate
Opmerking: MacPorts is succesvol geïnstalleerd als u het bericht ‘MacPorts-basisbronnen bijwerken met rsync‘. Als u dit bericht echter niet ziet, moet u het opnieuw correct installeren.
- Nu kan je installeren elk pakket met behulp van de volgende opdracht:
sudo poort installatienaam
Opmerking: Naam in opdracht kan de pakketnaam zijn die u op uw macOS probeert te installeren.