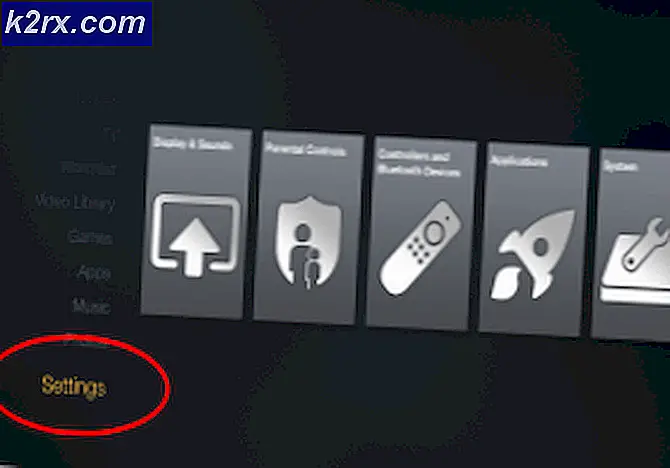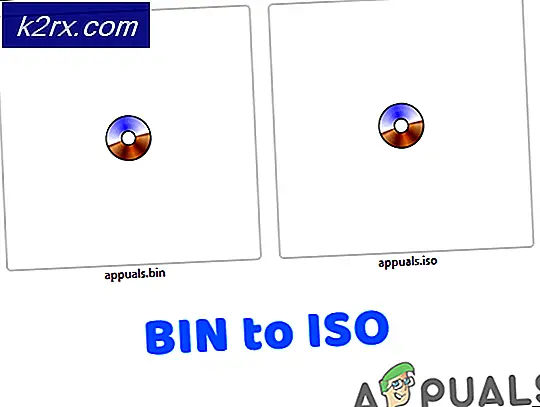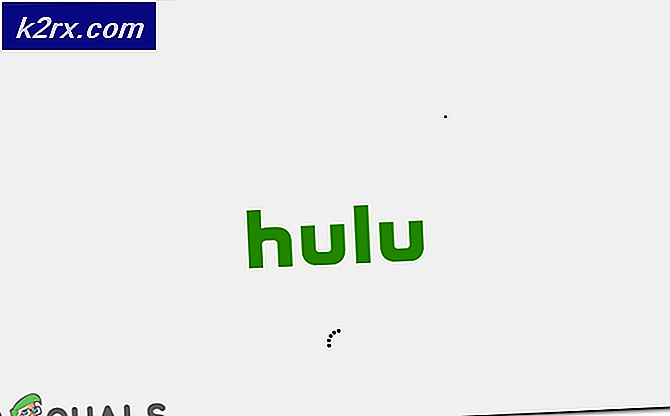Hoe het geheugen op de Chromebook te vergroten
Het belangrijkste verkoopargument voor Chromebooks tot nu toe was dat ze betaalbaar zijn. Chrome OS is een zeer licht besturingssysteem en kan soepel werken op de meest low-end machines. Chromebooks zijn goedkoop omdat ze op low-end hardware draaien. Het RAM op deze apparaten varieert van 2 GB op de laagste modellen tot 4 GB op redelijk geprijsde Chromebooks.
Hoewel 2 GB RAM genoeg is voor dagelijks gebruik, hebben we allemaal die dagen waarop we onze computers gewoon nodig hebben om een tiental tabbladen met achtergrondprocessen te beheren zonder zich er zorgen over te hoeven maken. De low-end Chromebooks missen de hardware om dergelijke verwerking te kunnen ondersteunen.
Gelukkig kunt u met een kleine hack die we u vandaag laten zien, uw Chromebook extra RAM geven om u door al die extra tabbladen te leiden.
Om extra RAM op uw Chromebook te krijgen, gebruiken we zram (of compcache), waarmee een deel van uw interne opslag feitelijk in RAM wordt omgezet. Deze extra zram compenseert het geheugengebrek van uw apparaat en helpt het systeem om meerdere achtergrondprocessen aan te pakken. Met wisselgeheugen is een aanhoudende zorg dat het de SSD zal beschadigen door extra rewrites te maken. Echter, zram is anders dan traditioneel swappen, en veroorzaakt geen extra schrijfacties naar je SSD. Vandaar dat deze methode volkomen veilig is en uw interne hardware helemaal niet schaadt.
Houd er rekening mee dat dit een experimentele functie is voordat we met de zelfstudie beginnen. Je moet het op eigen risico proberen. Ik moet hieraan toevoegen dat ik dit in het verleden al meerdere malen heb geprobeerd en dat ik helemaal geen problemen heb ondervonden.
ZRAM toevoegen
Open eerst de Crosh-terminal door op Ctrl + Alt + T te drukken in Google Chrome. Een terminal gaat open in een nieuw tabblad en ziet er zo uit.
PRO TIP: Als het probleem zich voordoet met uw computer of een laptop / notebook, kunt u proberen de Reimage Plus-software te gebruiken die de opslagplaatsen kan scannen en corrupte en ontbrekende bestanden kan vervangen. Dit werkt in de meeste gevallen, waar het probleem is ontstaan door een systeembeschadiging. U kunt Reimage Plus downloaden door hier te klikkenHet enige wat u hoeft te doen is dit commando in de terminal typen:
swap enable 2000
Hiermee wordt een extra 2 GB van zram aan uw computer toegevoegd (terwijl 2 GB lokale interne opslag wordt weggenomen). 2 GB is de aanbevolen grootte die wordt voorgesteld door Chrome OS-ontwikkelaars, maar als u dat wilt, kunt u ook een ander bedrag omwisselen. Als u slechts 1 GB kunt wisselen, ziet de opdracht er als volgt uit
swap enable 1000
Typ de opdracht en druk op ENTER. Vervolgens moet u uw Chromebook opnieuw opstarten voordat de wijzigingen kunnen plaatsvinden. Zodra het opnieuw is opgestart, heeft uw Chromebook nog eens 2 GB RAM om op terug te vallen.
Schakel ZRAM uit
Dit extra RAM-geheugen wordt niet opnieuw ingesteld als u uw Chromebook opnieuw opstart en zal alleen terug converteren naar interne opslag als u de opdracht Uitschakelen uitvoert, namelijk:
swap uitschakelen
Nogmaals, herstart uw Chromebook om de wijzigingen te laten plaatsvinden en u hebt dat geheugen terug als interne opslag.
Het is echt zo simpel als dat. Hoewel deze functie nog steeds experimenteel is, kunt u deze functie gratis gebruiken wanneer u uw Chromebook op beast-modus moet uitvoeren en uitschakelen als u klaar bent. Dit is echt een uiterst handige aanpassing die alle Chromebook-eigenaren moeten weten.
PRO TIP: Als het probleem zich voordoet met uw computer of een laptop / notebook, kunt u proberen de Reimage Plus-software te gebruiken die de opslagplaatsen kan scannen en corrupte en ontbrekende bestanden kan vervangen. Dit werkt in de meeste gevallen, waar het probleem is ontstaan door een systeembeschadiging. U kunt Reimage Plus downloaden door hier te klikken