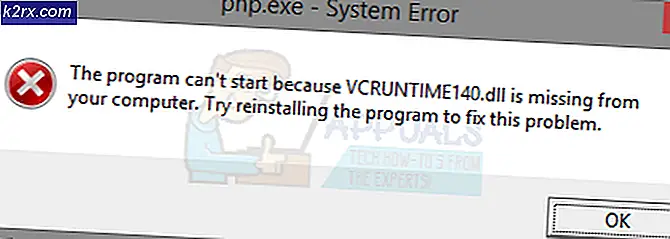Oplossing: Dell Touchpad werkt niet
Sommige Dell-gebruikers melden problemen met hun touchpads. De meeste betrokken gebruikers melden dat ze plotseling het vermogen verliezen om het touchpad te gebruiken nadat het lang heeft gewerkt. Sommige gebruikers melden dat ze dit probleem tegenkomen na het uitvoeren van een Windows-update, maar sommige hebben geen duidelijke trigger in gedachten. Merkwaardiger gezegd, de meeste gebruikers melden dat terwijl een externe muis is aangesloten het touchpad prima werkt.
Als je jezelf in een soortgelijke situatie bevindt, helpen de volgende oplossingen je om je touchpad-functionaliteit op je Dell-computer terug te krijgen. Hieronder vindt u een verzameling methoden die andere gebruikers met succes hebben gebruikt om dit probleem op te lossen. Volg elke mogelijke oplossing in orde totdat u uw touchpad terugkrijgt. Laten we beginnen.
Methode 1: Schakel het Touchpad in met behulp van de functietoets
De meest voorkomende reden waarom het touchpad niet meer functioneert, is omdat de gebruiker per ongeluk de touchpad-functie uitschakelt. De meeste laptops hebben een functietoets speciaal voor het touchpad dat is geïntegreerd met de F-toetsen. De meest voorkomende plaatsing is op de F9- toets.
Om het touchpad op uw Dell-computer opnieuw in te schakelen, drukt u op de knop die lijkt op een Touchpadknop en bekijkt u of u de TouchPad-functionaliteit terugkrijgt. Voor bepaalde modellen moet u de functietoets ingedrukt houden terwijl u op de touchpad-toets drukt.
Methode 2: Touchpad opnieuw inschakelen via het Configuratiescherm of Dell-instellingen
Gebruikers die aangaven de touchpad-functionaliteit te hebben verloren na het installeren van een Windows-update, zijn erin geslaagd het probleem op te lossen nadat ze hadden ontdekt dat hun Touchpad was uitgeschakeld in het Configuratiescherm. Hoewel de oorzaken hiervan onduidelijk zijn, vermoeden de meeste gebruikers dat het probleem wordt veroorzaakt door een onjuiste Windows-update.
Hier volgt een korte handleiding over het opnieuw inschakelen van de TouchPad-functionaliteit van een Dell-computer via het Configuratiescherm:
- Druk op de Windows-toets + R om een vak Uitvoeren te openen. Typ vervolgens het besturingselement en druk op Enter om het Configuratiescherm te openen.
- Ga in het Configuratiescherm naar Hardware en geluiden en klik vervolgens op Muis en Touchpad.
- Klik vervolgens op Extra muisopties en kijk of uw Touchpad is ingeschakeld in Muiseigenschappen . Als dit niet het geval is, klikt u op Apparaat inschakelen op het tabblad Dell TouchPad en start u uw computer opnieuw op.
Opmerking: als u de hierboven beschreven instellingen niet kunt vinden, opent u een vak Uitvoeren ( Windows-toets + R ), typt u main.cpl en drukt u op Enter om het venster Muiseigenschappen te openen. Ga vervolgens naar Dell Touchpad en klik op Klik om de instellingen van de Dell TouchPad te wijzigen. Vervolgens kunt u vanuit het speciale gedeelte van de Dell Touchpad de Touchpad wisselen van Uit naar Aan en op de knop Opslaan drukken. - Controleer bij de volgende start of het probleem is opgelost en u het touchpad kunt gebruiken. Als u nog steeds hetzelfde probleem ondervindt, gaat u naar de onderstaande methode.
Methode 3: Update / Rollback TouchPad-stuurprogramma via Apparaatbeheer
Het verliezen van de functionaliteit van uw Dell TouchPad kan ook worden veroorzaakt door een defecte driver of door een onjuiste installatie uitgevoerd door WU. Sommige gebruikers met hetzelfde probleem zijn erin geslaagd om de TouchPad-functionaliteit op hun Dell-laptops te herwinnen door het TouchPad-stuurprogramma bij te werken of terug te draaien naar een vorige versie die naar behoren functioneerde.
PRO TIP: Als het probleem zich voordoet met uw computer of een laptop / notebook, kunt u proberen de Reimage Plus-software te gebruiken die de opslagplaatsen kan scannen en corrupte en ontbrekende bestanden kan vervangen. Dit werkt in de meeste gevallen, waar het probleem is ontstaan door een systeembeschadiging. U kunt Reimage Plus downloaden door hier te klikkenHier is een korte handleiding over het gebruik van Device Manager voor het bijwerken of terugdraaien van het Touchpad-stuurprogramma op Dell-laptops of -laptops:
- Druk op de Windows-toets + R om een vak Uitvoeren te openen. Typ vervolgens devmgmt.msc en druk op Enter om Apparaatbeheer te openen.
- Vouw in Apparaatbeheer het vervolgmenu Muizen en andere aanwijsapparaten uit, klik met de rechtermuisknop op Dell Touchpad en selecteer Eigenschappen .
- Klik in het venster Eigenschappen van de Dell Touchpad op het tabblad Stuurprogramma om het voorwaarts te brengen en klik vervolgens op het vak Update-stuurprogramma .
- Klik in het volgende venster op het vak Automatisch zoeken naar bijgewerkte stuurprogramma's en wacht tot het nieuwe stuurprogramma op uw computer is geïnstalleerd.
Opmerking: In het geval dat de wizard terugkeert naar u en zegt dat u al over het nieuwste stuurprogramma beschikt, keert u terug naar het tabblad Stuurprogramma en klikt u op Stuurprogramma terugzetten.
Zodra het TouchPad-stuurprogramma is bijgewerkt of teruggedraaid, start u de computer opnieuw op en controleert u of het probleem bij de volgende start is opgelost. Als u nog steeds problemen ondervindt met het touchpad op uw Dell-laptop of -laptop, gaat u naar de laatste methode.
Methode 4: Een Linux Boot-dvd maken
Dit lijkt misschien een rare oplossing, maar veel gebruikers zijn erin geslaagd om het met succes te gebruiken om de TouchPad-functionaliteit op hun Dell-computers terug te krijgen. Deze methode omvat het maken van een Linux boot-dvd, deze gebruiken om op te starten in Linux en vervolgens opnieuw opstarten op Windows 10.
Veel gebruikers hebben gemeld dat deze methode succesvol was in het terugbrengen van de Touchpad-functionaliteit. Hier is een korte handleiding voor het maken van een Linux-opstart-dvd en het opstarten van uw computer om het Dell TouchPad-probleem op te lossen:
- Download elke Linux-distributie ISO. Als je niet weet welke, bezoek deze link ( hier ) en download de nieuwste Ubuntu LTS-release.
- Nadat de Linux ISO op uw computer is gedownload, plaatst u een lege dvd en brandt u de Linux ISO erop.
Opmerking: als u geen dvd klaar heeft, kunt u de Linux-distributie op een flashstation ook kopiëren met behulp van deze handleiding ( hier ). - Start uw computer opnieuw op en start op van de Linux-media die u recent hebt gemaakt. Als uw dvd-station (of USB-slot) niet is geconfigureerd als opstartopties, moet u dat mogelijk wijzigen in uw BIOS-instellingen.
- Zodra uw computer het voor elkaar heeft gekregen om op te starten vanaf de Ubuntu ISO, selecteert u Ubuntu proberen zonder te installeren en drukt u op Enter .
- Wacht tot je systeem volledig is opgestart in Linux, start dan je computer opnieuw op en schakel de Linux Media uit, zodat je systeem weer in Windows zal opstarten.
- Wacht bij de volgende start tot je systeem is opgestart en controleer of je je Touchpad-functionaliteit hebt hersteld.
PRO TIP: Als het probleem zich voordoet met uw computer of een laptop / notebook, kunt u proberen de Reimage Plus-software te gebruiken die de opslagplaatsen kan scannen en corrupte en ontbrekende bestanden kan vervangen. Dit werkt in de meeste gevallen, waar het probleem is ontstaan door een systeembeschadiging. U kunt Reimage Plus downloaden door hier te klikken