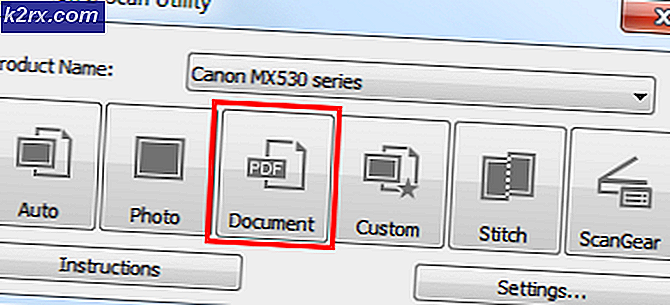Virtuele machines maken in Hyper-V 2019 met PowerShell
Zoals we al zeiden in een van de vorige artikelen, kan de virtuele machine worden gemaakt met behulp van GUI (Graphical User Interface) of PowerShell. In de meeste gevallen, waar beide opties beschikbaar zijn, geeft een IT-beheerder de voorkeur aan GUI.
In dit artikel laten we u zien hoe u een virtuele machine maakt in Hyper-V 2019 met PowerShell. Zoals u waarschijnlijk weet, is PowerShell een tool die is geïntegreerd in Windows Clients en Windows Servers-besturingssystemen. Het bestaat uit duizenden cmdlets die worden gebruikt om specifieke opdrachten uit te voeren.
Zoals altijd zullen we een scenario maken om de procedure uit te leggen. We draaien Hyper-V 2019 als een rol op Windows Server 2019. We willen een virtuele machine maken die Windows Server 2019 zal hosten en die 8 GB RAM en 50 GB schijfruimte heeft. Dus laten we beginnen.
- Links klikken op de Start menu en typ PowerShell
- Klik met de rechtermuisknop op de PowerShell en klik vervolgens op Als administrator uitvoeren
- Klik Ja om te bevestigen dat PowerShell als beheerder wordt uitgevoerd
- Type de onderstaande opdracht in de PowerShell en druk op Enter om de virtuele machine te maken. U moet de naam van de virtuele machine definiëren en de locatie waar u deze wilt opslaan. In ons geval is de naam WinSrv2019 en bevindt de locatie zich op partitie E: \ VirtualMachines \.
New-VM -Name WinSrv2019 -MemoryStartupBytes 8GB -BootDevice VHD -NewVHDPath E: \ VirtualMachines \ WinSrv2019.vhdx -Path E: \ VirtualMachines -NewVHDSizeBytes 50GB -Generation 2 -Switch LAN
- Om de opdrachten die we hebben uitgevoerd te begrijpen, laten we kort beschrijven wat ze betekenen:
-Nieuwe VM - gebruikt om een nieuwe virtuele machine te maken. -Naam WinSrv2019 - gebruikt om de naam van de virtuele machine te definiëren. In ons geval is de naam WinSrv2019 -Geheugen Startup Bytes 8 GB - RAM-geheugen toegewezen aan de virtuele machine -BootDevice VHD -NewVHDPath E: \ VirtualMachines \ WinSrv2019.vhdx - gebruikt om een nieuwe virtuele harde schijf (* .vhdx) aan te maken op de bepaalde locatie en deze aan te geven als opstartapparaat -Pad E: \ VirtualMachines -NewVHDSizeBytes 50GB - wordt gebruikt om de locatie te definiëren waar we de nieuw gemaakte schijf zullen opslaan en wat de totale capaciteit is. In dit geval is de capaciteit 50 GB. Generatie 2 - bepaal of we generatie 1 of generatie 2 VM's zullen gebruiken. Tegenwoordig wordt aangeraden om Generation 2 te gebruiken. -Schakel LAN - gebruikt om te bepalen welke virtuele netwerkswitch wordt toegewezen aan de virtuele machine. In ons geval is de naam van de virtuele switch LAN. In het vorige artikel hebben we uitgelegd wat virtuele netwerkswitches zijn en hoe u deze kunt maken. Controleer het op de link.
- Het ISO-bestand toewijzen aan het cd / dvd-station van VM om een besturingssysteem te installeren. De opdracht is
Add-VMDvdDrive -VMName WinSrv2019 -Pad E: \ Software \ ISO \ WinSrv2019.iso
- Om de opdrachten die we hebben uitgevoerd te begrijpen, laten we kort beschrijven wat ze betekenen:
Add-VMDvdDrive – maak een nieuw dvd-station dat zal worden gebruikt als opstartstation VMName WinSrv2019 - kies de virtuele machine waaraan u een nieuw dvd-station wilt toevoegen. In ons geval is de naam van de virtuele machine WinSrv2019 -Pad E:\Software\ISO\WinSrv2019.iso – kies de locatie waar uw ISO-bestand is opgeslagen. Houd er rekening mee dat u het ISO-bestand van de officiële Microsoft- of Linux-website moet downloaden en het vervolgens als installatiemedia moet gebruiken.
- Start de virtuele machine door de onderstaande opdracht te typen:
Start-VM -naam WinSrv2019
- Typ de VMConnect.exe om het Virtuele machine verbinden. De VMConnect-tool wordt gebruikt om verbinding te maken met de virtuele machine.
- Selecteer de Server en Virtuele machine en klik vervolgens op OK. In ons geval is de server localhost en is de virtuele machine WinSrv2019.