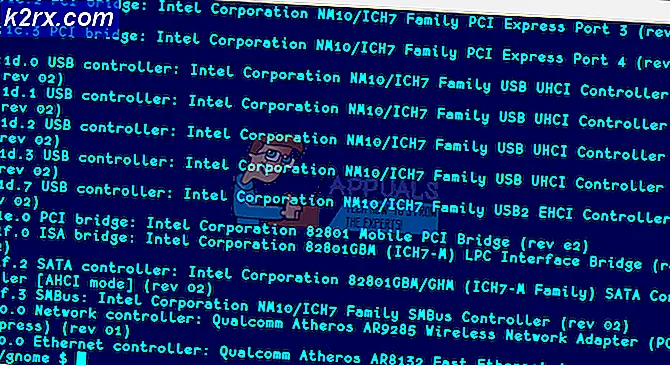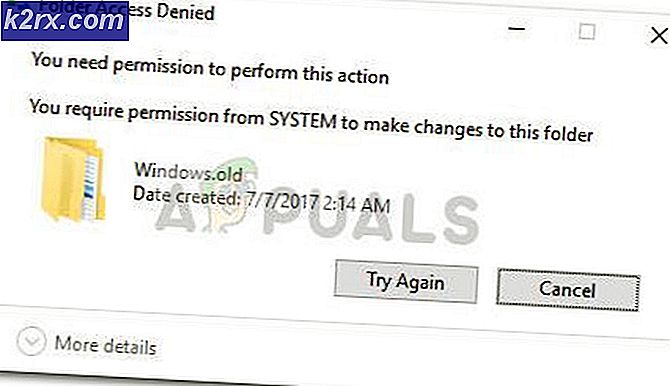Oplossing: TouchWiz Home is gestopt
In de loop der jaren heeft Samsung veel opstoken van boze gebruikers vanwege hun overmatige reeks bloatware-apps. Bovendien loopt hun aangepaste launcher ( TouchWiz home ) qua stabiliteit en snelheid achterop.
Samsung-vlaggenschepen hebben voldoende verwerkingskracht en systeembronnen om solide benchmarks te behalen, ondanks dat ze worden weggesleept door een hele reeks onnodige bloatware (en voor het grootste deel) en een launcher die duidelijke beperkingen kent. Als we echter de productlijn van Samsung in het lage tot middellange bereik verlagen, wordt het duidelijk dat hun uitvoeringen ernstig worden beïnvloed door instabiliteit van de bloatware en de lanceerinrichting.
TouchWiz is de gepatenteerde front-touch gebruikersinterface van Samsung. Hoewel het lijkt misschien efficiënt te lijken met systeembronnen vanwege het simplistische ontwerp, helaas is dat niet het geval. Naast het eisen van meer middelen dan het Android-draagraket, heeft het enkele ontwerpfouten die het vaak achterlaten en niet meer reageren.
Als u een eigenaar van Samsung bent, is de kans groot dat u bekend bent met de Force Stop-fouten van TouchWiz . Deze fouten zijn niet beperkt tot één bepaald Samsung-model en zijn te vinden op alle apparaten die met deze aanraakinterface worden gebruikt, hoewel de frequentie bij vlaggenschepen kleiner is. Voor het grootste deel zijn er twee variaties van TouchWiz-fouten. Helaas is TouchWiz Home gestopt en helaas is TouchWiz gestopt.
Ongeacht de foutmelding die u krijgt, zijn de oorzaken van de twee problemen ongeveer hetzelfde:
- TouchWiz glitches met oude gegevens en cache na een OS-update.
- TouchWiz heeft meer systeembronnen nodig en reageert niet meer.
- Conflicterende app van derden.
- Een glitched widget zorgt ervoor dat TouchWiz stopt met stoppen.
- Onvermogen om voldoende middelen toe te wijzen voor gebaren en bewegingen.
Nu we de oorzaken kennen, laten we zien hoe je de fout kunt oplossen. Om ervoor te zorgen dat u alle aspecten van het oplossen van problemen behandelt, volgt u de onderstaande methoden totdat u een oplossing vindt die geschikt is voor u.
Methode 1: Gegevens en cache wissen voor TouchWiz Home
De meeste fabrikanten maken hun apparaten om in de cache opgeslagen gegevens uit eerdere versies te verwijderen na het updaten van het Android-besturingssysteem, maar niet van Samsung. Veel gebruikers hebben gemeld dat hun TouchWiz-interface is begonnen met het weergeven van fouten na het upgraden van de Android-versie naar Lollipop, Marshmallow of Nougat .
Afgezien van de glitch veroorzaakt door de systeemupdate, kan TouchWiz worden afgebroken vanwege accumulatie van cachegegevens. Naast dat je launcher je acties niet bij kan houden, reageert TouchWiz mogelijk niet meer en wordt de foutmelding ' Helaas, TouchWiz Home' niet meer weergegeven . Een andere duidelijke indicator dat u de cache van TouchWiz moet verwijderen, is als de foutmelding wordt weergegeven wanneer u apps binnen de interface van TouchWiz probeert te verplaatsen.
Ongeacht de symptomen van uw apparaat, zijn de volgende stappen altijd de eerste logische acties. Dit is wat u moet doen:
- Tik op je startscherm op je Apps-lade om deze uit te vouwen.
- Ga naar Instellingen> Toepassingen en tik op Toepassingsbeheer .
- Veeg van links naar rechts om naar het scherm Alle apps te gaan.
- Scroll naar beneden en tik op TouchWiz home .
- Tik op Cache wissen en tik vervolgens op Gegevens wissen . Als u de twee opties niet kunt vinden, kijkt u in de map Opslag . Als u de eenvoudige modus gebruikt, herhaalt u deze stappen met TouchWiz Easy home .
Opmerking: houd er rekening mee dat hiermee uw aangepaste startschermen worden verwijderd, maar u deze nog steeds kunt vinden in uw galerij. - Start uw apparaat opnieuw en kijk of het probleem zich herhaalt.
Methode 2: Bewegingen en bewegingen uitschakelen
Bewegingen en gebaren staan erom bekend dat ze in sommige versies van de TouchWiz-interface glitchen. Hoewel dit minder vaak voorkomt bij de nieuwste modellen, komen oudere Samsung-iteraties met bescheiden specificaties vaak tegen dit probleem. Dat geldt des te meer voor apparaten met een Android-versie ouder dan Marshmallow.
- Tik op je startscherm op de app-lade om deze uit te vouwen.
- Ga naar Instellingen en tik op Bewegingen en gebaren.
- Schakel elke beweging en elk gebaar dat daar aanwezig is systematisch uit.
- Start uw telefoon opnieuw en kijk of het foutbericht opnieuw verschijnt.
Methode 3: zacht Stel uw apparaat opnieuw in
Als je de cache hebt gewist en de bewegingen en gebaren zonder resultaat hebt uitgeschakeld, laten we aannemen dat de fout wordt weergegeven als gevolg van een softwareprobleem. Vaak zal een zachte reset gevolgd door het leegmaken van de opgeslagen elektriciteit van de condensatoren het geheugen van uw telefoon verversen en zal de fout niet meer verschijnen. Afhankelijk van hoe uw apparaat is gebouwd, zijn de stappen een beetje anders.
Als u een apparaat met een afneembare batterij heeft, volgt u wat u moet doen:
- Verwijder de achterklep en haal de batterij eruit terwijl het apparaat werkt.
- Houd de aan / uit-knop langer dan 30 seconden ingedrukt. Dit zal de resterende elektriciteit uit verschillende componenten condensatoren afvoeren, waardoor een geheugenvernieuwing nodig is.
- Zet de batterij weer aan en schakel uw telefoon opnieuw in.
In het geval dat u met een nieuwer Samsung-model werkt dat geen afneembare achterkant van de behuizing heeft (S7 of S7 Edge), moet u het volgende doen:
- Terwijl uw apparaat is ingeschakeld, houdt u de aan / uit-knop ongeveer 10 seconden ingedrukt. Dit zal een zachte reset activeren.
Opmerking: een zachte reset verwijdert geen van uw persoonlijke gegevens. - Schakel uw telefoon opnieuw in. Je Android zal opstarten en je apps zullen opnieuw worden geoptimaliseerd.
Methode 4: De animatieschaal wijzigen
In sommige gevallen kan het foutbericht worden verwijderd door TouchWiz opnieuw te configureren. Een van de dingen die u kunt doen, is de animatieschaal veranderen. Hier is hoe:
PRO TIP: Als het probleem zich voordoet met uw computer of een laptop / notebook, kunt u proberen de Reimage Plus-software te gebruiken die de opslagplaatsen kan scannen en corrupte en ontbrekende bestanden kan vervangen. Dit werkt in de meeste gevallen, waar het probleem is ontstaan door een systeembeschadiging. U kunt Reimage Plus downloaden door hier te klikken- Ga naar Instellingen en zoek naar Developer-optie .
- Als u een item met de naam Ontwikkelaaroptie niet kunt vinden, scrolt u helemaal naar beneden en tikt u op Over apparaat .
- Tik op Sofware-info .
- Tik 7 keer op Build-nummer, totdat je een bericht krijgt dat je een ontwikkelaar bent .
- Ga terug naar Instellingen en tik op Ontwikkelaaroptie .
- Blader helemaal omlaag naar de categorie Tekenen .
- Verander de waarden van de Window Animation-schaal, de Transition-animatieschaal en de Animator-duurschaal enigszins . Om te voorkomen dat je de bewegingen van je apparaat door schermen te veel wijzigt, raad ik aan ze met 0, 5x te vergroten .
- Start uw apparaat opnieuw en kijk of de fout verdwenen is.
Methode 5: Overschakelen naar de eenvoudige modus
Easy Mode is ontworpen om de gebruikerservaring nog verder te stroomlijnen door enkele gecompliceerde functies te verwijderen die het scherm kunnen vervelen en de verwarring vergroten. Sommige gebruikers hebben gemeld dat het overschakelen naar de eenvoudige modus en het overschakelen naar de standaardmodus het jammer maken. TouchWiz Home is gestopt. Hier is hoe:
- Ga naar Instellingen, scrol omlaag naar het tabblad Persoonlijk en tik op de eenvoudige modus .
- Schakel de modus van Standard naar Easy Mode .
- Blader een tijdje door de menu's en start uw apparaat opnieuw op.
- Ga na het opnieuw opstarten terug naar Instellingen> Eenvoudige modus en stel deze in op de standaardmodus .
Methode 6: Softwareconflicten elimineren
Als de bovenstaande methode de fout niet wegneemt, kan het zijn dat de TouchWiz-interface conflicteert met een app van derden die u onlangs hebt geïnstalleerd. De kans dat dit gebeurt, is nog groter als je een inactief launcher van een derde partij hebt of een klembord-app zoals Enhanced Clipboard .
Een duidelijke manier om vast te stellen of TouchWiz Home conflicteert met apps van derden, is door uw apparaat op te starten in de Veilige modus . In de Veilige modus wordt uw apparaat gestopt met het laden van apps en processen van derden, dus als de fout niet wordt herhaald, is het duidelijk dat een software conflict van een derde partij de schuld is. Dit is wat u moet doen:
- Houd de aan / uit-knop ingedrukt.
- Tik op Uitschakelen en houd ingedrukt.
- Wanneer de prompt Opnieuw opstarten naar Veilige modus verschijnt, tikt u op OK .
- Uw apparaat zal opnieuw opstarten in de veilige modus . In de linkerbenedenhoek wordt een pictogram van de veilige modus weergegeven.
- Blader rond met behulp van de TouchWiz-interface en kijk of de fout verdwenen is.
Als de fout opnieuw verschijnt, gaat u verder met methode 7. Als de fout echter weg is, is het tijd om uit te zoeken welke app of widget het probleem veroorzaakt. Hier is hoe:
- Ga naar Instellingen> Toepassingsbeheer en veeg naar het tabblad Gedownload .
- Begin met het verwijderen van aangepaste opstartprogramma's en widgets die u mogelijk op uw systeem hebt.
- Maak clipboard-apps en pictogrampakketten ongedaan.
- Denk aan het tijdstip waarop de fout voor het eerst begon en verwijder de apps die u mogelijk in die periode hebt geïnstalleerd.
- Start uw apparaat opnieuw op. Het zou in de normale modus moeten opstarten. Bevestig dit door te controleren of het pictogram Veilige modus is verdwenen uit de linkerbenedenhoek.
Methode 7: De cachepartitie wissen
Als je zo ver bent gekomen zonder resultaat, is het tijd om een universele oplossing toe te passen die de meeste softwaregerelateerde problemen oplost. In het geval dat het bericht van TouchWiz afkomstig is van de firmware van Samsung, kan het wissen van de cachepartitie het wegnemen.
De procedure kan enigszins van apparaat tot apparaat verschillen, maar voor het grootste deel zijn de stappen voor het wissen van de cachepartitie op de meeste Samsung-apparaten hetzelfde. Als de hieronder beschreven stappen u niet zullen meenemen in het systeemherstel van Android, voert u een online zoekopdracht uit voor het wissen van de cachepartitie + * YourModel *
- Schakel uw apparaat volledig uit.
- Houd de toets Volume hoger + Aan / uit -knop ingedrukt.
- Laat beide knoppen los wanneer u het Android-scherm ziet.
- Het volgende scherm zou u naar de herstelmodus moeten brengen.
- Gebruik de volumeknoppen om naar beneden te gaan naar Wipe Cache-partitie .
- Selecteer Wipe Cache-partitie gemarkeerd door op de aan / uit-knop te tikken om deze te selecteren.
- Wacht tot het proces is voltooid. U weet dat het gereed is wanneer u apparaten vraagt om opnieuw op te starten.
- Druk op de aan / uit -knop om opnieuw op te starten en te wachten totdat uw apparaat opnieuw is opgestart.
Methode 8: Een hoofdreset uitvoeren
Nu we bijna alle beschikbare oplossingen hebben verbruikt, is er nog een laatste ding dat u kunt doen voordat u uw telefoon opnieuw flitst. Een fabrieksreset herstelt de fabrieksinstellingen van uw telefoon. In de meeste gevallen zal TouchWiz zijn normale functionaliteit hervatten.
Voordat je er doorheen gaat, is het belangrijk om je te realiseren dat een fabrieksreset je persoonlijke gegevens en accountgegevens die niet op je SD-kaart staan, verwijdert. Om onnodig gegevensverlies te voorkomen, zullen de onderstaande stappen bestaan uit het maken van een back-up. Dit is wat u moet doen:
- Ga naar Instellingen en scrol omlaag naar Back-up en reset .
- Als Back-up maken van mijn gegevens is uitgeschakeld, schakelt u het in en wacht u totdat er een nieuwe back-up wordt gemaakt.
- Blader naar beneden en tik op Fabrieksinstellingen herstellen .
- Bevestig door te tikken op Telefoon opnieuw instellen .
- Wacht tot het proces is voltooid. Uw apparaat zal aan het einde opnieuw opstarten.
PRO TIP: Als het probleem zich voordoet met uw computer of een laptop / notebook, kunt u proberen de Reimage Plus-software te gebruiken die de opslagplaatsen kan scannen en corrupte en ontbrekende bestanden kan vervangen. Dit werkt in de meeste gevallen, waar het probleem is ontstaan door een systeembeschadiging. U kunt Reimage Plus downloaden door hier te klikken