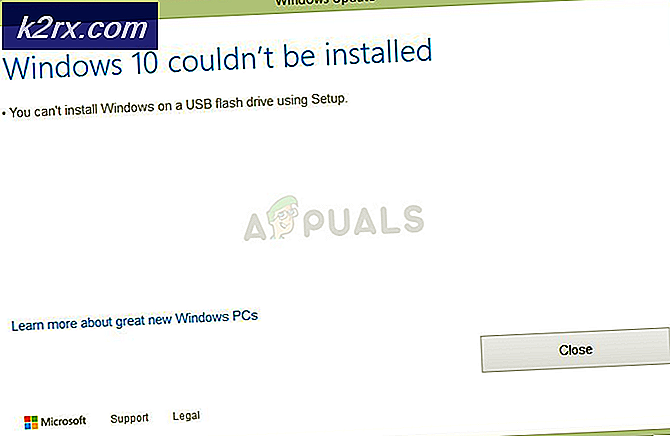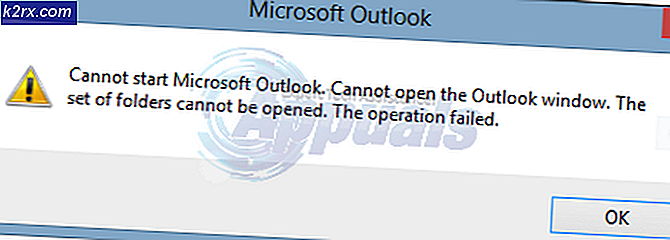Oplossing: kan scriptbestand ‘C: \ Windows \ system32 \ Maintenance.vbs’ niet vinden
Gebruikers ervaren deKan scriptbestand niet vindenvanwege verschillende redenen, waaronder corrupte systeembestanden en malware-infecties. Dit foutbericht heeft verschillende voorkomende scenario's, waaronder tijdens het opstarten, wanneer een toepassing wordt gestart of wanneer u de instellingen in uw besturingssysteem gebruikt.
U kunt ook gebruik maken van deAutoRunhulpprogramma om te controleren welke services worden gestart wanneer uw computer opstart en welke processen de huidige foutmelding kunnen veroorzaken. Van daaruit kunt u ook mogelijk slechte services uitschakelen waarvan men denkt dat ze de boosdoener kunnen zijn.
Dit probleem kan optreden op elk Windows-clientbesturingssysteem, maar we zullen ons concentreren op het oplossen van het probleem in Windows 10. Alle oplossingen die we in dit artikel behandelen, kunnen ook worden toegepast op alle latere versies van Windows 7.
Oplossing 1: maak een * .vbs-bestand opnieuw
De eerste oplossing zou zijn om vers te maken onderhoud.vbs bestand in Windows. Nadat we het bestand hebben gemaakt, navigeren we naar de oorspronkelijke locatie en vervangen we het bestand daar. Wanneer we de computer opnieuw opstarten, wordt het bestand door het systeem uitgevoerd en verschijnt de foutmelding niet meer.
- Creëer een nieuw tekstdocument op Desktop en typ de volgende inhoud:
Wscript. Stoppen
- Open deOpslaan alsvenster van het bestand en kies vervolgens het bestandstype naar *. *
- Noem het document alsOnderhoud.vbs, bewaar aanpassingen en sluit.
- Kopieer het bestand nu naar de volgende locatie:
C:\Windows\System32
- Herstarten uw Windows en controleer of de problemen zich blijven voordoen
Oplossing 2: voer een systeembestandscontrole uit
Een van de redenen waarom Windows niet meer werkt of waarom we een probleem met systeembestanden kunnen ondervinden, is wanneer ze beschadigd raken. Dankzij Microsoft en de tool genaamd System File Checker (SFC) kunnen we de problemen met systeembeschadiging scannen en repareren.
De SFC moet worden uitgevoerd via een verhoogde opdrachtpromptinterface. U kunt de systeembestandscontrole gebruiken om te controleren op corrupte bestanden. Als de tool er een vindt, worden ze automatisch vervangen door nieuwe nadat ze van internet zijn gedownload.
Oplossing 3: voer DISM-opschoning uit
Windows 10 wordt geleverd met een uiterst handig opdrachtregelprogramma dat bekend staat als Deployment Image Servicing and Management (DISM). Meestal wordt de DISM-opdracht gebruikt wanneer het SFC-hulpprogramma geen beschadigde of gewijzigde systeembestanden kan repareren.
Voer de DISM-reparatietool op uw computer uit als beheerder en wacht tot het hele proces is voltooid. Nadat dit is gebeurd, moet u uw computer opnieuw opstarten voordat u verder gaat met andere oplossingen.
Oplossing 4: controleer op malware
Een van de redenen waarom dit probleem kan optreden, is omdat uw systeembestanden zijn geïnfecteerd door malware. We raden u ten zeerste aan om de antivirusscan uit te voeren en te controleren of er malware op uw systeem staat.
Gewoonlijk heeft het systeem Windows Defender altijd actief op de achtergrond. Het controleert regelmatig op malware en virussen op alle inkomende en uitgaande bestanden. Als het echter is uitgeschakeld, is het niet erg handig. Zorg ervoor dat uw Windows Defender is ingeschakeld en ga verder met een volledige scan van het systeem.
De beste praktijk zou zijn om antivirus niet te gebruiken met een enkele antivirus, maar ook om te controleren of een andere antivirus malware kan vinden. U kunt Malwarebytes ook gebruiken om naar malware op uw computer te zoeken.