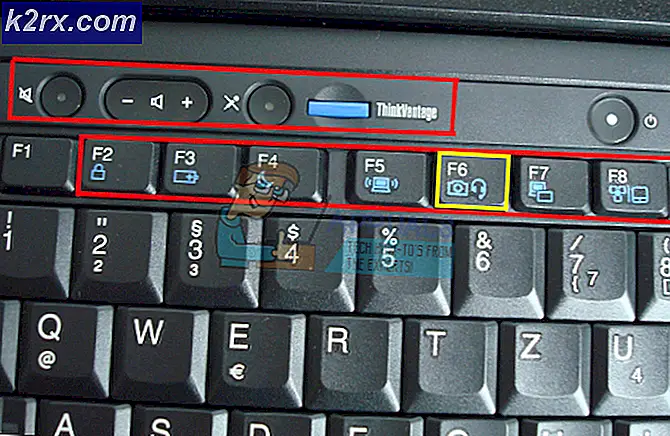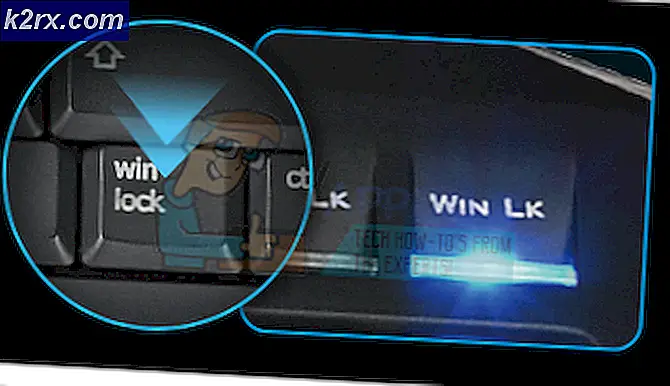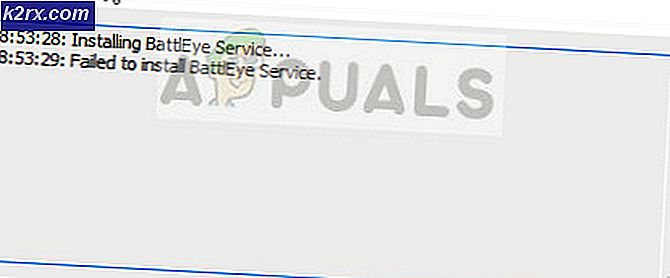Lege ruimte bovenaan scherm in gemaximaliseerd venster
Mogelijk krijgt u een lege / lege spatiebalk bovenaan een gemaximaliseerd venster van het scherm in een opstelling met meerdere monitoren als het gebruikersprofiel beschadigd is. Bovendien kunnen de beveiligde weergave en hardwareversnelling van de Office-toepassingen ook de besproken fout veroorzaken.
Het probleem doet zich voor wanneer een gebruiker een venster maximaliseert in een opstelling met meerdere monitoren, maar er wordt een balk (of witruimte) boven in het venster weergegeven en de balk kan niet worden aangeklikt of, indien klikbaar, klikt deze op het bureaublad van de gebruiker. niet op het gemaximaliseerde venster. Het probleem wordt ook gerapporteerd op de serverversies van Windows, samen met desktops / laptops. Het probleem treedt soms op in een enkele of enkele applicaties.
Voordat u doorgaat met de oplossingen om de witte balk boven aan uw scherm te verwijderen, moet u ervoor zorgen dat uw systeem niet is ingeschakeld tabletmodus. Bovendien, als het probleem met een specifieke toepassing (zoals Discord), controleer dan of je de applicatie opent in het compatibiliteitsmodus lost het probleem op. Controleer daarnaast of u de monitor aansluit op een verschillende poort (of met behulp van een anders kabel) lost het probleem op.
Tijdelijke oplossingen
De volgende tijdelijke oplossingen worden gerapporteerd om het probleem tijdelijk (van enkele uren tot maanden) op te lossen:
Oplossing 1: verander geavanceerde systeeminstellingen
Sommige geavanceerde systeeminstellingen kunnen het gedrag van de bovenste lege balk activeren. In deze context kan het probleem mogelijk worden opgelost door de relevante instellingen uit te schakelen.
- Druk op de ramen toets en zoek naar Geavanceerde systeeminstellingen.
- Selecteer vervolgens Bekijk geavanceerde systeeminstellingen en open Instellingen voor Prestatie.
- Nu vinkje uit de opties van "Windows animeren bij minimaliseren en maximaliseren" en "Vensterinhoud weergeven tijdens slepen".
- Klik nu op Toepassen / OK -knoppen en start uw pc opnieuw op om te controleren of het weergaveprobleem is opgelost.
- Als dit niet het geval is, stelt u het Visuele effecten naar de beste optreden in de geavanceerde systeeminstellingen en controleer of dat het probleem oplost.
U kunt ook proberen of uitschakelen de Transparantie in Windows 10-instellingen (Toegankelijkheid >> Weergave) lost het weergaveprobleem op.
Oplossing 2: schakel de App Readiness en SoftThinks Agent Services uit
De fout kan optreden als een van de systeemservices de werking van het beeldschermstuurprogramma van het systeem belemmert. In dit geval kan het probleem mogelijk worden opgelost door de problematische services uit te schakelen.
- Druk op de Windows-toets en typ in Windows Search Diensten. Klik vervolgens met de rechtermuisknop op het resultaat van Services en kies Uitvoeren als beheerder.
- Dubbelklik nu op het App-gereedheid service en vouw de vervolgkeuzelijst van Opstarttype.
- Selecteer nu Gehandicapt en klik op het Toepassen / OK toetsen.
- Herhaling hetzelfde voor de SoftThinks Agent-service om het uit te schakelen. Deze service is mogelijk alleen beschikbaar op een Dell pc.
- Na het uitschakelen van de services, start uw pc opnieuw op & controleer of het probleem met de bovenste lege balk is opgelost.
Oplossing 3: verwijder de conflicterende applicaties
U kunt de huidige fout tegenkomen als een van uw geïnstalleerde applicaties het probleem veroorzaakt. In dat geval kan het probleem mogelijk worden opgelost door deze toepassingen uit te schakelen of te verwijderen. DisplayFusion is een van de toepassingen waarvan is gemeld dat ze het probleem hebben veroorzaakt.
- druk de ramen sleutel & open Instellingen.
- Open dan Apps & uitbreiden DisplayFusion.
- Klik nu op Verwijderen & dan bevestigen om DisplayFusion te verwijderen.
- Dan herhaling hetzelfde om de conflicterende applicaties te verwijderen en te controleren of het scherm van het systeem goed werkt.
Als u DisplayFusion niet hebt geïnstalleerd, start u uw systeem op en schakelt u de toepassingen / services een voor een in totdat u de problematische applicatie / service vindt. Schakel vervolgens de applicatie uit of verwijder deze die het probleem veroorzaakt.
Oplossing 4: werk de apparaatstuurprogramma's en Windows van uw pc bij naar de nieuwste versie
Externe leveranciers en Microsoft blijven de apparaatstuurprogramma's / Windows bijwerken om de steeds evoluerende technologische vooruitgang te verzachten en de gerapporteerde bugs te patchen (zoals het creëren van het huidige probleem met de lege balk). In dit scenario kan het weergaveprobleem worden opgelost door de apparaatstuurprogramma's en Windows van uw systeem bij te werken naar de nieuwste versie.
- Bijwerken de apparaatstuurprogramma's (inclusief de BIOS / firmware van het systeem) en Windows van uw systeem naar de nieuwste release.
- Controleer nu of het display normaal functioneert.
- Als dit niet het geval is, controleer dan of het probleem wordt opgelost door een oudere grafische driver terug te draaien (of te installeren).
Oplossing 5: schakel de beveiligde weergave en andere opties in Office uit
Beveiligde weergave op kantoor wordt gebruikt om de functionaliteit van een verdacht document te beperken om het systeem en de gegevens van de gebruiker te beschermen. Maar deze functie wordt door gebruikers gemeld om het gedrag van de bovenste balk te activeren, dat zich vervolgens uitbreidt naar de andere applicaties / het systeem. In dit geval kan het probleem worden opgelost door de beveiligde weergave in Office uit te schakelen, maar u kunt het probleem nog steeds tegenkomen als u een document opent dat u via e-mail hebt ontvangen. Als uw systeem dit ondersteunt, kunt u GPO gebruiken om deze instellingen effectiever te beheren.
Waarschuwing: Ga op eigen risico en met uiterste voorzichtigheid te werk, aangezien het uitschakelen van de beveiligde weergave in kantoortoepassingen uw systeem / gegevens kan blootstellen aan bedreigingen (bijv. Malwaremacro's).
- Start een Office-applicatie (bijv. MS Word) en open zijn Opties (mogelijk moet u naar het tabblad Bestand gaan en Meer uitvouwen).
- Nu open Vertrouwenscentrum en dan de Trust Center-instellingen.
- Stuur dan naar de Beveiligde weergave tabblad en vinkje uit alle de mogelijkheden daar.
- Klik nu op OK en navigeer vervolgens naar het Algemeen tabblad in Opties.
- Selecteer vervolgens in het gedeelte Gebruikersinterface-opties Optimaliseer voor compatibiliteit (voor de optie "Bij gebruik van meerdere beeldschermen").
- Navigeer nu naar het tabblad Geavanceerd en schakel vervolgens in het gedeelte Weergave de optie in Schakel hardwareversnelling uit.
- Klik nu op OK en sluit het MS Word.
- Dan herhaling hetzelfde voor alle Office-toepassingen.
- Nu uitschakelen de Hardware acceleratie voor de Edge-browser (Edge-instellingen >> Systeem) en start uw pc opnieuw op om te controleren of het weergaveprobleem is opgelost.
Oplossing 6: wijzig de weergave-instellingen
Verschillende weergave-instellingen kunnen het weergaveprobleem veroorzaken. In dat geval kan het optimaliseren van deze instellingen voor uw beeldscherm het probleem oplossen. De stappen kunnen variëren, afhankelijk van uw systeem en grafische kaart.
Wijzig de vernieuwingsfrequentie van de displays
- Klik met de rechtermuisknop op het bureaublad en kies Scherminstellingen.
- Selecteer nu Geavanceerde weergave-instellingen (in het tabblad Display) van het betreffende beeldscherm en wijzig de vernieuwingsfrequentie (naar 59 of 60).
- Controleer vervolgens of het beeldscherm goed werkt.
- Als dit niet het geval is, controleer dan met behulp van de dezelfde verversingssnelheid voor alle monitoren lost het probleem op.
Wijzig de beeldschermresolutie
- Klik met de rechtermuisknop op uw bureaublad en kies Scherminstellingen.
- Nu verandering de schermresolutie van het betreffende beeldscherm en controleer vervolgens of het weergaveprobleem is opgelost. Zo ja, controleer dan of terugkeren naar de vorige resolutie veroorzaakt het probleem niet opnieuw.
- Als het probleem zich opnieuw voordoet, zorg er dan voor dat schermresolutie en de "Grootte van tekst, apps en andere items”(Onder Schaal en lay-out in de weergave-instellingen) optie is hetzelfde voor alle monitoren.
- Nu herstart uw machine en controleer of het probleem met de bovenste lege balk is opgelost.
- Als dit niet het geval is, controleer dan of het betreffende (of ingebouwde) beeldscherm verandert in Digitaal beeld lost het probleem op.
- Als het probleem er nog steeds is, controleer dan of de resolutie wijzigen door het Grafische configuratiescherm (Nvidia, Intel of AMD) lost het probleem op. U kunt ook de Inzoomen om te passen optie om het probleem op te lossen.
Wijzig de schaalopties
- Klik met de rechtermuisknop op uw bureaublad en kies Grafische eigenschappen. Selecteer vervolgens Scherm.
- Klik nu op Schaal volledig scherm (zorg ervoor dat het betreffende beeldscherm is geselecteerd in de vervolgkeuzelijst Display selecteren) en schakel vervolgens de optie in Overschrijf applicatie-instellingen. De Nvidia-gebruikers kunnen inschakelen Overschrijf de schaalmodus die is ingesteld door games en programma's. Als u een AMD GPU gebruikt, schakel dan in (als deze is uitgeschakeld) GPU-schaalverdeling voor 1 of alle displays (AMD-software >> Instellingen >> Display).
- Klik dan op Van toepassing zijn en controleer of het display zich niet in de bovenste lege balk bevindt.
- Als dit niet het geval is, klikt u met de rechtermuisknop op uw bureaublad en opent u Scherminstellingen.
- Stel nu de Grootte van tekst, apps en andere items (onder Schaal en lay-out) naar 100% voor het betreffende beeldscherm (zorg ervoor dat u aangepaste schaling uitschakelt in Geavanceerde schaalinstellingen) en controleer of het probleem is opgelost.
- U kunt ook controleren of schakelen tussen Behoud schermschaal of Behoud de beeldverhouding (voor elk scherm) lost het probleem op.
- Als alles niet lukt, controleer dan of u de Ctrl + Alt + F11 toetsenbordcombinatie (dat de schaalopties terugzet naar de standaardinstellingen) lost het probleem op.
Herstel de grafische instellingen naar de standaardwaarden
- Klik met de rechtermuisknop op het bureaublad en kies in het weergegeven menu Nvidia-configuratiescherm.
- Navigeer nu naar het Pas de beeldinstelling aan met Preview en kies Laat de 3D-applicatie beslissen.
- Stuur dan naar Beheer 3D-instellingen en klik op Herstellen.
- Nu herstart uw pc en controleer of het probleem is opgelost.
Oplossing 7: maak het gebruikersprofiel opnieuw
U kunt de lege balk bovenaan het scherm tegenkomen als het gebruikersprofiel beschadigd is. In dit geval kan het probleem worden opgelost door het gebruikersprofiel opnieuw te maken (een vervelende taak voor veel gebruikers).
- Maak een ander gebruikersprofiel en uitloggen van de huidige gebruiker.
- Dan Log in de ... gebruiken nieuw aangemaakt account en controleer of het probleem met de lege balk is opgelost.
Oplossing 8: gebruik de Register-editor
Als het probleem er nog steeds is, kan het probleem mogelijk worden opgelost door de DPI-schaling en hardwareversnelling (die de prestaties van het systeem kunnen vertragen) uit te schakelen via de Register-editor.
Waarschuwing: Wees zeer voorzichtig en ga op eigen risico te werk, aangezien het rommelen met het systeemregister uw systeem / gegevens aan bedreigingen kan blootstellen.
- Start de Register-editor met beheerdersrechten.
- Dan navigeren naar het volgende pad:
Computer \ HKEY_CURRENT_USER \ Configuratiescherm \ Desktop
- Nu, in het rechterdeelvenster, Dubbelklik Aan Win8DpiScaling en verander zijn waarde naar 1.
- Controleer vervolgens of het probleem is opgelost.
- Is dit niet het geval, herhaal dan stap 1 tot start de Register-editor en navigeren naar het volgende pad:
Computer \ HKEY_CURRENT_USER \ SOFTWARE \ Microsoft \ Avalon.Graphics
- Maak vervolgens een Dword (32-bits) waarde en noem maar op Schakel HWAcceleration uit.
- Nu Dubbelklik en stel zijn waarde op 1.
- Dan herstart uw pc en controleer of het weergaveprobleem is opgelost.
Als het probleem zich nog steeds voordoet, kunt u het tijdelijke oplossingen aan het begin van het artikel (totdat het probleem definitief is opgelost). Je kan probeer een 3rd partij hulpprogramma om de weergave te beheren (zoals Aqua Snap, MultiMonitorTool, enz.) of een schoonmaak hulpprogramma om het register en andere instellingen te wissen. En als dat niet lukt, probeer dan een externe kaart met uw systeem of voer een schone installatie van Windows uit.