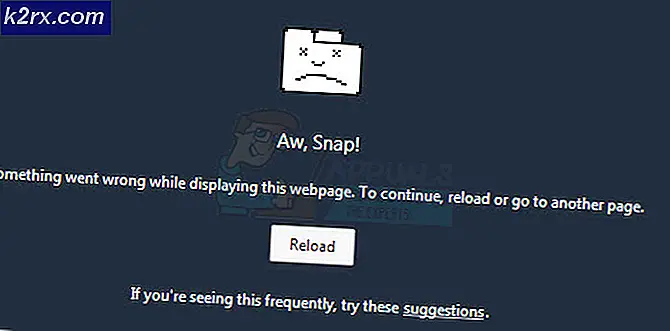Hoe repareer ik de TurboTax, zal het probleem niet installeren op Windows?
TurboTax is een Amerikaanse softwaretool voor belastingaangifte die al in de jaren tachtig is ontwikkeld. Sindsdien heeft het zich ontwikkeld tot de nummer één tool voor dit doel en zijn gebruikers over het algemeen tevreden met wat ze krijgen bij het installeren van dit programma. Dat is als het installatieproces zonder problemen verloopt ...
Sommige gebruikers meldden dat ze TurboTax niet op hun Windows-computers konden installeren. Er verschijnt een foutmelding of de installatie stopt gewoon op een bepaald punt en daarna wordt er geen voortgang meer gemaakt. We hebben verschillende werkmethoden kunnen verzamelen, dus zorg ervoor dat je ze hieronder bekijkt!
Wat zorgt ervoor dat TurboTax niet kan worden geïnstalleerd op Windows?
De installatie van TurboTax zou geen probleem moeten zijn, maar het installatieprogramma mislukt vaak vanwege een aantal oorzaken. Het beste scenario is dat het installatieprogramma heeft simpelweg geen beheerdersrechten en het kan pas worden geïnstalleerd als u ze opgeeft voor het bestand Setup.exe. Af en toe kan het nodig zijn voer het uit in compatibiliteitsmodus voor een oudere versie van Windows.
Anders, uw antivirusprogramma reageert mogelijk en het moet snel opnieuw worden geïnstalleerd! Zorg ervoor dat je de stapsgewijze methode hieronder bekijkt!
Oplossing 1: voer het installatiebestand uit in de compatibiliteitsmodus en met beheerdersrechten
Het verlenen van beheerdersmachtigingen voor het bestand Setup.exe dat wordt gebruikt om TurboTax te installeren, is een eenvoudige maar effectieve methode om dit probleem op te lossen en het heeft veel gebruikers geholpen om met dit probleem om te gaan. Door beheerderstoegang te verlenen, kan een aantal problemen met eigendom en machtigingen worden opgelost, waardoor de installatie mogelijk niet kan worden voltooid. Volg de onderstaande stappen om beheerdersmachtigingen te verlenen voor het bestand Setup.exe!
- Navigeer naar de locatie waar het Opstelling.exe bevindt zich. Het staat mogelijk in uw map Downloads of in het dvd-station dat u mogelijk hebt gebruikt om het te installeren.
- Zoek het Opstelling.exe bestand en de eigenschappen ervan wijzigen door met de rechtermuisknop op het item te klikken en te kiezen Eigendommen. Navigeer naar het Compatibiliteit tabblad in het venster Eigenschappen en vink het vakje naast het Voer dit programma uit als beheerder.
- Onder de Compatibiliteitsmodus sectie, vink het vakje naast het Voer dit programma uit in compatibiliteit modus optie als deze niet was aangevinkt en kies een oudere versie van Windows. Zorg ervoor dat u de laatste versie van Windows kiest vóór degene die u momenteel gebruikt. Sluit af terwijl u de wijzigingen accepteert.
- Zorg ervoor dat u alle dialoogvensters bevestigt die voor u verschijnen om te bevestigen met beheerdersrechten en het opstartprogramma zou vanaf nu moeten starten met beheerdersrechten. Open het door te dubbelklikken op het pictogram en probeer te zien of de installatie is gelukt.
Oplossing 2: installeer uw antivirusprogramma opnieuw
Als u het antivirusprogramma dat u momenteel op uw computer hebt geïnstalleerd, opnieuw installeert, krijgt u de nieuwste en de meest stabiele versie die geen verdere problemen met de TurboTax-installatie zou moeten veroorzaken. Het bijwerken van de antivirus is ook voldoende, maar het is beter om deze opnieuw te installeren om mogelijk andere kleine problemen op te lossen die mogelijk een rol spelen. Volg de onderstaande instructies om uw antivirusprogramma opnieuw te installeren!
- Klik op de menuknop Start en open Controlepaneel door ernaar te zoeken. U kunt ook op het tandwiel pictogram om instellingen te openen als u Windows 10 gebruikt.
- Selecteer in het Configuratiescherm naar Weergeven als - Categorie in de rechterbovenhoek en klik op Een programma verwijderen onder de sectie Programma's.
- Als u de app Instellingen gebruikt, klikt u op Apps zou onmiddellijk een lijst met alle geïnstalleerde programma's op uw pc moeten openen.
- Zoek TurboTax in het Configuratiescherm of Instellingen en klik op Verwijderen.
- De verwijderingswizard zou moeten openen, dus volg de instructies om het te verwijderen.
- Klik op Voltooien wanneer het verwijderprogramma het proces voltooit en start uw computer opnieuw op om te zien of er nog steeds fouten verschijnen. Zorg ervoor dat u de website van de fabrikant bezoekt, het installatiebestand downloadt en opnieuw installeert om te zien of TurboTax niet correct kan worden geïnstalleerd!
Oplossing 3: beëindig alle relevante taken in Taakbeheer
Er zijn mogelijk een aantal processen waar u op moet letten in Taakbeheer. Installaties die u mogelijk eerder hebt uitgevoerd, hebben mogelijk een spoor achtergelaten in de vorm van een resterende taak die u hoofdpijn bezorgt terwijl u TurboTax probeert te installeren. Zelfs de eigen processen van TurboTax kunnen ervoor zorgen dat dit probleem optreedt. Het beste wat u kunt doen, is gewoon alle taken beëindigen en de installatie opnieuw uitvoeren.
- Voer de installatie uit zoals u normaal doet en wacht tot deze geen voortgang meer weergeeft of eindigt met een foutcode.
- Gebruik de Ctrl + Shift + Esc-toetsencombinatie door tegelijkertijd op de toetsen te drukken om het hulpprogramma Taakbeheer te openen.
- Als alternatief kunt u de Ctrl + Alt + Del-toetsencombinatie en selecteer Taakbeheer in het pop-up blauwe scherm dat zal verschijnen met verschillende opties. U kunt er ook naar zoeken in het menu Start.
- Klik op Meer details linksonder in het venster om Taakbeheer uit te vouwen. Navigeer naar het Details tabblad en zoek naar alles msiexec.exe binnenkomst. Selecteer het en kies het Einde taak optie rechtsonder in het venster. Navigeer vervolgens naar het Processen tab en herhaal hetzelfde proces voor het item Intuit Update Service.
- Bevestig eventuele dialoogvensters die kunnen verschijnen wanneer u de taak probeert te beëindigen en controleer of u TurboTax nu correct op uw computer kunt installeren!