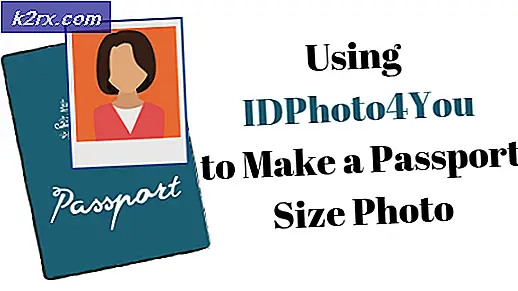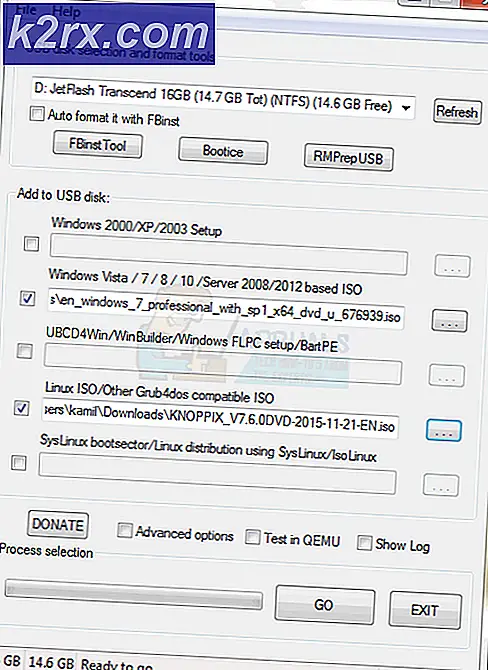Hoe de Windows Key in te schakelen en uit te schakelen
Windows-toets bevindt zich op elk toetsenbord en we gebruiken deze sleutel voor verschillende acties. Als u op de Windows-toets drukt, wordt het menu Start geopend. U kunt ook de Windows-toets gebruiken in combinatie met een andere sleutel. Als u bijvoorbeeld op Windows-toets + E drukt, opent u Windows Verkenner of Verkenner. Als u op Windows-toets + R drukt, opent u een dialoogvenster Uitvoeren en vele andere combinatietoetsen. Als de Windows-sleutel niet goed werkt, kunt u deze acties niet uitvoeren. Dus waarom dit probleem?
Er zijn verschillende redenen waarom de Windows-toets niet werkt, zoals het toetsenbordprobleem, systeeminstellingen, game-instellingen of applicatie-instellingen.
We zullen u laten zien hoe u het probleem oplost door 5 verschillende methoden te gebruiken. Deze methoden zijn compatibel met besturingssystemen van Windows XP tot Windows 10. Ik hoop dat u minimum Windows 7 gebruikt omdat eerdere besturingssystemen niet meer door Microsoft worden ondersteund. Als u een van de gebruikers bent die de Windows-sleutel wilt uitschakelen tijdens het spelen van games, kunt u dit doen na het lezen van dit artikel.
Methode 1: Druk op Fn + F6
In de eerste methode gebruiken we combinatietoetsen om de Windows-toets te activeren of deactiveren. Druk alstublieft op Fn + F6 om de Windows-toets te activeren of te deactiveren. Deze procedure is compatibel met computers en notebooks, ongeacht welk merk u gebruikt.
Methode 2: Druk op Win Lock
Gebruikt u gaming-toetsenbord? Zo niet, dan zou u de volgende methode moeten lezen. Als u een gametoetsenbord gebruikt, controleer dan of er Win-toets aanwezig is op uw toetsenbord. Zo ja, druk dan op deze toets om de Windows-toets in of uit te schakelen. Weinig gebruikers lossen hun probleem op door op Winlock-toets te drukken op hun gaming-toetsenbord, waaronder het toetsenbordmodel Logitech G15. Als u de Win Lock-sleutel niet kunt vinden, lees dan de technische documentatie van uw gametoetsenbord.
PRO TIP: Als het probleem zich voordoet met uw computer of een laptop / notebook, kunt u proberen de Reimage Plus-software te gebruiken die de opslagplaatsen kan scannen en corrupte en ontbrekende bestanden kan vervangen. Dit werkt in de meeste gevallen, waar het probleem is ontstaan door een systeembeschadiging. U kunt Reimage Plus downloaden door hier te klikkenMethode 3: registerinstellingen wijzigen
Als de combinatietoetsen niet goed werken, moet u de Windows-toets inschakelen via de Register-editor. Voordat u een registerconfiguratie uitvoert, raden we u aan een back-up van de registerdatabase te maken. Waarom moet u een registerback-up maken? In het geval van een aantal misconfiguraties, kunt u de registerdatabase terugzetten naar de vorige status wanneer alles zonder problemen werkte. Voor deze methode moet u een gebruikersaccount gebruiken met beheerdersrechten, omdat standaardgebruikersaccount geen systeemwijzigingen mag uitvoeren. Hoe maak ik een registerback-up? Lees de instructies op deze LINK en volg de procedure van op methode 4, van stap 1 tot stap 7 . Hierna moet u het registerbestand downloaden en uitvoeren vanuit deze LINK. Als u de Windows-sleutel wilt uitschakelen, moet u bovendien registersleutel downloaden en uitvoeren via deze LINK.
Methode 4: Reinig het toetsenbord
Als uw toetsenbord vuil is en als er stof tussen uw toetsen zit, moet u uw toetsenbord reinigen. Soms kan stof sommige van je sleutels blokkeren, waaronder de Windows-toets. Op basis daarvan bevelen we u aan om uw toetsenbord te reinigen. Volg de onderstaande procedure.
Voor computer:
- Koppel het toetsenbord los van de computer
- Reinig het toetsenbord
- Sluit het toetsenbord terug aan
- Test Windows-toets
Voor notebook:
- Schakel uw notebook uit
- Koppel de AC DC-adapter los van de notebook
- Ontkoppel de batterij van de notebook
- Reinig het toetsenbord
- Sluit de batterij terug
- Sluit de AC DC terug aan
- Zet je notebook aan
- Test Windows-toets
Methode 5: Vervang het toetsenbord
Als het schoonmaken van je toetsenbord je probleem niet heeft opgelost, raden we je aan je toetsenbord te vervangen door het nieuwe. Voordat u een nieuw toetsenbord aanschaft, moet u het toetsenbord van uw computer testen op een andere computer of een ander toetsenbord aansluiten op uw huidige computer of notebook. Als u een notebook gebruikt, sluit u het USB-toetsenbord op uw notebook aan en controleert u of deze goed werkt. Als een ander toetsenbord correct werkt op uw machine, moet u een nieuw toetsenbord aanschaffen. Voordat u een nieuw toetsenbord aanschaft, controleert u eerst uw computer, toetsenbord of notebook onder de garantie. Zo ja, dan zal de verkoper uw toetsenbord gratis vervangen.
PRO TIP: Als het probleem zich voordoet met uw computer of een laptop / notebook, kunt u proberen de Reimage Plus-software te gebruiken die de opslagplaatsen kan scannen en corrupte en ontbrekende bestanden kan vervangen. Dit werkt in de meeste gevallen, waar het probleem is ontstaan door een systeembeschadiging. U kunt Reimage Plus downloaden door hier te klikken