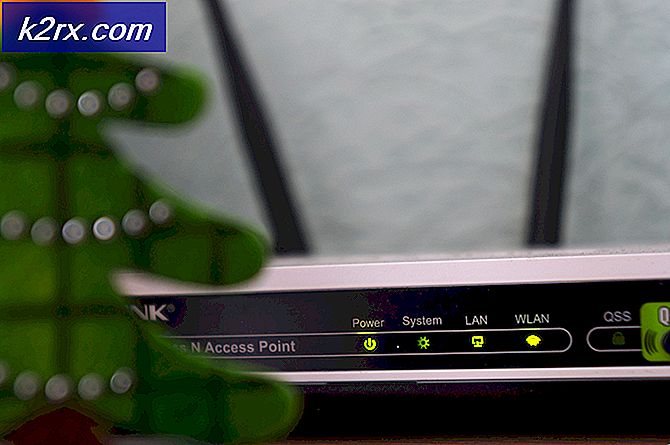Fout 0x800f0831 Installatiefout, Windows kan de volgende updates niet installeren:
De 0x800f0831 fout wordt meestal ontdekt door getroffen gebruikers in de WindowsUpdate.log de ... gebruiken Evenementenkijker nadat de conventionele installatie van een cumulatieve update mislukt. Hoewel het probleem zich meestal voordoet met betrekking tot Windows Server Update-services, is het ook bevestigd dat het voorkomt in Windows-versies voor eindgebruikers.
Het blijkt dat de meest populaire oorzaak die dit foutbericht veroorzaakt, een ontbrekend manifest van het vorige updatepakket is. Met andere woorden, het WU-onderdeel (Windows Update) weet niet wat het laatst is geïnstalleerd en weigert dus nieuwe updatepakketten te installeren. Als dit scenario van toepassing is, kunt u het probleem oplossen door de ontbrekende update handmatig te installeren.
Een andere mogelijke oorzaak die zal leiden tot de 0x800f0831 foutis een scenario waarin uw eindgebruikersmachine niet kan communiceren met Windows Update-servers. Dit kan worden vergemakkelijkt door corruptie van systeembestanden of VPN-verbindingen of proxyservers.
Het probleem kan echter ook worden veroorzaakt door een uitgeschakelde WU-service of een ontbrekend .NET 3.5 Framework. In dit geval moet u het framework inschakelen via het menu Windows-functies of u kunt het installeren vanaf een compatibel installatiemedium.
In zeldzame gevallen kunnen Windows-updates mislukken met de 0x800f0831 foutals gevolg van een soort systeemcorruptie. Dit kan worden opgelost door Systeemherstel te gebruiken, SFC- en DISM-scans uit te voeren of door de componenten van uw besturingssysteem te vernieuwen (via schone installatie of reparatie-installatie).
Problemen met fout 0x800f0831 oplossen en oplossen tijdens Windows Update?
Methode 1: Installeer de ontbrekende update handmatig
Als u op zoek bent naar een snelle manier om het probleem te verhelpen, is uw beste kans om het probleem in één keer te verhelpen, door de mislukte update handmatig te installeren. Het blijkt dat er één mislukte update is waarvan wordt gemeld dat deze dit probleem veroorzaakt (KB4512489).
Als dit scenario van toepassing is, kunt u de Microsoft Update-catalogus gebruiken om het ontbrekende pakket handmatig te zoeken en te installeren. Dit is effectief in die situaties waarin het probleem wordt veroorzaakt door een beschadigde WU-afhankelijkheid. Verschillende getroffen gebruikers hebben bevestigd dat deze bewerking voor hen heeft gewerkt.
Hier is een korte handleiding over het gebruik van de Microsoft Update-catalogus om de 0x800f0831 fout:
- Gebruik uw standaardbrowser en ga naar deze link (hier) om toegang te krijgen tot de Microsoft Update-catalogus.
- Zodra het je lukt om op de juiste locatie te landen, gebruik je de zoekfunctie in de rechterbovenhoek van het scherm om te zoeken naar de update die niet conventioneel wil installeren.
- Wanneer u de resultatenlijst ziet, zoekt u naar het juiste stuurprogramma en beslist u welk stuurprogramma u wilt downloaden op basis van uw CPU-architectuur en de getroffen Windows-versie.
- Nadat u de juiste Windows-update voor uw situatie hebt gevonden, klikt u op de bijbehorende downloadknop en wacht u tot het proces is voltooid.
- Zodra de download is voltooid, navigeert u naar de locatie waar u deze hebt gedownload, klikt u met de rechtermuisknop op het INF-bestand en kiest u Installeren uit het nieuw verschenen contextmenu.
- Volg in het installatiescherm van het stuurprogramma de instructies op het scherm om het installatieproces te voltooien en start vervolgens uw computer opnieuw op.
In het geval dat u door deze operatie niet de 0x800f0831 foutof als u op zoek bent naar een methode die het onderdeel dat het probleem veroorzaakt oplost, ga dan naar de volgende mogelijke oplossing hieronder.
Methode 2: VPN- of proxyserver uitschakelen (indien van toepassing)
De op één na grootste oorzaak die de 0x800f0831 foutis een soort storing die de communicatie tussen uw Windows-eindgebruikersversie en de Windows Update-server blokkeert. In de overgrote meerderheid van de gemelde gevallen werd dit probleem veroorzaakt door een VPN-client of een proxyserver.
Sommige gebruikers die moeite hadden om dit probleem op te lossen, hebben bevestigd dat ze het probleem hebben kunnen oplossen door hun VPN-client te verwijderen of door de proxyserver uit te schakelen (afhankelijk van het scenario dat van toepassing was).
We hebben twee afzonderlijke handleidingen gemaakt voor beide scenario's die van toepassing kunnen zijn, dus volg welke van toepassing is op uw huidige situatie.
Opmerking: Als u geen VPN-verbinding of proxyserver gebruikt, slaat u de onderstaande subhandleidingen over en gaat u rechtstreeks naar methode 3.
Een VPN-verbinding uitschakelen
- druk op Windows-toets + R openen van een Rennen dialoog venster. Typ vervolgens ‘appwiz.cpl’ en druk op Enter om de te openen Programma's en functies menu.
- Als het je eenmaal lukt om binnen te komen in de Programma's en functies scherm, bladert u omlaag door de lijst met applicaties die u hebt geïnstalleerd en een VPN van derden hebt gevonden waarvan u vermoedt dat deze het probleem veroorzaakt.
- Wanneer u de VPN-oplossing van derden vindt waarvan u vermoedt dat deze het probleem veroorzaakt, klikt u er met de rechtermuisknop op en kiest u Installatie ongedaan maken in het nieuw verschenen contextmenu.
- Zodra u bij het verwijderingsscherm komt, volgt u de instructies op het scherm om het proces te voltooien en start u vervolgens uw computer opnieuw op.
- Nadat de volgende opstartvolgorde is voltooid, probeert u de mislukte update opnieuw te installeren en kijkt u of u nog steeds hetzelfde probleem ondervindt.
Een proxyserver uitschakelen
- druk op Windows-toets + R openen van een Rennen dialoog venster. Typ in het tekstvak "ms-instellingen:netwerk-proxy'en druk op Enter openen van een volmacht tabblad van de native Instellingen menu.
- Als je eenmaal binnen bent in de volmacht tabblad, scrol omlaag naar het gedeelte Handmatige proxy-instelling en schakel vervolgens eenvoudig de schakelaar uit die is gekoppeld aan 'Gebruik een proxyserver‘.
- Nadat u deze wijziging met succes hebt doorgevoerd, start u uw computer opnieuw op en kijkt u of het probleem is verholpen bij de volgende keer opstarten van de computer.
Als geen van deze twee scenario's van toepassing is, gaat u naar de volgende mogelijke oplossing hieronder.
Methode 3: Stel de status van Windows Update in op Automatisch
Als de computer met de mislukte installatie van Windows Update deel uitmaakt van een gedeeld domein, is het mogelijk dat een netwerkbeleid of een systeemoptimalisatietool van derden de hoofdservice die verantwoordelijk is voor de updatefunctie heeft uitgeschakeld.
Als dit scenario van toepassing is, kunt u het probleem oplossen door naar het scherm Services te gaan, het Opstarttype in te stellen op Automatisch en de Windows Update-service krachtig te starten.
Hier is een korte handleiding over hoe u dit kunt doen:
Opmerking: De onderstaande stappen moeten universeel zijn, dus u zou deze moeten kunnen volgen, ongeacht de Windows-versie die u gebruikt.
- druk op Windows-toets + R openen van een Rennen dialoog venster. Typ vervolgens ‘services.msc’ in het tekstvak en druk op Enter om de te openen Diensten scherm.
Opmerking: Als u wordt gevraagd door de UAC (gebruikersaccountbeheer), Klik Ja om beheerdersrechten toe te kennen.
- Als je eenmaal binnen bent in de Diensten scherm, blader naar beneden door de lijst met lokale diensten en identificeer de Windows Update onderhoud. Zodra u het ziet, dubbelklikt u erop of klikt u met de rechtermuisknop en kiest u Eigendommen vanuit het contextmenu.
- Nadat het je gelukt is om binnen te komen in de Eigenschappen van Windows Update scherm, selecteer het tabblad Algemeen en begin met het instellen van het vervolgkeuzemenu dat is gekoppeld aan Opstarttype naar Automatisch.
- Klik op Van toepassing zijn om de wijzigingen op te slaan, start uw computer opnieuw op en kijk of het probleem is opgelost bij de volgende opstart van de computer.
Als het opstarttype van Windows Update al was ingesteld op Automatisch en het probleem hiermee niet is opgelost, gaat u naar de volgende methode hieronder.
Methode 4: .NET Framework 3.5 inschakelen
Als u het probleem tegenkomt wanneer u probeert een cumulatieve update te installeren, moet u de mogelijkheid van een uitschakeling onderzoeken .NET 3.5-framework. Het installatieproces van cumulatieve updates is complexer en kan mislukken, tenzij elke benodigde afhankelijkheid is ingeschakeld.
Verschillende getroffen gebruikers hebben bevestigd dat ze het probleem hebben kunnen oplossen door daarvoor het menu Windows-functies te gebruiken .NET 3.5-framework is gehandicapt.
Hier is een korte handleiding om ervoor te zorgen dat .NET Framework is ingeschakeld op uw Windows-computer:
- druk op Windows-toets + R openen van een Rennen dialoog venster. Typ in het tekstvak ‘appwiz.cpl’ en druk op Enter om de te openen Programma's en functies menu.
- Als je eenmaal binnen bent in de Programma's en functies menu, klik op Windows-onderdelen in-of uitschakelen (uit het linkergedeelte van het scherm).
- Binnen in de Windows toepassingen scherm, zorg ervoor dat het selectievakje dat is gekoppeld aan .NET Framework 3.5 (inclusief .NET 2.0 en 3.0)en klik op OK om de wijzigingen op te slaan.
- Klik Ja bij de bevestigingsprompt en wacht tot 3.5 .NET Framework is ingeschakeld. Zodra dit het geval is, start u uw computer opnieuw op en kijkt u of het probleem is opgelost na de volgende opstart van de computer.
Voor het geval je nog steeds hetzelfde tegenkomt 0x800f0831 fout,ga naar de volgende mogelijke oplossing hieronder.
Methode 5: .NET Framework 3.5 installeren via CMD
In het geval dat de bovenstaande methode een fout veroorzaakte nadat u .NET Framework 3.5 probeerde in te schakelen of de optie niet beschikbaar was in het Windows Functies-scherm, zou u de installatie zelf kunnen forceren door het ontbrekende framework te installeren vanaf een verhoogde CMD-terminal.
We gaan een aangepast CMD-script maken dat de installatie van .NET Framework 3.5en de opdrachten automatisch afdwingen.
Houd er echter rekening mee dat u hiervoor een compatibel Windows-installatiemedium nodig heeft. Als je er nog geen hebt, moet je er een maken.
Opmerking: Zo maakt u compatibele installatiemedia voor Windows 7 (hier) en Windows 10 (hier).
Zodra u de installatiemedia bij de hand heeft, volgt u de onderstaande instructie om de installatie van .NET Framework 3.5van een verhoogde CMD-prompt:
- druk op Windows-toets + R openen van een Rennen dialoog venster. Typ vervolgens 'notepad.exe' en druk op Ctrl + Shift + Enter een verhoogde openen Kladblok venster. Wanneer u wordt gevraagd door de UAC (gebruikersaccountbeheer), Klik Ja om beheerdersrechten toe te kennen.
- Plak de volgende code in het verhoogde Kladblok-venster:
@echo off Titel .NET Framework 3.5 Offline installatieprogramma voor %%I in (DEFGHIJKLMNOPQRSTUVWX YZ) doen indien aanwezig "%%I:\sources\install.wim" set setupdrv=%%I indien gedefinieerd setupdrv ( echo Drive %setupdrv gevonden % echo .NET Framework 3.5 installeren... Dism /online /enable-feature /featurename:NetFX3 /All /Bron:PLAATSHOUDER:\sources\sxs /LimitAccess-echo. echo .NET Framework 3.5 moet echo geïnstalleerd zijn. ) else ( echo Geen installatiemedia gevonden! echo Plaats een dvd of USB-flashstation en voer dit bestand nogmaals uit. echo. ) pause
Opmerking: Vervangen PLAATSHOUDER met uw letter van het station dat momenteel de installatiemedia bevat.
- Zodra de code met succes is ingevoerd, gaat u naar Bestand > Opslaan als en selecteer een geschikte locatie waar u het bestand wilt opslaan.
- U kunt de fix een naam geven zoals u wilt, maar het is van cruciaal belang dat u deze beëindigt met de extensie *.cmd*.Klik vervolgens op Sparen om het script te maken dat hopelijk de zal repareren 0x800f0831 fout.
- Navigeer naar de locatie waar u het .cmd-bestand hebt opgeslagen, klik er met de rechtermuisknop op en kies Als administrator uitvoeren vanuit het contextmenu. Klik vervolgens op Ja bij de bevestigingsprompt en wacht tot het proces is voltooid.
- Nadat het .NET 3.5 Framework is geïnstalleerd, start u uw computer opnieuw op en kijkt u of het probleem is opgelost bij de volgende opstart van de computer.
Voor het geval je nog steeds hetzelfde tegenkomt 0x800f0831 fout,ga naar de volgende mogelijke oplossing hieronder.
Methode 6: SFC- en DISM-scans uitvoeren
Als geen van de onderstaande methoden u heeft toegestaan om de 0x800f0831 fout,het is zeer waarschijnlijk dat het probleem daadwerkelijk wordt veroorzaakt door een of andere beschadiging van het systeembestand. Als dit scenario van toepassing is, moet u beginnen met het uitvoeren van een aantal hulpprogramma's (DISM en SFC) die zijn uitgerust om beschadigde exemplaren te repareren en te vervangen.
DISM (Deployment Image Servicing and Management) is een tool die sterk afhankelijk is van een subcomponent van WU. Het vereist een internetverbinding om beschadigde systeembestanden te herstellen.
Aan de andere kant, SFC (systeembestandscontrole) is 100% lokaal en gebruikt een lokaal in de cache opgeslagen archief om beschadigde gegevens te vervangen door gezonde equivalenten.
Omdat de twee hulpprogramma's verschillend werken, raden we u aan om beide snel achter elkaar uit te voeren om uw kansen op succes te maximaliseren.
Hier is een korte handleiding voor het uitvoeren van SFC- en DISM-scans vanaf een verhoogde CMD-prompt:
- druk op Windows-toets + R openen van een Rennen dialoog venster. Typ vervolgens ‘Cmd’ en druk op Ctrl + Shift + Enter openen en Verhoogde opdrachtprompt. Wanneer je de ziet UAC (gebruikersaccountbeheer), Klik Ja om beheerderstoegang te verlenen.
- Zodra u zich binnen de verhoogde CMD-prompt bevindt, typt u de volgende opdracht en drukt u op Enter om een SFC-scan te starten.
sfc / scannow
Opmerking: Dit hulpprogramma gebruikt lokaal in de cache opgeslagen gegevens om eventuele slechte Windows-bestanden te vervangen door een gezond equivalent. Maar als u deze scan eenmaal hebt gestart, sluit deze dan niet vroegtijdig. Hierdoor wordt uw systeem blootgesteld aan slechte sectoren die verschillende problemen kunnen veroorzaken.
- Zodra de SFC-scan is voltooid, start u uw computer opnieuw op en wacht u tot de volgende keer opstarten is voltooid.
- Volg bij de volgende keer opstarten stap 1 opnieuw om een andere verhoogde CMD-terminal te openen. Voer deze keer de onderstaande opdracht uit om een DISM-scan te starten:
dism /online /cleanup-image /restorehealth
Opmerking: Zorg ervoor dat uw internetverbinding stabiel is voordat u deze procedure start. DISM gebruikt Windows Update om gezonde kopieën te downloaden voor de kapotte systeembestanden die moeten worden vervangen.
- Zodra de bewerking is voltooid, start u uw computer opnieuw op en kijkt u of het probleem is verholpen bij de volgende opstart van de computer.
Voor het geval je nog steeds met hetzelfde te maken hebt 0x800f0831 fout, ga naar de laatste oplossing hieronder.
Methode 7: Systeemherstel gebruiken
Als u dit probleem pas onlangs opmerkt na de installatie van een stuurprogramma of update of na een onverwachte uitschakeling van de machine, en geen van de lopende updates is geïnstalleerd, is het waarschijnlijk dat een recente systeemwijziging heeft geleid tot het onvermogen om updates te installeren.
Als dit scenario van toepassing is, zou u dit probleem moeten kunnen oplossen door het hulpprogramma Systeemherstel te gebruiken om uw computer terug te zetten naar een gezonde staat wanneer dit probleem zich niet voordeed.
Houd er rekening mee dat Windows 7, Windows 8.1 en Windows 10 standaard zijn geconfigureerd om regelmatig nieuwe herstelmomentopnamen op te slaan (bij belangrijke systeemgebeurtenissen). Dus tenzij u dit standaardgedrag hebt gewijzigd (of een toepassing van derden het voor u heeft gedaan), zou u voldoende herstelmomentopnamen moeten hebben om uit te kiezen.
Houd er echter rekening mee dat het gebruik van een momentopname van Systeemherstel betekent dat alle wijzigingen die u hebt aangebracht nadat de momentopname is gemaakt, ook verloren gaan. Dit omvat alle geïnstalleerde applicaties, games en alle andere systeemwijzigingen die u in die periode hebt aangebracht.
Als u zich bewust bent van de gevolgen, vindt u hier de stapsgewijze instructies voor het gebruik van: Systeemherstel om uw computer weer in een gezonde staat te herstellen:
- druk op Windows-toets + R openen van een Rennen dialoog venster. Typ vervolgens 'rstrui' en druk op Enter om de te openen Systeemherstel menu.
- Als je eenmaal binnen de initiaal bent Systeemherstel scherm, klik op De volgende om door te gaan naar het volgende menu.
- Start de bewerking op het volgende scherm door het vakje aan te vinken dat is gekoppeld aan Toon meer herstelpunten. Begin vervolgens met het vergelijken van de datums van elk opgeslagen herstelpunt en selecteer er een die ouder is dan de verschijning van dit probleem.
Opmerking: Maar selecteer geen herstelpunt dat te oud is, zodat u niet zoveel gegevens verliest.
- Met het juiste systeemherstelpunt geselecteerd, klik op De volgende om naar het volgende menu te gaan.
- Zodra u zo ver bent gekomen, is het hulpprogramma geconfigureerd en klaar voor gebruik. Om deze correctie af te dwingen, klikt u gewoon op Af hebben om het proces te starten. Nadat u dit hebt gedaan, wordt uw computer opnieuw opgestart en wordt de oude status afgedwongen bij de volgende systeemstart.
In het geval dat de 0x800f0831 fout nog steeds optreedt of deze methode niet van toepassing was, ga dan naar de volgende mogelijke oplossing hieronder.
Methode 8: Een schone installatie/reparatie uitvoeren
Als je zo ver bent gekomen en geen van de bovenstaande methoden je in staat hebt gesteld om het probleem op te lossen, is dit hoogstwaarschijnlijk te wijten aan een soort systeemcorruptie die niet conventioneel kan worden opgelost. Als dit scenario van toepassing is, is uw enige kans om het probleem op te lossen het resetten van elk Windows-onderdeel.
Als u dit wilt doen, heeft u twee keuzes:
- Schone installatie -Dit is de gemakkelijkste oplossing van de twee. U hebt geen installatiemedium nodig en u kunt deze fix rechtstreeks vanuit de GUI van Windows 10, Windows 8.1 en Windows 7 implementeren. U kunt echter verwachten dat uw gegevens volledig verloren gaan, tenzij u van tevoren een back-up van uw gegevens maakt.
- Reparatie installeren –Als u op zoek bent naar een meer gerichte aanpak, moet u in plaats daarvan voor deze methode gaan. U hebt compatibele installatiemedia nodig, maar het grote voordeel is dat u al uw persoonlijke gegevens kunt bewaren, inclusief apps, applicaties, persoonlijke media en zelfs enkele gebruikersvoorkeuren.
Volg welke methode u het prettigst vindt.