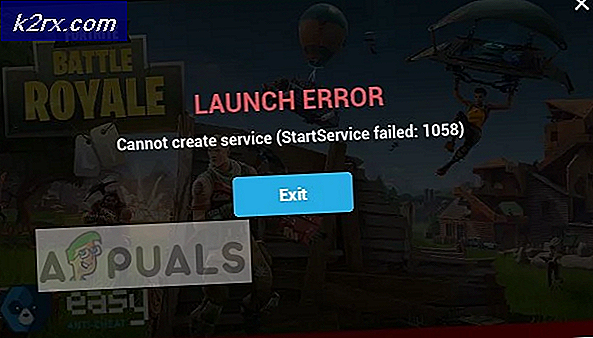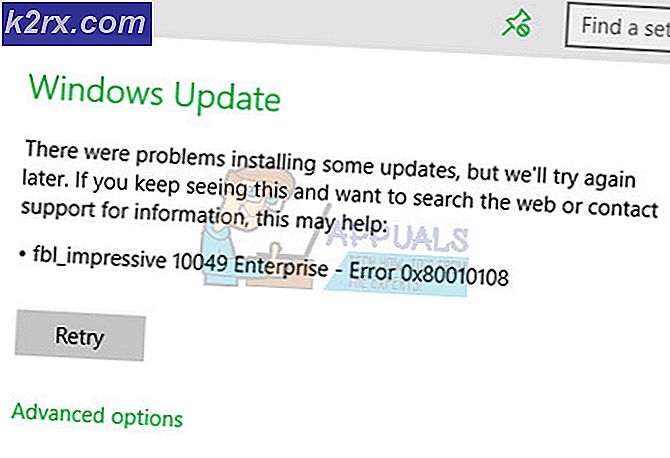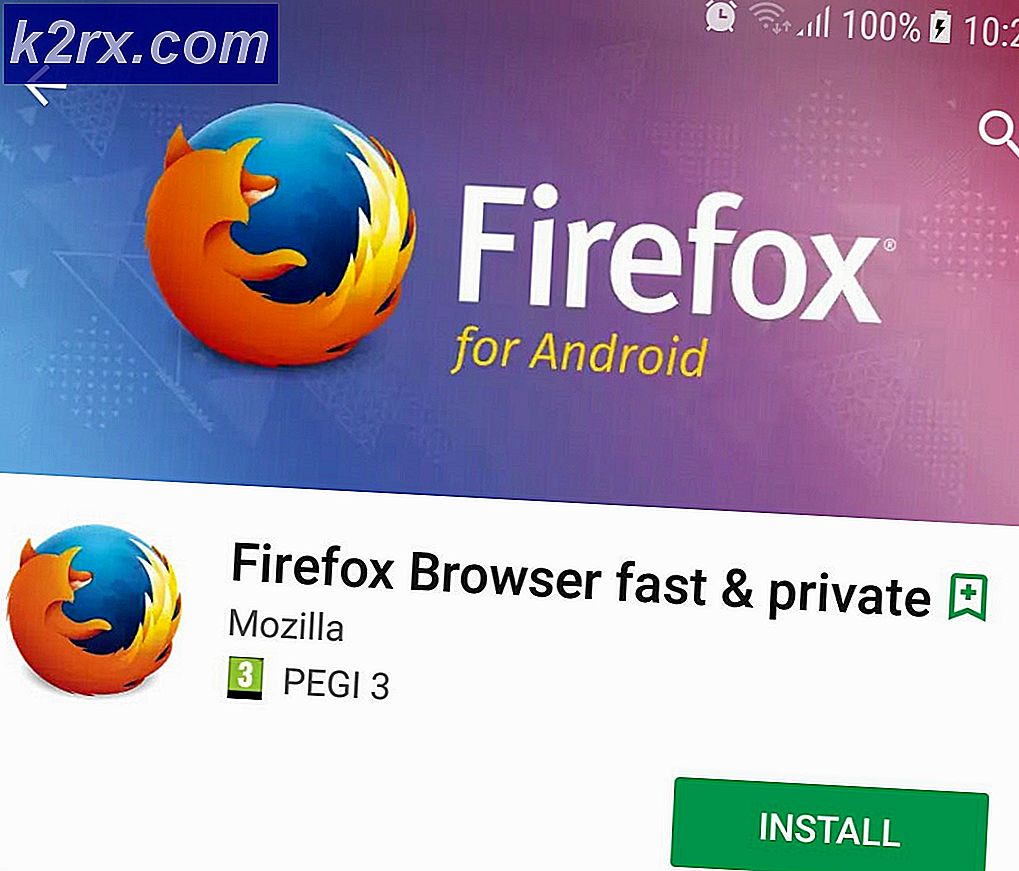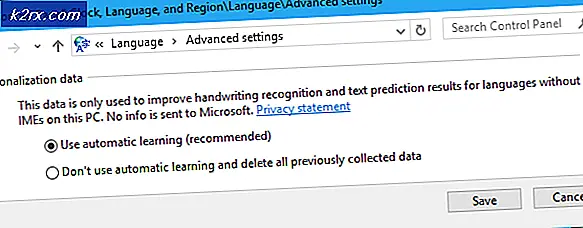Hoe Live Taakbalk Thumbnail Previews in Windows 10 uit te schakelen
Zoals je voor het eerst hebt gezien in Windows 7, kun je met thumbnail-voorbeelden een kijkje nemen in de taken op je taakbalk. Door de muis op een taak op de taakbalk te plaatsen, verschijnt er een miniatuurvoorbeeld en wordt weergegeven wat er in de geselecteerde toepassing wordt uitgevoerd. De zweeftijd is vooraf gedefinieerd en de standaardinstelling is ingesteld op een halve seconde. Door de muisaanwijzer op de miniatuur te plaatsen die verschijnt, kunt u een kijkje nemen in wat er in het taakvenster wordt uitgevoerd zonder dat u daadwerkelijk naar de taak hoeft te gaan. Dit is een handige functie waarmee u taken eenvoudig kunt bekijken en toch gemakkelijk toegang krijgt tot uw huidige taak.
Dit moet niet worden verward met Aero Peek, zodat je een blik op je bureaublad kunt werpen door met je muis in de rechterbenedenhoek van de taakbalk te gaan staan. De twee zijn enigszins gerelateerd en in Windows 7 kon het uitschakelen van Aero Peek ook de previews van de taakbalkminiatuur uitschakelen. In Windows 10 wordt het live miniatuurvoorbeeld echter geactiveerd door de 'Peek'-functie.
Deze functie lijkt echter hinderlijk te zijn voor sommige gebruikers die liever snel naar de taak overschakelen. Wanneer de muis per ongeluk boven een taak zweeft, kan de peek-functie ook vervelend zijn. In dit artikel wordt uitgelegd hoe u live miniatuurweergaven van de taakbalk kunt uitschakelen met de onderstaande methoden.
Methode 1: Schakel visuele visuele effecten uit via de geavanceerde instellingen van het systeem
De gluren-functie is een visueel effect dat kan worden uitgeschakeld vanuit de systeeminstellingen. Om dit te doen:
- Druk op Windows-toets + X om het snelkoppelingenmenu te openen
- Ga naar het systeem
- Kies aan de rechterkant systeeminformatie onderaan. Kies vervolgens Geavanceerde systeeminstellingen
- Zoek in het tabblad Geavanceerd naar het gedeelte Prestaties en klik op ' Instellingen '
- Schakel in het tabblad visuele effecten Schakel inschakelen in
- Klik op ' Toepassen ' en vervolgens op ' OK '.
Methode 2: Verhoog de zweeftijd van de gebruikersinterface in het register
Zwaaitijden zijn specifiek voor gebruikers, tenzij ingesteld in het groepsbeleid. Door een extreem hoge gebruikersinterface-tijd in het huidige gebruikersregister in te stellen, heeft de kijkfunctie nooit genoeg tijd om ooit te verschijnen.
- Open Kladblok
- Kopieer en plak de onderstaande registervermelding
Windows Register-editor versie 5.00
[HKEY_CURRENT_USER \ Software \ Microsoft \ Windows \ CurrentVersion \ Explorer \ Geavanceerd]ExtendedUIHoverTime = dword: 000186a0
- De dword-waarde 000186a0 is een hexadecimale waarde die zich in decimale waarden vertaalt naar 100.000 seconden, dus uw muisaanwijzer gebaren wacht 100.000 seconden voordat de miniatuur van de taakbalk live wordt weergegeven.
- Ga in je Kladblok-venster naar bestand> 'opslaan als'
- Sla het bestand op uw bureaublad op als ExtendedTime.reg
- Ga naar het bestand dat u op het bureaublad hebt gemaakt en klik er met de rechtermuisknop op en voer het uit als beheerder
- U krijgt een waarschuwing over het wijzigen van het register, klik op 'Ja' om door te gaan
- Als u wordt gevraagd of u uw registerbestand wilt samenvoegen, klikt u op yes om de registervermelding succesvol toe te voegen
- Start je pc opnieuw op
Wees voorzichtig bij het wijzigen van het register, u wordt aangeraden altijd een back-up van uw register te nemen (druk op de toets Venster + R, typ regedit en druk op enter in het tekstvak uitvoeren en neem een back-up in de register-editor) voor het geval er iets fout gaat.
PRO TIP: Als het probleem zich voordoet met uw computer of een laptop / notebook, kunt u proberen de Reimage Plus-software te gebruiken die de opslagplaatsen kan scannen en corrupte en ontbrekende bestanden kan vervangen. Dit werkt in de meeste gevallen, waar het probleem is ontstaan door een systeembeschadiging. U kunt Reimage Plus downloaden door hier te klikken