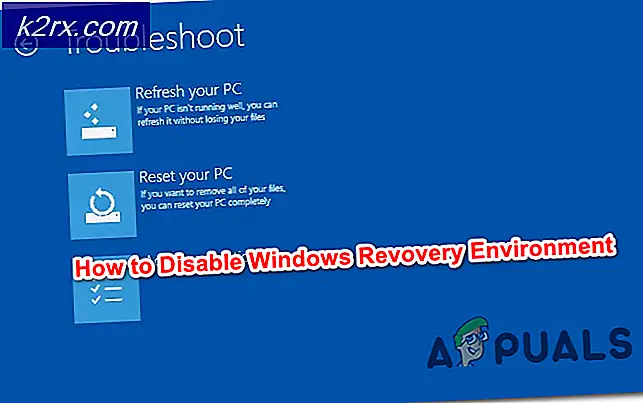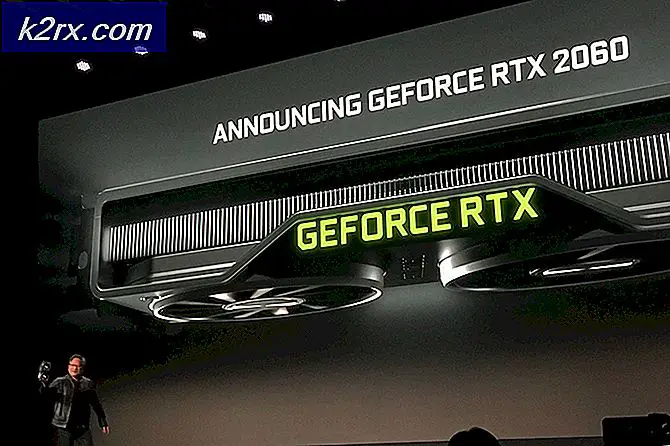Hoe co-auteur of deel je een PowerPoint 2016-presentatie
Wanneer meer dan één persoon aan een document werkt, staat dit bekend als samenwerking en co-authoring. Microsoft Office ondersteunt co-authoring waarbij meer dan één persoon aan hetzelfde document kan werken. Met Office en OneDrive of SharePoint kunnen meerdere mensen samenwerken aan een Word-document, Excel-spreadsheet of in ons geval een PowerPoint-presentatie.
Er zijn twee soorten co-authoring. De eerste staat bekend als regulier co-schrijven . Hier kunt u tegelijkertijd aan hetzelfde document werken, maar de alinea waaraan wordt gewerkt, is vergrendeld. Wanneer er wijzigingen zijn aangebracht, ziet u de melding 'Updates beschikbaar'. Na het opslaan ziet u de wijzigingen die door andere auteurs aan uw kant zijn aangebracht. U kunt samenwerken met iedereen die een realtime co-auteurstoepassing gebruikt.
Realtime co-authoring is het tweede scenario voor meerdere bewerkingen dat beschikbaar is voor PowerPoint-documenten. U kunt de wijzigingen die door andere gebruikers zijn aangebracht tijdens het typen zien, net als op uw apparaat. Je ziet verschillende cursors aangeven waar iemand aan werkt. Door met de cursor over deze locatie te bewegen, ziet u wie de wijzigingen aanbrengt. Als de auteur gewone co-auteurstoepassingen gebruikt, ziet u de wijzigingen niet, maar kunt u samenwerken.
Wat je nodig hebt om te co-auteur
U hebt meer nodig dan alleen co-auteurs om een document met meerdere gebruikers te kunnen bewerken. Dit is wat je nodig hebt om de link tussen jou en de andere auteurs tot stand te brengen.
Een gedeelde opslagruimte
Als mede-auteur moet het document op de OneDrive-consument, OneDrive voor Bedrijven, SharePoint Online of SharePoint-server staan. Voor real-time co-authoring moet het document zich wel in de cloud bevinden, dus het werkt met OneDrive of SharePoint Online, maar niet met SharePoint-server. Als u documenten alleen lokaal op uw computer opslaat, kunt u niet co-auteur worden. Als u een andere opslagprovider hebt, controleert u of ze co-authoring ondersteunen. Houd er rekening mee dat het Google-station nog niet wordt ondersteund: u moet eraan werken via een browser met behulp van online Google-applicaties.
Toepassingen die co-authoring ondersteunen
Word en PowerPoint op alle platforms en op alle versies sinds Office 2010, Excel Online, Android en Windows Mobile. Hoewel u bestanden via Word en PowerPoint 2007 of eerder naar SharePoint Online of OneDrive kunt uploaden en u ze kunt openen voor bewerking, kunt u deze documenten niet samen met die oude toepassingen co-auteur worden. Wanneer een gebruiker een document opent met Word of PowerPoint 2007, maakt SharePoint Online of OneDrive een vergrendeling van het document en voorkomt dat andere gebruikers van Office dat document kunnen bewerken. Bovendien wordt realtime co-authoring ondersteund op Word voor Windows Desktop 2016 en Word, PowerPoint en Excel Online.
PRO TIP: Als het probleem zich voordoet met uw computer of een laptop / notebook, kunt u proberen de Reimage Plus-software te gebruiken die de opslagplaatsen kan scannen en corrupte en ontbrekende bestanden kan vervangen. Dit werkt in de meeste gevallen, waar het probleem is ontstaan door een systeembeschadiging. U kunt Reimage Plus downloaden door hier te klikkenDocumenten die co-authoring ondersteunen
Co-authoring wordt alleen ondersteund in moderne bestandsindelingen: .docx, .pptx en .xlsx. Een paar functies worden ook niet ondersteund, zoals VBA. Documenten met spoorwijzigingen ondersteunen geen realtime typen in Word.
Nu dat u weet wat er nodig is voor co-authoring, laten we u eens kijken hoe u uw PowerPoint-document kunt instellen voor co-authoring en bewerking met office 2016.
Maak een PowerPoint-document en deel het online voor samenwerking
- Open uw PowerPoint-presentatie en kies Delen in de rechterbovenhoek van het lint wanneer u klaar bent om samen te werken.
- Kies Opslaan naar cloud en kies een locatie om uw presentatie op te slaan voor bijvoorbeeld OneDrive of SharePoint Online voor Office 365. Als u dit niet had ingesteld, wordt u hier nu om gevraagd.
- Nadat uw presentatie is opgeslagen op een gedeelde locatie, kunt u anderen uitnodigen om er ook aan te werken. Voer in het vak Mensen uitnodigen het e-mailadres in van de persoon met wie u de presentatie wilt delen. Als u al de contactgegevens van de persoon hebt opgeslagen, kunt u gewoon zijn naam invoeren.
- Kies de optie ' Kan bewerken' in de vervolgkeuzelijst om ze te laten bewerken
- Klik op delen
- De eigenaren van de e-mails ontvangen een link waarmee ze het document kunnen bewerken.
- Om het document te openen, opent u PowerPoint, opent u het bestandsmenu, klikt u op URL openen en typt u de URL van het document. Typ bijvoorbeeld de URL voor het document in SharePoint, zoals http: // fabrikam / gedeelde% documenten / DocumentName.pptx Klik op Openen . U kunt het ook openen met een browser vanuit uw Windows Live OneDrive of naar het document gaan dat u hebt gebruikt om op te slaan naar de online opslagruimte (er moet nog steeds de link in zijn ingesloten).
- U ziet ook de naam van iedereen die de presentatie in het deelvenster Delen bekijkt of bewerkt. Er is een indicator (op de miniatuur van de dia en in de eigenlijke dia) die aangeeft waar iemand in de presentatie werkt.
- Als u klaar bent, kiest u Bestand> Opslaan . Updates van andere auteurs worden direct samengevoegd
- Als er conflicten zijn met het document, krijgt u de mogelijkheid om uw wijzigingen of wijzigingen door anderen te bewaren
- Als u geabonneerd bent op Office 365, kunt u real-time co-authoring inschakelen door naar Bestand> Opties> Algemeen te gaan en de optie onder Real-time collaboration-opties te selecteren .
U kunt nu wijzigingen zien zoals ze zijn getypt. Slechts één persoon kan tegelijkertijd in een rode doos werken.
Om de co-auteur en bewerkingservaring beter te maken, kunt u Skype Business gebruiken om een chatroom te openen voor communicatie tussen de auteurs. Dit maakt het bewerken eenvoudiger en het uiteindelijke document is er een waar iedereen mee instemt.
PRO TIP: Als het probleem zich voordoet met uw computer of een laptop / notebook, kunt u proberen de Reimage Plus-software te gebruiken die de opslagplaatsen kan scannen en corrupte en ontbrekende bestanden kan vervangen. Dit werkt in de meeste gevallen, waar het probleem is ontstaan door een systeembeschadiging. U kunt Reimage Plus downloaden door hier te klikken