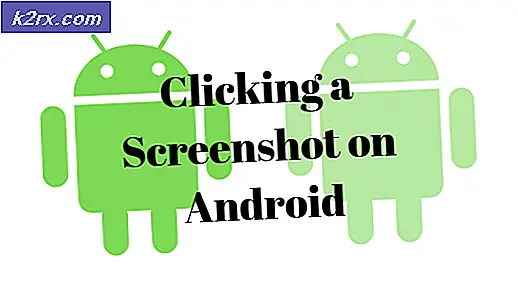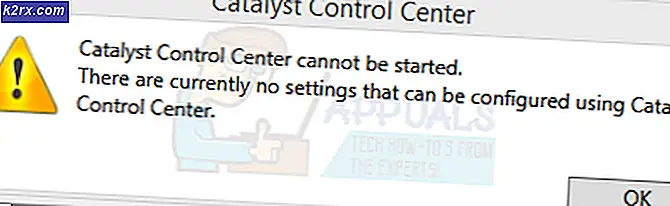Foutcode 1606 (kon geen toegang krijgen tot netwerklocatie)
De Foutcode 1606 (kon geen toegang krijgen tot netwerklocatie)verschijnt wanneer sommige Windows-gebruikers proberen een softwareprogramma te installeren of te verwijderen. Op HP-computers treedt dit probleem op vanwege gebundelde HP-software die uiteindelijk de compatibiliteit met installaties die met WiX zijn gegenereerd, verbreekt.
Het blijkt dat dit specifieke probleem hoogstwaarschijnlijk het gevolg is van een probleem met een van de volgende registersubsleutels:
HKEY_CURRENT_USER \ Software \ Microsoft \ Windows \ CurrentVersion \ Explorer \ User Shell Folders HKEY_LOCAL_MACHINE \ Software \ Microsoft \ Windows \ CurrentVersion \ Explorer \ User Shell Folders
Als u dit probleem momenteel ondervindt, kunt u een automatische oplossing gebruiken of u kunt de benodigde wijzigingen handmatig aanbrengen om het probleem op te lossen.
echter, de Foutcode 1606 (kon geen toegang krijgen tot netwerklocatie)kan ook optreden als gevolg van een inconsistentie van toestemming. In dit geval zou u het
Methode 1: de probleemoplosser voor programmacompatibiliteit uitvoeren
Als u op zoek bent naar een eenvoudige oplossing, kunt u het probleem mogelijk oplossen Foutcode 1606 (Kan geen toegang krijgen tot netwerklocatie)door het Probleemoplosser voor programmacompatibiliteit en het aanbrengen van de aanbevolen fix.
Verschillende getroffen gebruikers hebben bevestigd dat deze bewerking hen eindelijk in staat stelde de installatie van het programma te voltooien dat eerder met deze fout mislukte.
Deze methode omvat het gebruik van een ingebouwde Fix-it-tool die toegankelijk is via de interface van het klassieke bedieningspaneel. U kunt het openen en gebruiken, ongeacht of u Windows 7, Windows 8.1 of Windows 10 gebruikt.
Volg de onderstaande instructies om het Probleemoplosser voor programmacompatibiliteit:
- druk op Windows-toets + R om een Rennen dialoog venster. Typ in het tekstvak ‘Control.exe’ en druk op Enter om de klassieke interface van het Configuratiescherm te openen.
- Als je eenmaal binnen bent Klassiek configuratiescherm interface, klik op het Probleemoplossen tabblad uit de lijst met subitems.
- Binnen in de Probleemoplossen tab, klik op Programma's uit de lijst met opties.
- Binnen in de Los problemen op problemen - Programma's venster, klik met de rechtermuisknop op Probleemoplosser voor programmacompatibiliteit en kies Als administrator uitvoeren. Als u wordt gevraagd door de UAC (gebruikersaccountbeheer) om beheerderstoegang te verlenen, klikt u op Ja.
- Op het eerste scherm van het Probleemoplosser voor programmacompatibiliteit, Klik op Geavanceerd, vink vervolgens het vakje aan dat is gekoppeld aan Voer reparaties automatisch uit.
- Wacht tot de eerste scan is voltooid en gebruik vervolgens het volgende scherm om het programma / installatieprogramma te selecteren waarmee u problemen ondervindt. Als het programma of installatieprogramma niet in die lijst staat, selecteert u Niet op de lijsten blader vervolgens automatisch naar het pad van het uitvoerbare bestand.
- Zodra u de tool / het installatieprogramma heeft geselecteerd waarmee u problemen ondervindt, klikt u op Probeer de aanbevolen instellingen
- Nadat de aanbevolen instellingen zijn toegepast, herhaalt u de actie opnieuw en kijkt u of het Foutcode 1606 (kon geen toegang krijgen tot netwerklocatie)is nu opgelost.
Als hetzelfde probleem zich nog steeds voordoet, gaat u naar de volgende mogelijke oplossing hieronder.
Methode 2: De registersleutel wijzigen
Als de bovenstaande automatische oplossing niet werkte, kunt u ook proberen het probleem handmatig op te lossen door de waarde van een paar registersleutels te wijzigen die verband houden met de Shell-mappen. Het blijkt dat dit probleem het gevolg is van een valse vermelding in het register, meestal gerelateerd aan onzuiverheden die zijn achtergelaten door beeldbewerkingssoftware van een besturingssysteem.
Als dit scenario van toepassing is, zou u het probleem moeten kunnen oplossen door een Register-editor te gebruiken om het InstallLocation waarde en pas het aan zodat het niet langer naar een niet-bestaande locatie verwijst.
Als u vertrouwd bent met het gebruik Register-editor Volg de onderstaande instructies om het probleem handmatig op te lossen:
- druk op Windows-toets + R om een Rennen dialoog venster. Typ vervolgens ‘Regedit’ in het tekstvak en druk op Enter om het Register-editor. Wanneer daarom wordt gevraagd door het Gebruikersaccountbeheer (UAC), klik op Ja om beheerderstoegang te verlenen.
- Binnen in de Register-editor, gebruik het menu aan de linkerkant om naar de volgende locatie te navigeren:
HKEY_LOCAL_MACHINE \ SOFTWARE \ Microsoft \ Windows \ CurrentVersion \ Explorer \ Shell-mappen
Opmerking: U kunt er handmatig naartoe navigeren of u kunt de locatie rechtstreeks in de navigatiebalk plakken en op drukken Enter om er direct te komen.
- Zodra u op de juiste locatie bent, gaat u naar het rechtergedeelte en dubbelklikt u op Gemeenschappelijke documenten.
- Nadat u het Tekenreeks bewerken venster, controleer de locatie onder Waarde data om te zien of het daadwerkelijk naar een geldige locatie verwijst. Als dit niet het geval is, plakt u de standaardlocatie voor documenten (C: \ Users \ Public \ Documents)
- Sla de wijzigingen op, sluit het Register-editor en start uw computer opnieuw op om te zien of het probleem nu is opgelost.
Als het probleem nog steeds niet is opgelost en u nog steeds het Foutcode 1606, ga naar de volgende mogelijke oplossing hieronder.
Methode 3: De machtigingen van Public\Documents wijzigen
Als geen van de bovenstaande mogelijke oplossingen voor u heeft gewerkt, is de kans groot dat u daadwerkelijk te maken heeft met een toestemmingsprobleem dat verhindert dat het installatieprogramma dat u probeert uit te voeren, inhoud naar de documentmap kopieert.
Verschillende getroffen gebruikers die met hetzelfde probleem worden geconfronteerd, hebben bevestigd dat ze erin geslaagd zijn het probleem op te lossen door de machtigingen van C: \ Users \ Public \ Documents en C: \ Users \ Public \ Public Documents om ervoor te zorgen dat het actieve gebruikersaccount dat de fout ziet, Volledige controle.
Als u niet zeker weet hoe u dit moet doen, volgt u de onderstaande instructies:
- Open Bestandsverkenner en navigeer naar C: \ Users \ Public.
Opmerking: Als u de verborgen mappen niet kunt zien, gebruik dan de lintbalk bovenaan om op te klikken Visieen vink vervolgens het vakje aan dat is gekoppeld aanVerborgen items.
- Als je eenmaal binnen bent Openbare mapmap, klik met de rechtermuisknop op Openbare documenten en kies Eigendommen vanuit het contextmenu.
- Binnen in de Eigendommen menu, selecteer het Veiligheid tab, selecteer vervolgens het actieve gebruikersaccount en klik op het Bewerk knop hieronder.
- Gebruik vervolgens de Rechten menu om alle Sta dozen toe voordat u de wijzigingen opslaat.
- Zodra u met succes de volledige controle heeft verleend aan het Openbare documenten map, herhaal stap 1 t/m 4 voor C: \ Users \ Public \ Documents.