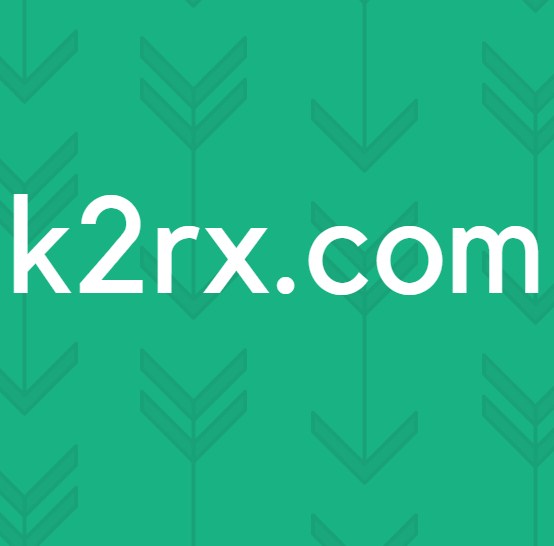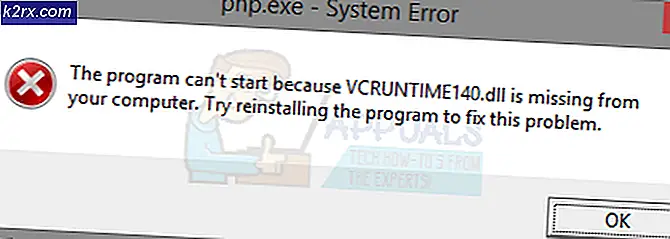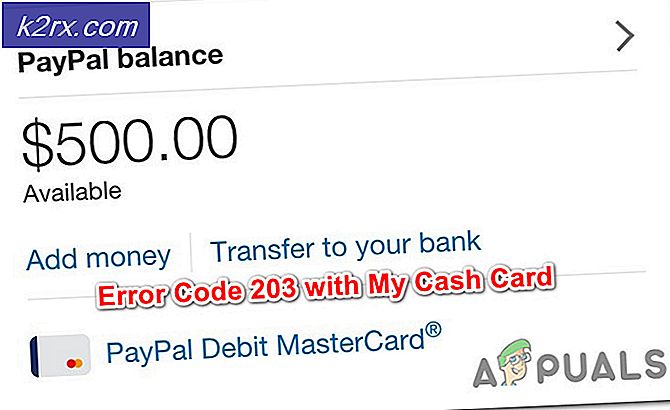Steam-foutcode 2 oplossen (servers zijn te druk)
Sommige Steam-gebruikers krijgen de ‘Foutcode 2‘Wanneer u een bepaald spel probeert te starten of wanneer u door gebruikers gemaakte inhoud naar het platform probeert te uploaden. Dit probleem lijkt vaker voor te komen bij bètaversies van games of bij games met ondersteuning voor mods.
Het blijkt dat er verschillende oorzaken zijn die deze specifieke foutcode kunnen produceren. Hier is een lijst met mogelijke boosdoeners die mogelijk verantwoordelijk zijn voor het verschijnen van deze foutcode:
Methode 1: controleren op serverproblemen
Voordat je voor een van de andere mogelijke oplossingen gaat die hieronder worden gepresenteerd, moet je eerst controleren of Steam momenteel niet te maken heeft met een serverprobleem dat je verbinding met de spelserver beïnvloedt.
In dit geval moet u beginnen met het verifiëren van de huidige status van Steam. Er zijn een aantal manieren waarop u dit kunt doen, maar de meest efficiënte is om een website van een derde partij te gebruiken, zoals SteamStat.us om te zien of er momenteel serverproblemen zijn.
Deze service laat u weten of er subfuncties of regiospecifieke servers zijn die momenteel problemen ondervinden.
Als het onderzoek dat u zojuist heeft gedaan geen onderliggende serverproblemen met Steam aan het licht heeft gebracht, kunt u concluderen dat het probleem wordt veroorzaakt door iets dat zich lokaal voordoet.
Als u zojuist een serverprobleem heeft uitgesloten, gaat u naar de volgende mogelijke oplossing hieronder.
Methode 2: Steam Family Sharing uitschakelen
Volgens sommige betrokken gebruikers treedt dit probleem op als u actief gebruikmaakt van Steam Family Sharing en je probeert dingen te uploaden naar de Workshop-server. Deze bewerking mislukt met de foutcode 2 omdat de Steam Family Sharing-controle die inhoud niet herkent als onderdeel van de game.
Veel mensen hebben geklaagd over dit systeem, maar vanaf nu is er geen andere manier om de fout in dit geval te omzeilen, behalve het volledig uitschakelen van Steam Family Library Sharing voordat de procedure wordt herhaald.
Als u niet weet hoe u dit moet doen, volgt u onderstaande instructies:
- Open Steam en log in met het account dat je actief gebruikt.
- Verplaats je cursor naar de linkerbovenhoek en klik op Steam.
- Kies vervolgens in het nieuw verschenen contextmenu Instellingen.
- Binnen in de Instellingen menu, selecteer het Familie tabblad en schakel het selectievakje uit naast de gebruiker die u wilt verwijderen uit de functie voor delen.
- Sla de wijzigingen op door op te klikken OK, start Steam opnieuw en herhaal de actie die eerder de foutcode -2 veroorzaakte.
Als hetzelfde probleem zich nog steeds voordoet, gaat u naar de volgende mogelijke oplossing hieronder.
leerde kennenhod 3: Spelbestanden en Steam-bestanden verifiëren
Als u er eerder voor heeft gezorgd dat u niet te maken heeft met een serverprobleem en u geen gezinsdeling hebt ingeschakeld voor deze computer, moet u rekening houden met het feit dat u mogelijk te maken hebt met een soort bestandscorruptie die verband houdt met een bepaald spel.
Dit is veel waarschijnlijker als je de foutcode 2 alleen bij één gametitel ziet bij het uitvoeren van een bepaalde actie. Als dit scenario van toepassing is, volg dan de onderstaande instructies om een integriteitscontrole te starten via het Steam-menu:
- Open Steam en selecteer het Bibliotheek tab uit het horizontale menu bovenaan.
- Vervolgens met de Bibliotheek tabblad geselecteerd, scrol omlaag door de bibliotheekitems en klik met de rechtermuisknop op het item dat is gekoppeld aan de game die je problemen veroorzaakt. Zodra u dit heeft gedaan, kiest u Eigendommen vanuit het nieuw verschenen contextmenu.
- Als je eenmaal binnen bent Eigendommen scherm van de game die u problemen bezorgt, selecteert u het Lokale bestanden tabblad en klik vervolgens op Controleer de integriteit van de gamebestanden.
- Zodra u bij de bevestigingsprompt bent, klikt u op Ja om de bewerking te starten en wacht vervolgens tot de procedure is voltooid.
- Nadat de integriteitsscan is voltooid, herhaalt u de handeling die eerder foutcode 2 veroorzaakte en kijkt u of het probleem nu is opgelost.
Als deze oplossing het probleem niet voor u heeft verholpen, gaat u naar de volgende methode hieronder.
Methode 4: Gebruikers toevoegen aan het tabblad Machtigingen
Volgens sommige getroffen gebruikers en enkele betrokken ontwikkelaars, kunt u verwachten dat dit probleem zich voordoet vanwege een toestemmingsprobleem
- Open File Explorer en navigeer naar de locatie van de Steam Install-directory. Tenzij u een aangepaste locatie kiest, vindt u deze map hier:
C: \ Program Files \ Steam (x86) \ SteamApps \ Common
- Zodra u op de juiste locatie bent, klikt u met de rechtermuisknop op de gemeenschappelijke map en kiest u Eigendommen vanuit het nieuw verschenen contextmenu.
- Als je eenmaal binnen bent Eigendommen scherm van de gemeenschappelijke map, kiest u het Veiligheid tab uit het horizontale menu bovenaan.
- Blader vervolgens naar beneden door de lijst met vermeldingen onder Groeps- of gebruikersnamen en kijk of je een gebelde groep kunt vinden Gebruikers.
Opmerking:Als je het Gebruikers groep binnen deGroeps- of gebruikersnamen invoer, slaat u de onderstaande stappen over en gaat u direct naar de volgende methode.
- Voor het geval u het Gebruikers groep, klik op de Bewerk knop (onder de Lijst met groeps- of gebruikersnamen).
- Klik vervolgens in het volgende menu op het Toevoegen -knop, typ ‘Gebruikers’, en druk op de Controleer Namen knop voordat u klikt OK om de wijzigingen op te slaan.
- Sla de wijzigingen op, start uw computer opnieuw op en herhaal dezelfde actie die werd geactiveerd 2 foutcode zodra de volgende keer opstarten is voltooid.
Als hetzelfde probleem zich nog steeds voordoet, gaat u naar de volgende mogelijke oplossing hieronder.
Methode 5: de downloadserver wijzigen
Het blijkt dat dit probleem ook kan optreden als gevolg van een probleem met de standaard downloadserver. Sommige getroffen gebruikers die met hetzelfde probleem te maken hadden, hebben bevestigd dat ze dit probleem hebben kunnen oplossen door de standaard downloadregio te wijzigen in de instellingen van Steam.
Als u niet zeker weet hoe u dit moet doen, volgt u de onderstaande instructies:
- Open je Steam-client en log in met je account.
- Gebruik vervolgens verplaats naar het linkergedeelte van het scherm, klik op Steam en klik vervolgens op Instellingen vanuit het contextmenu.
- Als je eenmaal binnen bent Instellingen menu, selecteer het Downloads tabblad uit het verticale menu aan de rechterkant. Ga vervolgens naar het rechterdeelvenster en wijzig deRegio downloadennaar de juiste Land met behulp van het vervolgkeuzemenu hieronder.
- Klik OK om de wijzigingen op te slaan, herhaal vervolgens de handeling die eerder de fout veroorzaakte en kijk of het probleem nu is opgelost.
Als hetzelfde probleem zich nog steeds voordoet (foutcode 2), ga naar de volgende mogelijke oplossing hieronder.
Methode 6: AV van derden uitschakelen / verwijderen (indien van toepassing)
Volgens sommige getroffen gebruikers kan dit probleem ook optreden als gevolg van een overbezorgde antivirussuite van derden die de verbinding van de lokale Steam-installatie met de downloadmap blokkeert.
De meerderheid van de getroffen gebruikers heeft gemeld dat dit probleem in hun gevallen werd veroorzaakt door de realtime scanfunctie van McAffee. Er kunnen echter andere soortgelijke suites van derden zijn die vergelijkbaar gedrag vertonen op Windows 10.
Als u denkt dat dit scenario van toepassing is omdat u een beveiligingssuite van derden gebruikt, moet u beginnen met het uitschakelen van de realtime bescherming van uw AV en kijken of dit het probleem oplost. In de meeste gevallen kunt u dit doen door met de rechtermuisknop op het pictogram in de taakbalk van uw antivirusprogramma te klikken.
Als u echter een firewall van derden gebruikt (of een beveiligingssuite met een firewallfunctie), moet u de suite van derden waarschijnlijk helemaal verwijderen, aangezien dezelfde beveiligingsregels stevig van kracht blijven, zelfs als de realtime beveiligingsfunctie is uitgeschakeld.
Hier is een korte handleiding voor het verwijderen van een overbezorgd beveiligingspakket van derden:
- Open een Rennen dialoogvenster door op te drukken Windows-toets + R. Typ vervolgens ‘Appwiz.cpl’ in het tekstvak en druk op Enter om het Programma's en bestanden menu.
- Als je eenmaal binnen bent Programma's en onderdelen blader door de lijst met geïnstalleerde applicaties en zoek de antivirus die u wilt verwijderen.
- Volg in het verwijderingsscherm de instructies op het scherm om het verwijderen te voltooien, start vervolgens uw computer opnieuw op en wacht tot de volgende keer opstarten is voltooid.
- Nadat de bewerking is voltooid, herhaalt u de actie die eerder het probleem veroorzaakte en kijkt u of foutcode 2 nu is opgelost.
Als hetzelfde probleem zich blijft voordoen, gaat u naar de volgende mogelijke oplossing hieronder.
Methode 7: Installeer elke in behandeling zijnde Windows-update
Dit lijkt misschien een onwaarschijnlijke oplossing, maar sommige getroffen gebruikers hebben bevestigd dat de foutcode 2 niet meer in Steam voorkwam nadat ze elke lopende Windows-update hadden geïnstalleerd.
Het blijkt dat dit probleem kan optreden als uw computer niet beschikt over de infrastructuurupdate die Steam vereist. Als dit scenario van toepassing is, kunt u geen gegevens uitwisselen met de Steam-downloadserver totdat u uw Windows-build up-to-date hebt gebracht.
Als u nog niet over de nieuwste Windows-build beschikt, volgt u de onderstaande instructies om elke openstaande Windows-update te installeren:
- druk op Windows-toets + R om een Rennen dialoog venster. Typ vervolgens ‘‘Ms-instellingen: windowsupdate 'en druk op Enter om het Windows Update tabblad van de Instellingen app.
Opmerking: Als u het probleem ondervindt in Windows 7 of Windows 8.1, gebruikt u in plaats daarvan de opdracht ‘wuapp’ om het menu Windows Update te openen.
- Als je eenmaal binnen bent Windows Update scherm, klik opControleer op updates.Begin vervolgens met het volgen van de aanwijzingen op het scherm om de installatie van elke Windows-update te voltooien.
Opmerking: Bij deze stap is het belangrijk om ervoor te zorgen dat u uiteindelijk elke in behandeling zijnde update installeert, inclusief cumulatieve en beveiligingspatches die niet verplicht zijn.
- Houd er rekening mee dat als u veel updates moet inhalen, u mogelijk wordt gevraagd om opnieuw op te starten voordat de WU-component de kans krijgt om elke update-iteratie te installeren. Als dit gebeurt, herstart dan volgens de instructies, maar zorg ervoor dat u terugkeert naar het Windows Update-scherm zodra de volgende keer opstarten is voltooid en installeer de resterende updates.
- Zodra elke beschikbare Windows Update is geïnstalleerd, start u uw computer opnieuw op, opent u Steam en kijkt u of het probleem nu is opgelost.
Als u nog steeds foutcode 2 tegenkomt wanneer u een bepaalde actie i Steam probeert uit te voeren, gaat u naar de volgende mogelijke oplossing hieronder.
Methode 8: Steam opnieuw installeren
Zoals sommige gebruikers hebben gemeld, kan dit probleem optreden als gevolg van bestandscorruptie in de Steam-map. Verschillende getroffen gebruikers hebben bevestigd dat ze erin slagen het probleem op te lossen door Steam volledig opnieuw te installeren, samen met de applicatie die het probleem veroorzaakt.
Met deze bewerking wordt uiteindelijk elke instantie opgelost waarin het probleem wordt veroorzaakt door een beschadigd lokaal item. Als je vermoedt dat dit scenario van toepassing is, volg dan de onderstaande instructies om Steam opnieuw te installeren samen met de game die het probleem veroorzaakt:
- druk op Windows-toets + R om een Rennen dialoog venster. Typ vervolgens ‘ appwiz.cpl ' en druk op Enter om het Programma's en onderdelen venster.
- Als je eenmaal binnen bent Programma's en onderdelen scherm, scrol omlaag door de lijst met applicaties en zoek het Stoom installatie.
- Nadat je de Steam-installatie hebt gevonden, klik je er met de rechtermuisknop op en kies je Verwijderen vanuit het contextmenu. Wanneer u daarom wordt gevraagd door het UAC (gebruikersaccountbeheer), Klik Ja om beheerdersrechten te verlenen.
- Nadat het verwijderen is voltooid, herhaalt u het verwijderingsproces met de game die de foutcode 2 veroorzaakt.
- Nadat zowel Steam als de game die het probleem veroorzaakt, zijn verwijderd, start u uw computer opnieuw op en wacht u tot de volgende keer dat het opstarten is voltooid.
- Bezoek vervolgens het officiële downloadpagina van Steam en installeer de nieuwste beschikbare build.
- Zodra het je lukt om de nieuwste versie van Steam te installeren, open je deze, log je in met je account en download je de game die eerder de foutcode veroorzaakte.