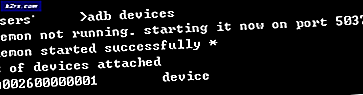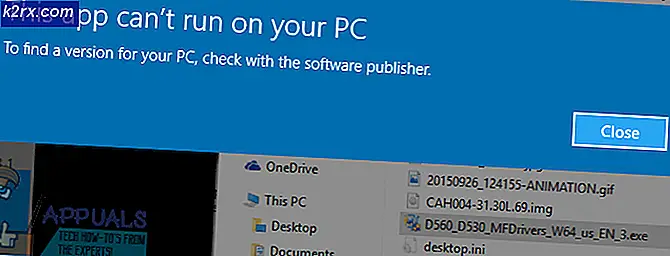Fout: computer voldoet niet aan de fout met de minimumvereisten bij het installeren van de grafische driver
De foutmelding ‘Deze computer voldoet niet aan de minimale vereisten voor het installeren van de software’ is vaak te wijten aan de aanwezigheid van een externe grafische kaart die als gevolg daarvan de geïntegreerde GPU uitschakelt. Anders dan dat, kan een verkeerd stuurprogramma of een onjuiste OS-versie ook resulteren in de genoemde foutmelding. De fout verschijnt wanneer u probeert een stuurprogramma voor uw Intel GPU bij te werken of te installeren dat is geïntegreerd met de chipset.
In sommige gevallen kunnen de gebruikers de kaart niet eens zien onder het item Beeldschermadapters in Apparaatbeheer. Dit verwijst meestal naar een beperking die wordt opgelegd door de BIOS-configuratie. Diverse moederborden schakelen de ingebouwde grafische kaart in de chipset vaak uit als er een externe videokaart op het systeem is aangesloten. Dat zou echter niet altijd moeten gebeuren. Hieronder gaan we dieper in op de oorzaken van de foutmelding. Laten we daarom, zonder verder oponthoud, erop ingaan.
Wat veroorzaakt het foutbericht 'Deze computer voldoet niet aan de minimumvereisten voor het installeren van de software'?
We hebben verschillende gebruikersrapporten doorgenomen om de genoemde foutmelding beter te begrijpen en hebben een lijst opgesteld met verschillende oorzaken die hieronder worden vermeld.
Hoe de foutmelding 'Deze computer voldoet niet aan de minimumvereisten voor het installeren van de software' te verhelpen?
Nu u op de hoogte bent van de oorzaken van het foutbericht, gaan we in op de oplossingen die u implementeert om het probleem op te lossen.
1. Gebruik Intel Driver and Support Assistant
Het eerste dat u moet doen als u de genoemde foutmelding krijgt, is het downloaden van de Intel stuurprogramma- en ondersteuningsassistent hulpprogramma dat uw systeemconfiguratie scant en de vereiste stuurprogramma's automatisch voor u installeert. Dit kan handig zijn als u niet zeker bent van het model van uw geïntegreerde grafische kaart of iets dergelijks. Om de tool te downloaden, ga je gewoon naar deze link en klik op de knop Nu downloaden. Hiermee wordt het hulpprogramma Intel Driver and Support Assistant gedownload.
Als alternatief kunt u het model van uw grafische kaart controleren. Zodra u uw grafische kaartmodel hebt, kunt u naar: deze link en download de juiste driver handmatig.
2. Installeer het stuurprogramma handmatig
De foutmelding verschijnt wanneer u het stuurprogramma probeert te installeren door het installatiebestand van het stuurprogramma uit te voeren. U kunt de foutmelding omzeilen door deze handmatig te installeren via de Apparaat beheerder. Het handmatig installeren van een stuurprogramma wordt niet altijd aanbevolen, maar in dit scenario kunt u dit veilig doen.
Voordat u doorgaat met het handmatig installeren van het stuurprogramma, moet u ervoor zorgen dat u het juiste stuurprogramma op uw systeem hebt gedownload. Volg daarna de onderstaande instructies:
- druk de Windows-toets + R om de te openen Rennen dialoog venster.
- Als het eenmaal is geopend, typ je in devmgmt.msc en druk vervolgens op de Enter sleutel.
- Dit opent de Apparaat beheerder venster.
- Vouw nu de . uit Scherm Adapters invoer, klik met de rechtermuisknop op uw grafische kaart en selecteer vervolgens Eigendommen uit het vervolgkeuzemenu.
- Schakel dan over naar de Bestuurder tabblad en klik op de Bijwerken Bestuurder knop.
- Klik op de 'Zoek op mijn computer naar stuurprogramma's' keuze.
- Klik daarna op de ‘Laat me kiezen uit een lijst met beschikbare stuurprogramma's op mijn computer' keuze.
- Klik op de Hebben Schijf en blader vervolgens naar de map waarin u uw stuurprogramma hebt. Ga naar de grafische map en selecteer het.info het dossier. Als je geen grafische map hebt, geen zorgen, selecteer gewoon de .inf (dit is degene die bedoeld is voor uw beeldschermadapter) en klik op Open.
- Klik daarna op De volgende en als je een bericht krijgt, druk je gewoon op Ja.
- Wacht tot het stuurprogramma is geïnstalleerd.
Als u geen Intel Graphics-item hebt onder Beeldschermadapters, volgt u de volgende oplossing.
3. Geïntegreerde grafische afbeeldingen inschakelen
Sommige moederborden zijn namelijk geprogrammeerd om de geïntegreerde grafische kaart automatisch uit te schakelen wanneer je een externe videokaart hebt aangesloten. In sommige scenario's is dat echter niet het geval en is uw geïntegreerde kaart mogelijk nog steeds uitgeschakeld. In een dergelijk scenario moet u de geïntegreerde grafische kaart vanuit het BIOS inschakelen.
Het inschakelen van uw geïntegreerde grafische kaart kan van fabrikant tot fabrikant verschillen, waardoor we geen gedefinieerde set instructies kunnen geven. Maar om een globaal idee te geven, het is meestal te vinden in de Geavanceerd tabblad van uw BIOS-instellingen, meestal genoemd IGD Multi-Monitor, iGPU Multi-Monitor of Intel geïntegreerde GPU. Verschillende fabrikanten hebben verschillende gedefinieerde sleutels voor het opstarten in het BIOS, dus u zult het op Google moeten opzoeken.