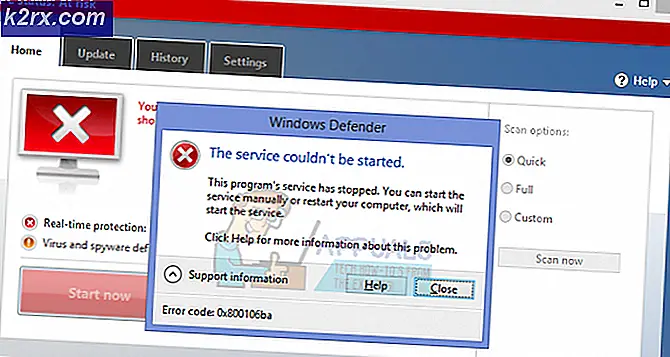Oplossing Geen bootapparaat gevonden Fout op Acer, DELL of Toshiba Systems
Veel Windows-gebruikers zijn getroffen door een probleem waarbij hun computers niet opstartten en ze hebben een zwart scherm met een foutmelding dat er geen opstartbaar apparaat is gevonden, ongeacht hoe vaak ze hun computers proberen op te starten. Dit foutbericht betekent in feite dat de getroffen computer geen toegang kon krijgen tot de HDD / SSD die de opstartinformatie bevat of dat deze alle aangesloten HDD's / SSD's voor opstartinformatie heeft gescand en er geen heeft gevonden.
Van dit probleem is bekend dat het vooral van invloed is op Windows 8 en 8.1, maar er is niets dat het weerhoudt van preying op Windows 10-gebruikers. Niet in staat zijn om je computer op te starten in Windows is op zichzelf een behoorlijk groot probleem, en het wordt alleen maar erger wanneer het gecombineerd wordt met de dreigende gedachte dat je installatie van Windows slecht gaat of dat de HDD / SSD van je computer faalt. Gelukkig kan dit probleem worden opgelost zonder dat je Windows hoeft op te starten, maar je hebt een Windows-installatieschijf of USB nodig met installatiebestanden voor dezelfde versie en architectuur van Windows die momenteel op je computer is geïnstalleerd. Dit is wat u moet doen:
- Plaats de Windows-installatieschijf of USB in de betreffende computer en start deze opnieuw op
- Zodra de computer opstart, gaat u naar de BIOS- instellingen en configureert u de opstartvolgorde van de computer om op te starten vanaf de installatiemedia in plaats van de vaste schijf / SSD. Instructies voor toegang tot het BIOS van de computer variëren van de ene computer tot de andere, maar zijn bijna altijd te vinden op het eerste scherm dat u ziet wanneer de computer opstart.
- Sla de wijzigingen op en sluit het BIOS
- Als u hierom wordt gevraagd, drukt u op een willekeurige toets om op te starten vanaf de installatiemedia.
- Selecteer uw taal, tijdzone en toetsenbordindelingsvoorkeuren en klik vervolgens op Volgende .
- Wanneer u een venster bereikt met de knop Nu installeren in het midden, zoek en klik op Herstel uw computer in de linkerbenedenhoek van het venster.
U zou nu moeten aankomen op het scherm Opstartopties . Zodra je hier bent, moet je:
PRO TIP: Als het probleem zich voordoet met uw computer of een laptop / notebook, kunt u proberen de Reimage Plus-software te gebruiken die de opslagplaatsen kan scannen en corrupte en ontbrekende bestanden kan vervangen. Dit werkt in de meeste gevallen, waar het probleem is ontstaan door een systeembeschadiging. U kunt Reimage Plus downloaden door hier te klikken- Klik op Problemen oplossen > Geavanceerde opties .
- Klik op Opdrachtprompt en een opdrachtprompt wordt gestart.
- Een voor een typt u de volgende opdrachten in de opdrachtprompt en drukt u op Enter na het invoeren van elke opdracht:
diskpart
lijst schijf
sel disk X (vervang X door het nummer dat overeenkomt met de schijf waarop Windows is geïnstalleerd)
lijst partitie
maak partitie efi aan
Opmerking: Als na het uitvoeren van de laatste opdracht een foutmelding wordt weergegeven dat er onvoldoende ruimte is voor de nieuwe partitie, typt u de volgende opdrachten in de opdrachtprompt en drukt u op Enter nadat u deze hebt ingevoerd:
sel partitie X (vervang X door het nummer dat overeenkomt met de grootste partitie op de schijf)
krimpen gewenst = 200 minimum = 200
maak partitie efi aan
- Typ de volgende opdrachten in de opdrachtprompt en druk op Enter na het typen van elke opdracht:
lijst partitie
sel partitie X (vervang X door het nummer dat overeenkomt met de nieuwe partitie die je hebt aangemaakt)
formaat fs = fat32
lijst partitie
sel partitie X (vervang X wederom door het nummer dat overeenkomt met de nieuw aangemaakte partitie)
brief toewijzen = b:
Uitgang
- Typ de volgende opdrachten in de opdrachtprompt en druk op Enter na het typen van elke opdracht:
dir b:
mkdir b: \ EFI \
mkdir b: \ EFI \ Microsoft
cd / db: \ EFI \ Microsoft
bootrec / fixboot
bcdboot C: \ Windows / l en-us / sb: / f ALL
dir
dir Boot
Uitgang
- Sluit de Windows Recovery-omgeving en verwijder de installatiemedia van de computer.
- Start de computer opnieuw op en controleer of deze wel of niet goed opstart zonder het foutbericht Bootable device found gevonden te hebben.
Als het probleem niet is opgelost, kan de oorzaak van het probleem ernstiger zijn, zoals een defecte of defecte HDD / SSD. Als dat het geval is, moet u uw computer laten bekijken door een professional of, als deze nog steeds onder de garantie valt, deze terugsturen naar de fabrikant om deze te laten onderzoeken.
PRO TIP: Als het probleem zich voordoet met uw computer of een laptop / notebook, kunt u proberen de Reimage Plus-software te gebruiken die de opslagplaatsen kan scannen en corrupte en ontbrekende bestanden kan vervangen. Dit werkt in de meeste gevallen, waar het probleem is ontstaan door een systeembeschadiging. U kunt Reimage Plus downloaden door hier te klikken


![uTorrent bleef steken bij verbinding maken met peers [opgelost]](http://k2rx.com/img/106809/utorrent-stuck-on-connecting-to-peers-fixed-106809.jpg)