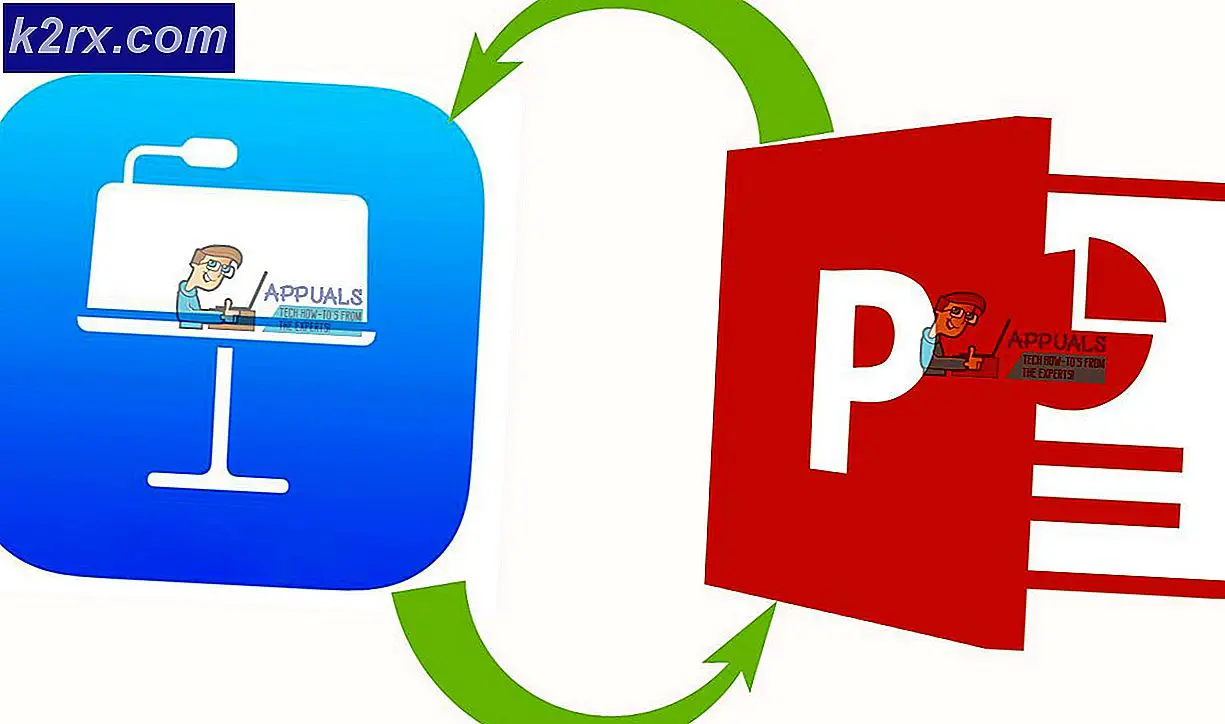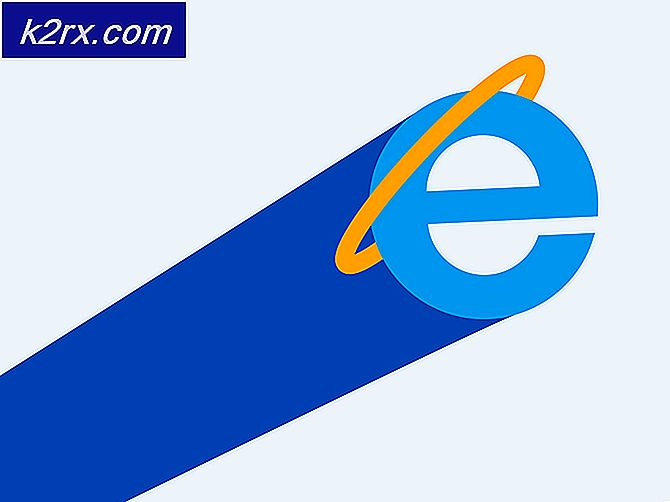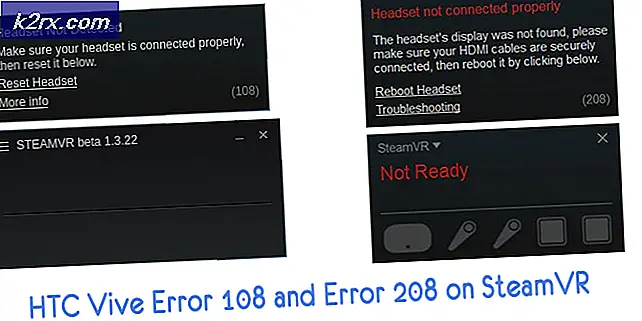Fout bij instellen van eigenschappen op provider
Sommige Windows-gebruikers zijn geïrriteerd na het ontvangen van constante kritieke crashes die schijnbaar willekeurig zijn. Bij het onderzoeken van dit probleem ontdekken sommige gebruikers constant Gebeurtenis-id's binnen Event Viewer met de volgende foutmelding: Fout bij het instellen van eigenschappen op provider {8444a4fb-d8d3-4f38-84f8-89960a1ef12f}.Dit probleem treedt naar verluidt op in Windows 7, Windows 8.1 en Windows 10.
Na dit specifieke probleem grondig te hebben onderzocht, blijkt dat er verschillende oorzaken zijn die verantwoordelijk kunnen zijn voor het verschijnen van deze foutcode. Hier is een shortlist met mogelijke boosdoeners die mogelijk verantwoordelijk zijn voor dit probleem:
Nu u elk potentieel scenario kent dat mogelijk de oorzaak is van het Fout bij instellen van eigenschappen op providerfoutbericht, hier is een lijst met mogelijke oplossingen die andere betrokken gebruikers hebben gebruikt om dit probleem op te lossen:
Methode 1: elke in behandeling zijnde Windows-update installeren (indien van toepassing)
Het blijkt dat sommige getroffen gebruikers hebben gemeld dat het probleem in hun geval was verholpen nadat ze elke in behandeling zijnde Windows-update hadden geïnstalleerd die wachtte om te worden geïnstalleerd.
Als uw Windows 10-computer niet up-to-date is, begint u met het installeren van elke openstaande update totdat u uw computer up-to-date heeft
Opmerking: Als je al elke Windows-update hebt geïnstalleerd die beschikbaar is voor jouw specifieke versie, ga dan naar de volgende mogelijke oplossing hieronder.
Hier is een korte stapsgewijze handleiding die u door het hele proces van het installeren van elke openstaande update op uw Windows 10-computer leidt:
- Open een Rennen dialoogvenster door op te drukken Windows-toets + R. Typ '’in het tekstvakms-instellingen: windowsupdate ’en druk op Enter om het Windows-updatescherm te openen. Wanneer daarom wordt gevraagd door het UAC (gebruikersaccountbeheer), Klik Ja om beheerderstoegang te verlenen.
Opmerking: Als u dit probleem niet ondervindt in Windows 10, gebruikt u ‘Wuapp’ in plaats van het bovenstaande commando.
- Nadat u zich in het Windows Update-scherm bevindt, gaat u naar het rechterdeelvenster en begint u door op te klikkenControleer op updates.Volg daarna de instructies op het scherm om elke in behandeling zijnde update te installeren.
Opmerking: Als er veel updates in behandeling zijn die wachten om te worden geïnstalleerd, is de kans groot dat het hulpprogramma u zal vragen om opnieuw op te starten voordat u de kans krijgt om elke update te installeren. Als dit gebeurt, start u uw computer opnieuw op volgens de instructies, maar zorg ervoor dat u terugkeert naar hetzelfde scherm en doorgaat met de installatie van de resterende updates zodra de volgende keer opstarten is voltooid.
- Nadat u elke in behandeling zijnde update hebt geïnstalleerd, start u uw computer nog een laatste keer op en controleert u het Event Viewer voor nieuwe exemplaren van de Fout bij het instellen van eigenschappen op provider {8444a4fb-d8d3-4f38-84f8-89960a1ef12f}.
Als hetzelfde probleem zich nog steeds voordoet, gaat u naar de volgende mogelijke oplossing hieronder.
Methode 2: resterende GPU-stuurprogrammabestanden opschonen en opnieuw installeren
Volgens sommige getroffen gebruikers kunt u verwachten dat u het Fout bij het instellen van eigenschappen op provider {8444a4fb-d8d3-4f38-84f8-89960a1ef12f}probleem vanwege enige inconsistentie met uw GPU-stuurprogramma. In de meeste gedocumenteerde gevallen wordt dit probleem gemeld na de installatie van een nieuwe driverversie.
Als dit scenario van toepassing is, moet u de tijd nemen om een hulpprogramma van een derde partij met de naam te installeren en te gebruiken Display Driver Uninstaller (DDU) om het huidige GPU-stuurprogramma en alle bijbehorende afhankelijkheden volledig te verwijderen voordat u de nieuwste versie helemaal opnieuw installeert.
Als u op zoek bent naar stapsgewijze instructies voor het gebruik van het DDU-hulpprogramma om mogelijk beschadigde GPU-stuurprogrammabestanden op te schonen voordat u de speciale GPU-stuurprogramma's opnieuw installeert, volgt u de onderstaande stappen:
- Open uw standaardbrowser en bezoek het officiële downloadpagina van de Display Driver Uninstaller.
- Als je eenmaal binnen bent, scrol je omlaag naar het downloadgedeelte en klik je op een van de downloadspiegels om met downloaden te beginnen.
- Zodra de download eindelijk is voltooid, gebruikt u een hulpprogramma zoals 7 Zip, WinRar, of WinZip om de inhoud van het DDU-archief te extraheren.
- Nadat de inhoud van het archief met succes is uitgepakt, klikt u met de rechtermuisknop op het DDU-installatieprogramma en kiest u Als administrator uitvoeren in het contextmenu en klik vervolgens op Ja om beheerderstoegang tot het hulpprogramma te verlenen.
- Binnen in de DDU hulpprogramma, kies GPU van deSelecteer apparaattypeuit het vervolgkeuzemenu. Klik vervolgens op Maak schoon en start opnieuw om het opruimproces te starten.
- Zodra de bewerking is voltooid, start u handmatig opnieuw op als het hulpprogramma dit niet automatisch aanbeveelt.
- Zodra de volgende keer opstarten is voltooid, gaat u naar de website van uw GPU-stuurprogramma en downloadt u de nieuwste versie van het grafische stuurprogramma volgens uw model:
Nvidia-stuurprogramma's
AMD-stuurprogramma's
Intel-stuurprogramma's
- Zodra het stuurprogramma met succes is geïnstalleerd, start u uw computer opnieuw op en controleert u de Logboeken bij de volgende keer opstarten van het systeem om te zien of u nog steeds nieuwe exemplaren van de Fout bij het instellen van eigenschappen op provider {8444a4fb-d8d3-4f38-84f8-89960a1ef12f}.
Als hetzelfde probleem zich nog steeds voordoet, gaat u naar de volgende mogelijke oplossing hieronder.
Methode 3: RAM-modules onderzoeken / vervangen
Het blijkt dat een ander potentieel probleem mogelijk verantwoordelijk is voor de verschijning van de Fout bij het instellen van eigenschappen op provider {8444a4fb-d8d3-4f38-84f8-89960a1ef12f}foutmelding is een defecte geheugenstick die verhindert dat tijdelijke gegevens tijdelijk worden opgeslagen.
Voordat u echter doorgaat en besluit uw RAM-sticks te vervangen, moet u de tijd nemen om te bevestigen dat u daadwerkelijk te maken hebt met een slecht geheugen. Om dit te doen, kunt u de Windows Memory Diagnostic tool om een stresstest op uw RAM uit te voeren en te kijken of u te maken heeft met een of ander type defecte hardware.
Om het u gemakkelijker te maken, volgt u de onderstaande instructies om uw RAM te testen met de Windows Memory Diagnostic hulpmiddel:
- Open een Rennen dialoogvenster door op te drukken Windows-toets + R. Typ in het tekstvak ‘mdsched‘En druk op Ctrl + Shift + Enter om het Windows Memory Diagnostic tool met admin-toegang.
Opmerking: Als u daarom wordt gevraagd door het UAC (gebruikersaccountbeheer), Klik Ja om beheerdersrechten te verlenen.
- Als je eenmaal binnen bent Windows Memory Diagnostic probleem, klik op Start nu opnieuw en controleer op problemen.
- De volgende keer dat de computer wordt opgestart, start uw computer rechtstreeks op in het Windows Memory Diagnostic Tool. De scan start automatisch, dus wacht geduldig tot het proces is voltooid.
- Als de scan bevestigt dat u te maken heeft met een RAM-probleem, heeft u geen andere keuze dan te investeren in nieuwe RAM-sticks.
Als de scan die je net hebt gedaan in het Windows geheugendiagnose tool heeft geen onderliggend probleem met uw RAM onthuld, ga naar de volgende methode hieronder voor aanvullende methoden om het Fout bij het instellen van eigenschappen op provider {8444a4fb-d8d3-4f38-84f8-89960a1ef12f}.
Methode 4: systeembestanden herstellen met SFC & DISM
Houd er rekening mee dat dit specifieke probleem soms wordt geassocieerd met een bepaald type systeembestandscorruptie, dus de volgende stap (als alle bovenstaande methoden hebben gefaald of waar niet van toepassing) is om een aantal hulpprogramma's uit te voeren die corrupte systeembestanden kunnen herstellen .
Als u dit nog niet heeft gedaan, moet u de tijd nemen om te rennen SFC (systeembestandscontrole) en DISM (Deployment Image Servicing and Management) scant snel achter elkaar om oppervlakkig beschadigde OS-bestanden die kunnen bijdragen aan de verschijning van het fout bij het instellen van eigenschappen op provider {8444a4fb-d8d3-4f38-84f8-89960a1ef12f} evenementen in Event Viewer.
Voor de beste resultaten raden we aan beide hulpprogramma's snel achter elkaar uit te voeren om uw kansen op het herstellen van de beschadigde instanties te maximaliseren.
Begin met een SFC-scan aangezien dit proces over het algemeen sneller is en u geen stabiele internetverbinding nodig heeft.
Opmerking: Houd er rekening mee dat zodra u deze scan start, u de verhoogde CMD-prompt niet moet sluiten voordat de bewerking is voltooid om te voorkomen dat er logische fouten op uw harde schijf of SSD ontstaan.
Zodra de SFC-scan is voltooid, start u uw computer opnieuw op en start een DISM-scan zodra de volgende keer opstarten is voltooid.
Opmerking: Voordat u dit type scan start, moet u ervoor zorgen dat uw computer is verbonden met een stabiele internetverbinding.
Nadat de tweede scan is voltooid, start u uw computer opnieuw op en kijkt u of er nieuwe Event Viewer-gebeurtenissen zijn gemaakt met de Fout bij het instellen van eigenschappen op de providerfout is verholpen.
Als hetzelfde probleem zich nog steeds voordoet, gaat u naar de volgende mogelijke oplossing hieronder.
Methode 5: Het probleem met stroomverbruik oplossen (indien van toepassing)
In het geval dat de Event Viewer met de Fout bij het instellen van eigenschappen op de providerbevat ook vermeldingen van de Kernel-Power 41 (63) fout veroorzaakt, veroorzaakt uw systeem dit soort gebeurtenissen waarschijnlijk vanwege een probleem met het stroomverbruik. U ondervindt dit waarschijnlijk omdat uw systeem niet genoeg stroom kan opnemen om elk aangesloten component en randapparaat te ondersteunen.
Als dit specifieke scenario van toepassing is, zijn er drie mogelijke manieren om het probleem op te lossen:
- Koppel niet-essentiële randapparatuur los - Als u veel randapparatuur heeft die stroom van uw PSU kan halen, koppelt u eerst de apparaten los die niet essentieel zijn en controleert u Event Viewer om te zien of u nieuwe gevallen van de fout ontdekt.
- Koop een USB-hub met een externe voeding - Als u dit probleem ervaart op een laptop / ultrabook of als u niet van plan bent geld uit te geven aan een premium PSU, is een kosteneffectief alternatief om te gaan voor een USB-hub die stroom haalt uit externe bronnen. Dit zou uw PS moeten ontlasten en het maken van nieuwe fouten van dit type moeten stoppen.
- Koop een krachtigere PSU - Als u de Fout bij het instellen van eigenschappen op de providerop een desktopconfiguratie en u weet zeker dat dit probleem zich voordoet als gevolg van een probleem met stroomverbruik, is de langetermijnoplossing om door te gaan en een krachtigere PSU te krijgen om uw componenten en uw randapparatuur te ondersteunen.