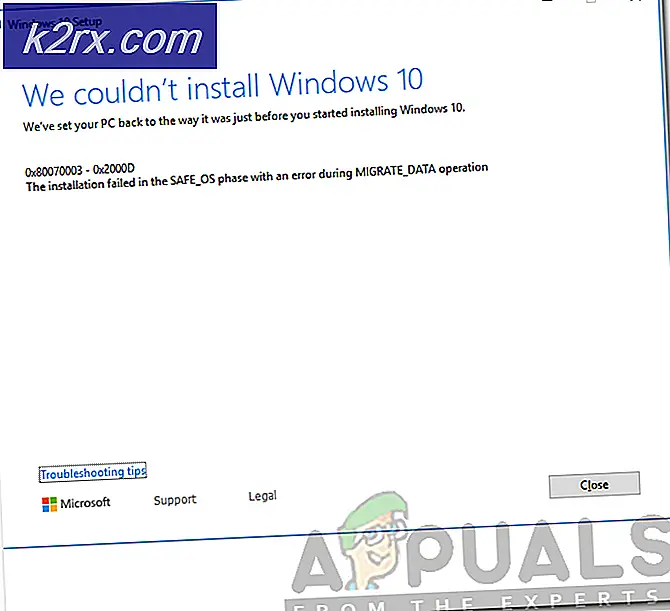BEST GUIDE: internetbrowser op Samsung Galaxy Note 4 (N910)
De Samsung Galaxy Note 4 (N910) kan soms een behoorlijk geavanceerd apparaat zijn, vooral als het gaat om surfen op internet. De Galaxy Note 4 biedt, net als veel andere Android-apparaten, een keuze uit twee internetbrowsers: de standaard Samsung Internet-app en de Chrome-browser van Google.
De volgende zijn handleidingen voor het doen van sommige van de browser-gerelateerde zaken die zowel enthousiaste als informele internetbrowsers zich vaak afvragen hoe het moet met de Samsung Galaxy Note 4 (N910):
PRO TIP: Als het probleem zich voordoet met uw computer of een laptop / notebook, kunt u proberen de Reimage Plus-software te gebruiken die de opslagplaatsen kan scannen en corrupte en ontbrekende bestanden kan vervangen. Dit werkt in de meeste gevallen, waar het probleem is ontstaan door een systeembeschadiging. U kunt Reimage Plus downloaden door hier te klikkenHoe de browsercache te wissen
Bij gebruik van de internet-app:
- Open internet
- Open het menu van de app.
- Scroll naar beneden en tik op Instellingen .
- Tik op Privacy .
- Selecteer Persoonlijke gegevens verwijderen .
- Tik op de cache
- Tik op Verwijderen .
Bij gebruik van Chrome:
- Open Chrome .
- Tik op de menuknop in de rechterbovenhoek van het scherm.
- Blader omlaag en selecteer Instellingen .
- Selecteer Privacy onder de categorie Geavanceerd .
- Tik op Browsegegevens wissen .
- Selecteer Cache .
- Tik op Wissen .
Hoe de browser cookies te wissen
Bij gebruik van de internet-app:
- Open internet
- Open het menu van de app.
- Scroll naar beneden en tik op Instellingen .
- Selecteer Privacy .
- Tik op Delete personal data .
- Selecteer Cookies en sitegegevens .
- Tik op Verwijderen .
Bij gebruik van Chrome:
- Open Chrome .
- Tik op Menu .
- Selecteer Instellingen .
- Selecteer Privacy in het gedeelte Geavanceerd .
- Tik op Browsegegevens wissen .
- Selecteer de cookies, sitegegevens
- Tik op Wissen .
Hoe de browsergeschiedenis wissen
Bij gebruik van de internet-app:
- Open internet
- Navigeer naar het menu van de app.
- Tik op Instellingen .
- Selecteer Privacy .
- Tik op Delete personal data .
- Selecteer browsegeschiedenis .
- Tik op Verwijderen .
Bij gebruik van Chrome:
- Open Chrome .
- Tik op Menu .
- Selecteer Instellingen .
- Selecteer Privacy in het gedeelte Geavanceerd .
- Tik op Browsegegevens wissen .
- Selecteer de browsegeschiedenis
- Tik op Wissen .
Hoe een browsertab te openen of te sluiten
Bij gebruik van de internet-app:
- Open internet
- Tik op de tabteller naast de URL.
- Om een nieuw tabblad te openen, druk je rechtsboven op ' + '.
- Om een open tabblad te sluiten, tikt u op de rode ' X ' in de rechterbovenhoek van het tabblad.
Bij gebruik van Chrome:
- Open Chrome .
- Tik op de tab-teller naast de URL.
- Om een nieuw tabblad te openen, drukt u op het grote + pictogram in de linkerbovenhoek van het scherm.
- Als u een reeds geopend tabblad wilt sluiten, drukt u op de X in de rechterbovenhoek van het tabblad. Open tabbladen kunnen ook worden gesloten door ze naar links of rechts te vegen.
JavaScript aan of uit zetten
Bij gebruik van de internet-app:
- Open internet
- Open het menu van de app.
- Tik op Instellingen .
- Selecteer Inhoudsinstellingen in het gedeelte Geavanceerd .
- Schakel het selectievakje JavaScript inschakelen in of uit om JavaScript in of uit te schakelen.
Bij gebruik van Chrome:
- Open Chrome .
- Tik op het menu
- Scroll naar beneden en tik op Instellingen .
- Blader omlaag naar het geavanceerde gedeelte en tik op Site-instellingen .
- Blader omlaag om de JavaScript- optie te vinden en selecteer deze.
- Gebruik de meegeleverde schakelaar om JavaScript in of uit te schakelen.
PRO TIP: Als het probleem zich voordoet met uw computer of een laptop / notebook, kunt u proberen de Reimage Plus-software te gebruiken die de opslagplaatsen kan scannen en corrupte en ontbrekende bestanden kan vervangen. Dit werkt in de meeste gevallen, waar het probleem is ontstaan door een systeembeschadiging. U kunt Reimage Plus downloaden door hier te klikken