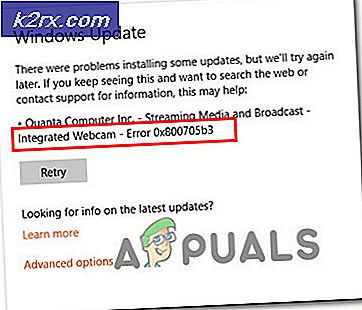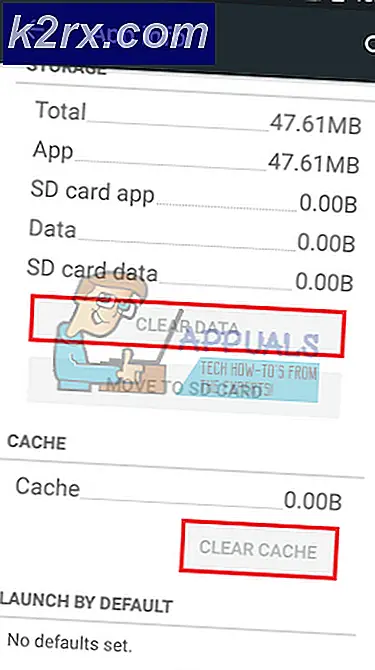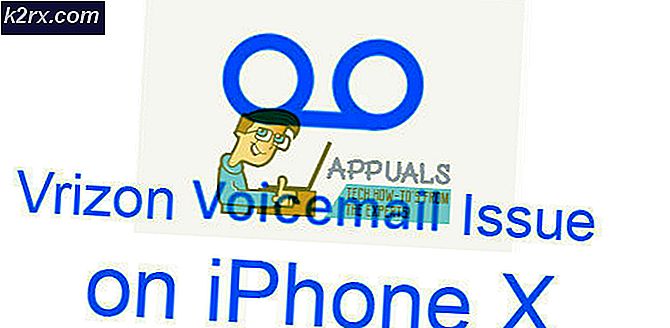Hoe de stopcode te repareren DRIVER PNP WATCHDOG
BESTUURDER PNP WATCHDOG fout BSOD treedt voornamelijk op als gevolg van verkeerde SATA-controllerinstellingen in BIOS, gebroken registerwaarden, Problemen met Volume Shadow Service, malware-infecties, uitzonderingen op systeemservices of Windows Update-problemen.
Wat veroorzaakt BESTUURDER PNP WATCHDOG Fout BSOD?
Na een zorgvuldige analyse van de gebruikersrapporten konden we concluderen dat deze fout kan optreden als gevolg van softwareproblemen. Enkele van deze problemen zijn:
Voordat u verder gaat met de hier geboden oplossing, moet u ons artikel over het algemene blauw scherm fouten.
Oplossing 1: wijzig de SATA-controllerinstellingen in het BIOS
BIOS is het hoofdonderdeel van uw systeem en als er een probleem is met de communicatie met een apparaat, dan heeft het besturingssysteem ook een probleem met de communicatie met het apparaat. Bij het oplossen van de Driver PNP Watchdog-fout is het controleren van het BIOS een van de belangrijkste stappen. Gewoonlijk is de instelling van de SATA-controller de boosdoener en kan het probleem worden opgelost door deze van AHCI naar IDE te wijzigen.
- Zorg ervoor dat uw computer isUIT.
- druk deKrachtom uw computer in te schakelen en blijf op deF2toets (afhankelijk van uw computermerk) om het BIOS te openen.
- Gebruik depijltjestoetsenom een optie te selecteren, zoalsGeavanceerd ofHoofden druk vervolgens opEnterom toegang te krijgen.
- Vind de optie zoalsIDE-configuratie, Opslagconfiguratie ofSchijfconfiguratie. Druk vervolgens op deEnter
- Vind een optie zoalsConfigureer SATA, SATA-modus ofSATA-configuratie.
- Wijzig die specifieke optie inATA, IDE ofVerenigbaar.
- Sparen en verlaat het BIOS.
Start het systeem opnieuw op en controleer of de Driver PNP Watchdog-fout BSOD is opgelost.
Oplossing 2: controleer de Volume Shadow Copy-service
De Volume Shadow Copy Service (VSS) beheert en implementeert Volume Shadow Copies die worden gebruikt voor back-up en andere doeleinden. Als deze service niet correct werkt, kan dit problemen veroorzaken. Volg de onderstaande stappen om ervoor te zorgen dat de Volume Shadow Copy-service correct werkt:
- druk deWindows-toets & R tegelijkertijd om het vak Uitvoeren te openen.
- Type Diensten.mscen klikOK.
- Scroll naar beneden en dubbelklikVolume Shadow Copy.
- In de Eigendommen Venster Zorg ervoor dat het Opstarttype is ingesteld op de "Automatisch ”, en de servicestatus is ingesteld op de "Rennen". Klik vervolgens op de “Van toepassing zijn” en vervolgens op de "OK” knop om uw wijzigingen op te slaan.
Herstarten uw computer om te controleren of de Driver PNP Watchdog-fout vrij is.
Oplossing 3: voer een volledige systeemscan uit
Virussen en malware kunnen de Driver PNP Watchdog-fout veroorzaken, omdat het van invloed kan zijn op elk belangrijk bestand / elke belangrijke service die het systeem nodig heeft om te communiceren met elk hardwareapparaat. Daarom moet u uw pc scannen op virussen en malware om ze te verwijderen. U kunt naar wens de ingebouwde antivirus Windows Defender van Windows of een antivirus van derden gebruiken (lees onze lijst met aanbevolen antivirussen) om een volledige systeemscan uit te voeren.
- Downloaden het antivirusprogramma van uw keuze.
- Dubbelklik op het gedownloade bestand en volg de instructies om de installatie te voltooien.
- Na installatie, Klik met de rechtermuisknop op de Antivirus pictogram en selecteer vervolgens 'Als administrator uitvoeren”Om het programma te openen.
- Klik in het antivirusscherm op de knop “Scannen”Om het scannen te starten.
- Nadat de scan is voltooid, klikt u op de "Schoon”Knop.
- Klik nu op "OK”Wanneer u wordt gevraagd uw pc opnieuw op te starten om het opschonen te voltooien.
Controleer na het opnieuw opstarten van het systeem of de Driver PNP Watchdog-fout uw pc heeft verlaten.
Oplossing 4: tweaken met services
Systeemservices zijn componenten die het systeem nodig heeft om correct te functioneren en als er een service defect is, kan het systeem meerdere fouten veroorzaken, waaronder BSOD-fouten. De Driver PNP Watchdog-stuurprogrammafout BSOD kan ook optreden als gevolg van een defecte service. Dus het aanpassen met enkele van de vereiste services kan het probleem oplossen.
- druk de ramen logotoets en typ 'Opdrachtprompt"En in de resulterende lijst, Klik met de rechtermuisknop Aan "Opdrachtprompt" Klik op "Als administrator uitvoeren”.
- Nu in opdrachtprompt Vul het volgende in commando's een voor een en druk na elk op enter.
net stop wuauserv net stop cryptSvc net stop bits net stop appIDSvc
- Ga nu naar
c: \ Windows \
Vind Software distributie en hernoem het SoftwareDistribution.old
- Ga nu naar
c: \ WIndows \ System32 \
en hernoemen catroot2 naar Catroot2.old
- Nu in opdrachtprompt voer de volgende opdrachten een voor een in en druk na elk op enter.
net start wuauserv net start cryptSvc net start bits net start msiserver net start appIDsvc
- Nu in opdrachtprompt voer de volgende opdracht in en druk op enter
Uitgang
- druk de ramen logotoets en typ 'PowerShell"En klik in de resulterende lijst met de rechtermuisknop op"Windows PowerShell"En klik op"Als administrator uitvoeren”.
- Nu in PowerShell voer de volgende opdracht in en druk op enter
wuauclt.exe / updatenow
Herstarten het systeem.
Controleer of Driver PNP Watchdog-fout BSOD is verdwenen, zo niet, ga dan naar de volgende oplossing.
Oplossing 5: voer de probleemoplosser voor Windows Updates uit
Het is bekend dat Windows Update BSOD maakt als het een bepaalde bewerking niet uitvoert. En het oplossen van problemen met Windows Update is een grote stap bij het omgaan met BSOD-fouten. Windows 10 heeft verschillende ingebouwde probleemoplossers en de probleemoplosser voor Windows Updates is daar een van. Dus het kan ons probleem oplossen door het uit te voeren om problemen met Windows Update op te lossen.
- druk op ramen Sleutel en in het zoeken veldvak, typ 'Probleemoplossen" zonder citaten
- Klik Probleemoplossen
- Klik "Bekijk alles”In het linkerdeelvenster
- Selecteer 'Windows Update”
- Klik De volgende om de probleemoplosser voor Windows Update uit te voeren en volg de instructies op het scherm
Herstarten het systeem en controleer of het Driver PNP Watchdog BSoD-probleem is opgelost.
Oplossing 6: reset de pc naar de standaardinstellingen
Met Windows 10 kunnen gebruikers hun besturingssysteem terugzetten naar de fabrieksinstellingen en alle applicaties, stuurprogramma's en services die niet bij de computer zijn geleverd, worden verwijderd en alle wijzigingen die de gebruiker heeft aangebracht in de instellingen en voorkeuren van het systeem worden teniet gedaan. Terwijl het de bestanden en gegevens van de gebruiker betreft die op de computer zijn opgeslagen, wordt de gebruiker gevraagd zich af te melden voor het bewaren of verwijderen ervan tijdens het resetten van de computer.
- Zorg ervoor dat uw pc is uit.
- druk op de kracht knop om uw pc aan te zetten en wanneer u het Windows-logo ziet houden de kracht knop ingedrukt totdat de pc automatisch wordt uitgeschakeld.
- Herhaling driemaal.
- Automatisch herstel scherm zal opduiken.
- Wacht vervolgens tot Windows diagnostiseren uw pc.
- Wanneer de "Opstartherstel”Verschijnt en zegt dat het uw pc niet kon repareren en klik vervolgens opGeavanceerde opties.
- Klik Los problemen op in de Windows Herstelomgeving.
- Klik in het scherm Problemen oplossen opReset deze pc.
- Selecteer nu of u dat wilt houden uw bestanden of verwijderen hen.
- Klik "Reset”Om verder te gaan en volg de instructies op het scherm.
Laatste woorden:
Hopelijk heeft u het probleem opgelost en uw pc normaal gebruikt. Als u nog steeds dezelfde Driver PNP Watchdog-fout BSOD heeft, heeft u mogelijk een defecte schijf of een defect moederbord. Om uw schijfstation te controleren, vervangt u het door een ander station en probeert u de bovenstaande methoden met dat vervangen station. En zelfs als je nog steeds de Driver PNP Watchdog-fout BSOD hebt, dan is het waarschijnlijk een moederbordstuurprogramma; waarvoor u uw systeem naar een servicecentrum moet brengen.