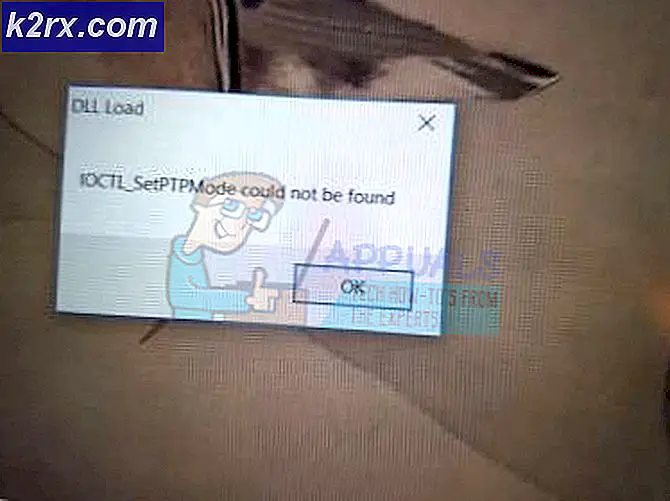Fix: DisplayPort Geen signaal
DisplayPort is een digitale display-interface die voornamelijk wordt gebruikt om een videobron aan te sluiten op een weergaveapparaat (meestal monitoren). Het bevat ook andere vormen van gegevens zoals audio, USB enz. Deze poort wordt veel gebruikt voor het verbinden van CPU's met monitoren voor hoogwaardige grafische weergaven.
Veel gebruikers hebben te maken met het probleem dat hun DisplayPort geen significante uitvoer naar de monitor vertoont. Er kunnen gevallen zijn waarbij HDMI perfect werkt, maar DisplayPort niet. Dit kan te wijten zijn aan een aantal redenen, maar de meeste van hen zijn allemaal terug te voeren op hardwareproblemen.
Oplossing 1: apparaat herstarten en opnieuw verbinden
De meest effectieve oplossing die in bijna alle gevallen werkt, is het opnieuw opstarten en opnieuw verbinden van het weergaveapparaat (de monitor). Het eenvoudigweg uitschakelen van de monitor en het weer inschakelen lost het probleem niet op, omdat er blijkbaar meerdere condensatoren zijn die volledig moeten worden ontladen voordat u uw pc opnieuw probeert aan te sluiten. U moet hem uitschakelen met behulp van de netschakelaar.
- Schakel de computer op de juiste manier uit en ontkoppel de voedingskabel van de switch.
- Schakel nu uw monitor uit en koppel de voedingskabel los van de hoofdschakelaar.
- Koppel de DisplayPort los en wacht een paar minuten.
- Sluit de computer en monitor aan en sluit de Displayport overeenkomstig aan op de monitor.
- Start nu de computer opnieuw en zet de apparaten weer aan . Hopelijk zal het probleem worden opgelost.
Opmerking: u kunt de monitor ook handmatig inschakelen nadat u de voeding hebt aangesloten, zodat dit niet automatisch gebeurt.
Oplossing 2: DisplayPort-verbinding controleren
Er zijn verschillende gevallen geweest waarbij het probleem met geen signaal voortkwam uit het feit dat de DisplayPort niet correct was aangesloten. U hebt het misschien perfect in uw zicht aangesloten, maar soms zijn de pinnen niet goed aangesloten op de binnenkant. Het onjuist plaatsen van de pinnen kan er de oorzaak van zijn dat de DisplayPort u het probleem geeft.
U moet de beeldschermpoort op de juiste manier loskoppelen en opnieuw aansluiten en zorgen dat u de verbinding stevig duwt totdat u voelt dat de pinnen op hun plaats vergrendelen. U kunt ook oplossing 1 opnieuw proberen na het uitvoeren van oplossing 2.
Opmerking: Er werd ook gezien dat DisplayPorts uit derde partijen vereiste dat oplossing 1 keer op keer moest worden uitgevoerd totdat het signaal weer werd ingeschakeld. Het is geen big deal en gebeurt met mensen over de hele wereld. De externe adapters zijn niet 'perfect' gemaakt voor de hardware die u gebruikt; daarom hebben ze een jumpstart nodig om te kunnen werken.
PRO TIP: Als het probleem zich voordoet met uw computer of een laptop / notebook, kunt u proberen de Reimage Plus-software te gebruiken die de opslagplaatsen kan scannen en corrupte en ontbrekende bestanden kan vervangen. Dit werkt in de meeste gevallen, waar het probleem is ontstaan door een systeembeschadiging. U kunt Reimage Plus downloaden door hier te klikkenOplossing 3: grafische stuurprogramma bijwerken
Een andere reden waarom de kabel geen enkele uitvoer levert, is dat uw grafische stuurprogramma niet is bijgewerkt naar de nieuwste versie of niet compatibel is met uw computer. Ga naar de website van uw fabrikant en download de nieuwste grafische stuurprogramma's voor uw computer. Probeer vervolgens het stuurprogramma handmatig te installeren, want automatisch is niet zo betrouwbaar.
- Klik met de rechtermuisknop op de Windows-toets en selecteer Apparaatbeheer in de lijst met beschikbare opties.
Een andere manier om Apparaatbeheer te starten is door op Windows + R te drukken om de toepassing Uitvoeren te starten en devmgmt.msc te typen.
- Klik met de rechtermuisknop op de adapter en selecteer Stuurprogramma bijwerken .
- Er verschijnt nu een nieuw venster met de vraag of het stuurprogramma handmatig of automatisch moet worden bijgewerkt. Selecteer Op mijn computer zoeken naar stuurprogramma's .
- Blader nu door de mappen naar waar u de stuurprogramma's hebt gedownload. Selecteer het en Windows installeert de vereiste stuurprogramma's. Start de computer opnieuw op en controleer of het probleem is opgelost.
Oplossing 4: testen met een andere kabel
Als alle bovenstaande oplossingen niet werken, kunnen we proberen de computer met een andere kabel te testen. Het kan zijn dat de kabel die u gebruikt defect is of dat een of meer pinnen stuk zijn. U dient zowel de kabel als de adapter duidelijk te inspecteren op stof en indien nodig te reinigen. Als de kabel nog steeds niet werkt, probeer dan een andere kabel en controleer of deze werkt zoals verwacht. Voel je vrij om oplossing 1 te implementeren wanneer je probeert de nieuwe kabel op je computer aan te sluiten.
Opmerking: in sommige gevallen werd het probleem veroorzaakt door onjuiste vernieuwingsfrequenties van de monitor en de GPU op uw computer. Probeer de resolutie van uw GPU te wijzigen en verversingsfrequenties te wijzigen. Experimenteer totdat je er volledig zeker van bent dat het probleem hierdoor niet ontstaat.
PRO TIP: Als het probleem zich voordoet met uw computer of een laptop / notebook, kunt u proberen de Reimage Plus-software te gebruiken die de opslagplaatsen kan scannen en corrupte en ontbrekende bestanden kan vervangen. Dit werkt in de meeste gevallen, waar het probleem is ontstaan door een systeembeschadiging. U kunt Reimage Plus downloaden door hier te klikken