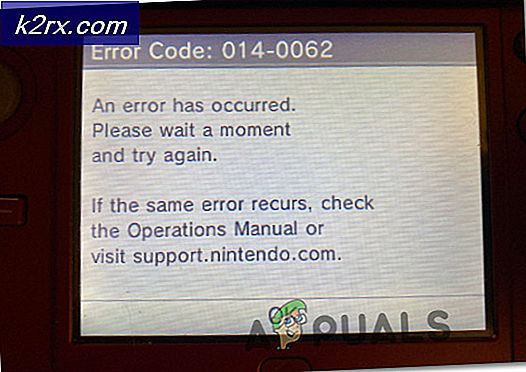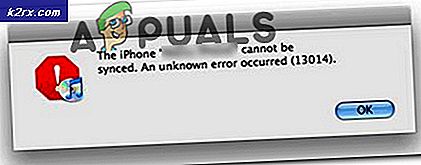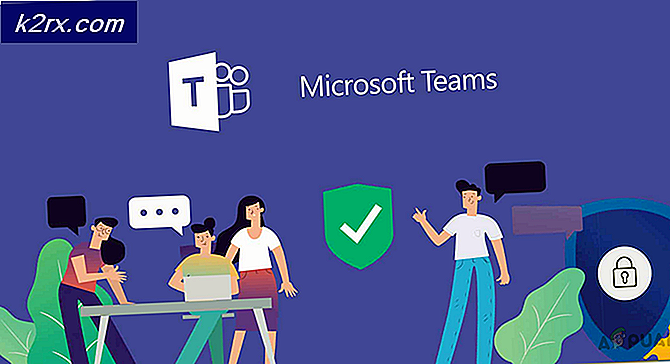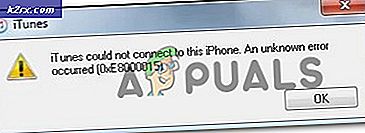Formatteren van de geselecteerde partitie mislukt (fout 0x8004242d)
De Het formatteren van de geselecteerde partitie is mislukt (Fout 0x8004242d) treedt op wanneer de gebruiker probeert het besturingssysteem te formatteren, samen te voegen of te installeren op een schijf met behulp van de installatiemedia voor Windows 7, Windows 8.1 en Windows 10. De meeste getroffen gebruikers die dit probleem tegenkomen, proberen hun besturingssysteem schoon te installeren, maar deze fout voorkomt hen hiervan af.
In de meeste gevallen zult u dit probleem zien optreden als gevolg van een of andere inconsistentie met het Master Boot Record. Het is een ontbrekend bestand of een soort bestandscorruptie. Maar ongeacht de oorsprong, u kunt het waarschijnlijk repareren door alle partities te verwijderen in plaats van te proberen ze opnieuw te formatteren.
Als dat niet werkt, moet u dezelfde bewerking proberen met DiskPart. Dit hulpprogramma lost eventuele incompatibiliteit of beschadiging op die wordt veroorzaakt door de massacontrolleropslag of het stuurprogramma voor massaopslag.
Er is ook een zeldzaam scenario waarin dit probleem optreedt als gevolg van een conflict tussen BIOS- en UEFI-instellingen. Dit laatste probleem kan worden opgelost door USB Boot-ondersteuning uit te schakelen terwijl de installatie plaatsvindt.
Hoe de ‘Het formatteren van de geselecteerde partitie is mislukt ' (Fout 0x8004242d) kwestie?
Oplossing 1: alle partities verwijderen
In de meeste gevallen treedt dit probleem op als gevolg van een of andere vorm van corruptie in het Master Boot Record. Ofwel de extra partitie die Windows nodig heeft, ontbreekt of is beschadigd door corruptie.
Verschillende getroffen gebruikers die dit probleem ook tegenkomen, hebben gemeld dat ze het probleem eindelijk konden oplossen door op te starten vanaf de installatiemedia en elke partitie te verwijderen in plaats van ze eerst te formatteren.
Dit zal geen problemen veroorzaken als u toch van plan was om een volledig schone installatie uit te voeren, maar het zal het totale gegevensverlies vergemakkelijken in situaties waarin u hoopte te voorkomen dat elke partitie zou worden verwijderd.
Gelukkig kunt u de Windows System Image-back-up gebruiken voordat u de onderstaande instructies doorloopt als u veilig een back-up van uw gegevens wilt maken. Volg hiervoor deze instructies voor het maken van een systeemback-up.
Zodra er een back-up van uw belangrijke gegevens is gemaakt, volgt u de onderstaande instructies om elke beschikbare partitie te verwijderen om het Het formatteren van de geselecteerde partitie is mislukt (Fout 0x8004242d) kwestie:
- Plaats een compatibel installatiemedium en start uw computer opnieuw op. Na het eerste startscherm zal uw computer u vragen of u wilt opstarten vanaf de installatiemedia, om dit te doen, druk op een willekeurige toets.
Opmerking: Als u geen geldig installatiemedium heeft voor uw Windows-versie, kunt u er als volgt een maken. Houd er rekening mee dat als u wilt installeren vanaf een USB-flash, u mogelijk de opstartvolgorde moet wijzigen om ook opstarten vanaf USB op te nemen.
- Nadat het je is gelukt om met succes op te starten vanaf de installatiemedia, klik je op Nu installeren en ga je verder met de eerste installatiestappen totdat je de partitioneringsfase bereikt.
Opmerking: U moet een geldige sleutel invoeren en vervolgens de juiste versie selecteren die u probeert te installeren. En tot slot moet u de licentieovereenkomst accepteren.
- Als u bij de volgende prompt komt, klikt u op Aangepast: alleen Windows installeren (geavanceerd).
- Zodra u bij het partitiegedeelte bent aangekomen, begint u elke partitie afzonderlijk te selecteren en klikt u vervolgens op Verwijderen. Wanneer u wordt gevraagd om de bewerking te bevestigen, klikt u op Ja. Doe dit systematisch totdat u overblijft met een enkele Drive (0) van Niet toegewezen ruimte.
- Nu zou je in staat moeten zijn om nieuwe partities te maken zoals je wilt, zonder dezelfde fout tegen te komen. Doe dit en kijk of u de installatie kunt voltooien.
Voor het geval je hetzelfde nog steeds tegenkomt Het formatteren van de geselecteerde partitie is mislukt (Fout 0x8004242d), ga dan naar de volgende mogelijke oplossing hieronder.
Oplossing 2: de harde schijf schoonmaken met Diskpart.exe
Het blijkt dat dit probleem ook kan optreden als gevolg van een incompatibele of beschadigde massaopslagcontroller of een stuurprogramma voor massaopslag. Als dit scenario van toepassing is, is de beste kans om het probleem op te lossen door Diskpart.exe eerst de schijf op te schonen en vervolgens opnieuw te proberen de installatie van Windows Setup uit te voeren.
Houd er echter rekening mee dat u compatibele installatiemedia nodig heeft om de onderstaande stappen uit te voeren. Verschillende getroffen gebruikers hebben bevestigd dat ze dankzij hun operatie eindelijk partities konden formatteren zonder het Het formatteren van de geselecteerde partitie is mislukt (Fout 0x8004242d).
Hier is een korte handleiding over hoe u dit kunt doen:
- Plaats een installatiemedium dat compatibel is met uw Windows-versie en start uw computer opnieuw op.
- Meteen nadat het eerste scherm is verdwenen, moet u worden gevraagd of u wilt opstarten vanaf de installatiemedia. Doe dit door op een willekeurige toets te drukken.
- Zodra u bij het beginscherm van de installatiemedia bent aangekomen, klikt u op Herstel mijn computer linksonder in het scherm.
Opmerking: Als u het probleem tegenkomt in Windows 10, kunt u ook het Herstelmenu openen door 3 opeenvolgende machineonderbrekingen te forceren (uw computer uitschakelen tijdens het opstarten).
- Nadat u bij het volgende menu bent aangekomen, begint u door op te klikken Los problemen op uit de lijst met beschikbare opties. Klik vervolgens op Command Prompt in de lijst met subopties van Geavanceerde opties.
- Zodra u zich in de verhoogde CMD-prompt bevindt, begint u met typen "Diskpart" en op . drukken Enter om de Diskpart-tool aan te roepen.
- Open het hulpprogramma Diskpart, typ de volgende opdracht en druk op Enter om alle beschikbare harde schijven weer te geven.
lijst schijf
- U zou nu een schijf met schijven moeten zien. Als u er meer dan één heeft, gebruikt u hun grootte om te bepalen welke van hen de fout veroorzaakt die u probeert op te lossen.
- Zodra u weet welke schijf het probleem veroorzaakt, typt u de volgende opdracht en drukt u op Enter om de juiste harde schijf te selecteren:
sel schijf *aantal*
Opmerking: Houd er rekening mee dat *nummer* slechts een tijdelijke aanduiding is voor het nummer dat is toegewezen aan de betreffende HDD. Vervang het dienovereenkomstig door een numerieke waarde om de juiste HDD te selecteren.
- Typ vervolgens de volgende opdracht en druk op Enter om te controleren of de juiste harde schijf is geselecteerd:
det schijf
- Als u eerder heeft bevestigd dat het juiste station is geselecteerd, typt u de volgende opdracht en drukt u op Enter om het opschonen van uw schijf met Diskpart te starten:
Maak alles schoon
Opmerking: Houd er rekening mee dat zodra deze procedure is voltooid, elke partitie en elk stukje gegevens op die harde schijf of SSD permanent wordt verwijderd.
- Zodra de procedure is voltooid, typt u de volgende opdracht en drukt u op Enter om het hulpprogramma conventioneel af te sluiten:
Uitgang
- Sluit het opdrachtpromptvenster, start uw computer opnieuw op en keer terug naar het Schijfselectie scherm. Deze keer zou je geen problemen meer moeten hebben met het schoon installeren of samenvoegen van partities.
Voor het geval je hetzelfde nog steeds tegenkomt Kan de geselecteerde partitie niet formatteren (Fout 0x8004242d) -fout, zelfs nadat u de bovenstaande gids hebt gevolgd, gaat u naar de volgende mogelijke oplossing hieronder.
Oplossing 3: USB-opstartondersteuning uitschakelen
Een andere mogelijke boosdoener die dit probleem zou kunnen veroorzaken, is een soort conflict tussen de legacy setup (BIOS) en de nieuwe tegenhanger (UEFI). Het blijkt dat een nieuwere machine die beide bevat, de verschijning van de Het formatteren van de geselecteerde partitie is mislukt (Fout 0x8004242d) fout in het geval dat UEFI Boot Support is ingeschakeld.
In dit geval kunt u het probleem oplossen door uw computer opnieuw op te starten en de UEFI-opstartondersteuning uit te schakelen door het menu BIOS-configuratie-instellingen te openen. Veel getroffen gebruikers hebben bevestigd dat deze operatie in hun geval succesvol was.
Hier is wat je moet doen:
- Schakel uw computer in en druk op de Setup-toets zodra de eerste opstarttoets verschijnt. Druk herhaaldelijk op de toets totdat u zich in het BIOS-menu bevindt.
Opmerking: Bij de meeste configuraties is de Setup-toets een van de F-toetsen (F2, F4, F6, F8 en F10) of de Del-toets. Als het niet op het scherm wordt weergegeven, zoek dan online naar specifieke stappen voor het openen van uw BIOS-instellingen.
- Zodra u zich in uw BIOS-instellingenmenu bevindt, gaat u naar het tabblad BOOT en zorgt u ervoor dat UEFI Boot-ondersteuning is Gehandicapt.
- Nadat deze wijziging is toegepast, slaat u de wijzigingen op en kijkt u of het probleem is opgelost door de actie te herhalen die eerder de oorzaak was van de Het formatteren van de geselecteerde partitie is mislukt (Fout 0x8004242d) kwestie.
- Als het u lukt om de Windows-installatie te voltooien, kunt u de bovenstaande stappen reverse-engineeren en UEFI Boot-ondersteuning opnieuw inschakelen.