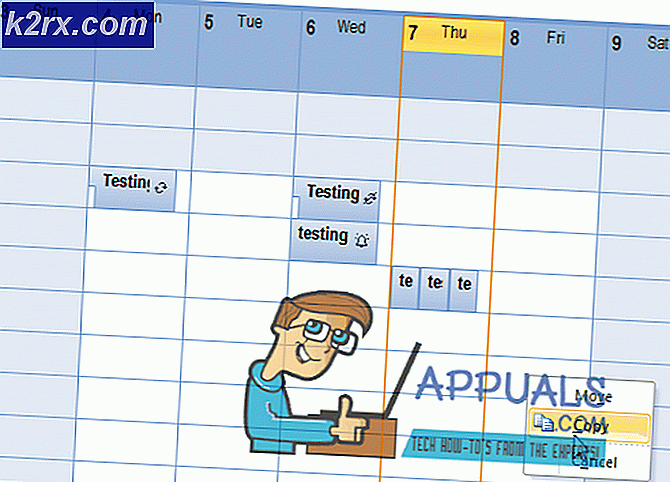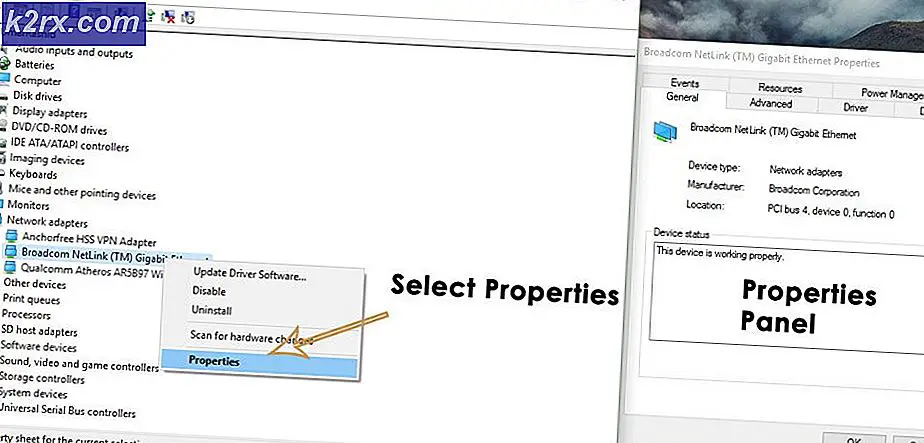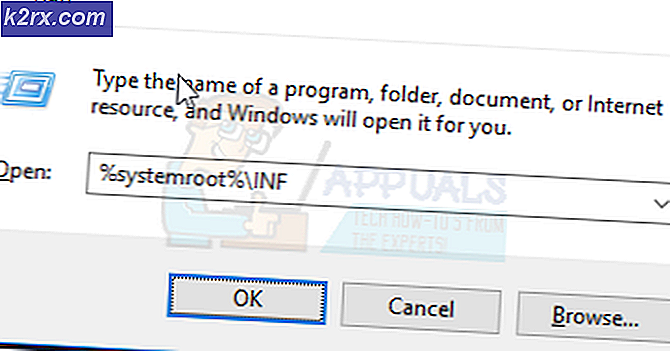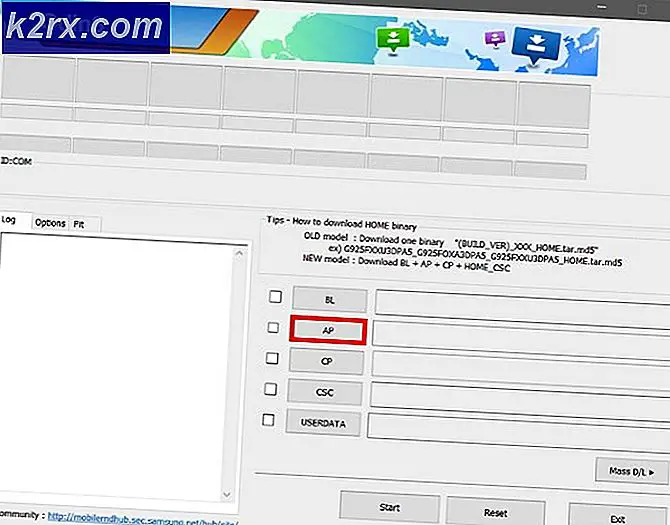Oplossing: de geselecteerde schijf is geen vaste MBR-schijf
Deze fout verschijnt wanneer u probeert een partitie op een schijf als actief te markeren, hetzij met Schijfbeheer of DiskPart. De foutmelding verschijnt als volgt:
De geselecteerde schijf is geen vaste MBR-schijf. Het ACTIVE-commando kan alleen worden gebruikt op vaste MBR-schijven.
Dit probleem geeft aan dat de schijf waarop de partitie die u als actief wilt markeren zich bevindt als een GPT-schijf (GUID-partitietabel). Dit houdt nauw verband met de UEFI-opstartspecificaties in plaats van het BIOS en deze opstartmethode herkent een concept als een actieve partitie niet.
Er zijn verschillende dingen die u kunt doen om de problemen op te lossen door simpelweg de methoden te volgen die we hieronder hebben voorbereid.
Wat veroorzaakt het foutbericht "De geselecteerde schijf is geen vaste MBR-schijf"?
Het identificeren van de juiste oorzaak van het probleem is een van de belangrijkste stappen die worden gebruikt om het probleem daadwerkelijk op te lossen. Bekijk de onderstaande lijst om de meest voorkomende oorzaken te zien en hoe u deze kunt oplossen:
Oplossing 1: converteer de schijf naar MBR
Aangezien een schijf die is geformatteerd als GPT een concept zoals een actieve partitie niet herkent, kunt u eenvoudig naar schijf converteren naar MBR, waardoor het probleem effectief wordt opgelost. Hierna kunt u een primaire partitie maken en deze als actief markeren. Zorg er echter voor dat u een back-up maakt van de gegevens op de schijf, aangezien deze worden verwijderd.
U kunt de opdrachtprompt en DISKPART gebruiken om de schijf volledig op te schonen en deze eenvoudig naar MBR te converteren.
- Als het systeem van uw computer niet werkt, moet u de installatiemedia gebruiken die worden gebruikt om Windows voor dit proces te installeren. Plaats de installatiestation die u bezit of die u zojuist hebt gemaakt en start uw computer op.
- U ziet een Kies uw toetsenbordindeling venster dus kies degene die u wilt gebruiken. Het scherm Kies een optie verschijnt, dus ga naar Problemen oplossen >> Geavanceerde opties >> Opdrachtprompt.
- Typ bij dit opdrachtpromptvenster gewoon 'diskpart”In een nieuwe regel en klik op Enter om deze opdracht uit te voeren.
- Dit zal het opdrachtpromptvenster wijzigen zodat u verschillende Diskpart-opdrachten kunt uitvoeren. De eerste die u uitvoert, is die waarmee u de volledige lijst van alle beschikbare volumes kunt zien. Typ dit in en zorg ervoor dat je daarna op Enter klikt:
DISKPART> lijst
- Zorg ervoor dat u uw schijf zorgvuldig kiest, afhankelijk van het nummer dat eraan is toegewezen in de lijst met volumes. Laten we zeggen dat het nummer drie is. Nu voer de volgende opdracht uit om uw USB-drive te selecteren:
DISKPART> selecteer volume 3
- Er zou een bericht moeten verschijnen met de tekst "Volume 3 is het geselecteerde volume”.
Opmerking: Als u niet zeker weet welk schijfnummer bij uw USB-apparaat hoort, is de eenvoudigste manier om de grootte ervan in het rechterdeelvenster te controleren.
- Om dit volume op te schonen, hoeft u alleen de onderstaande opdracht in te typen, daarna op de Enter-toets te klikken en geduldig te blijven totdat het proces is voltooid. Het proces zou nu voor de verandering succesvol moeten zijn. De reeks opdrachten zal de schijf ook naar MBR converteren en hopelijk het probleem oplossen.
Schoon Convert MBR Exit
Oplossing 2: repareer de Boot Manager
Het doornemen van de essentiële opdrachten met betrekking tot de opstartmanager is altijd een leuke en gemakkelijke manier om aan de slag te gaan met het oplossen van problemen. Er zijn verschillende methoden die u in een bepaalde volgorde moet uitvoeren om de Boot Manager-service opnieuw in te stellen en opnieuw op te starten, die rechtstreeks verantwoordelijk is voor het beheer van de schijven die op uw computer zijn aangesloten.
- Als het systeem van uw computer niet werkt, moet u de installatiemedia gebruiken die worden gebruikt om Windows voor dit proces te installeren. Plaats de installatiestation die u bezit of die u zojuist hebt gemaakt en start uw computer op.
- U ziet een Kies uw toetsenbordindeling venster dus kies degene die u wilt gebruiken. Het scherm Kies een optie verschijnt, dus ga naar Los problemen op >> Geavanceerde opties >> Opdrachtprompt.
- Als u geen problemen met het systeem ondervindt, kunt u de Windows-gebruikersinterface gebruiken om dit scherm te openen. Als u Windows 10 op uw pc gebruikt, is er een andere manier om toegang te krijgen tot Geavanceerd opstarten op uw computer. Gebruik de Windows-sleutel + ik toetscombinatie om Instellingen te openen of klik op het menu Start en klik op de versnellingspook onderaan links.
- Klik op Update en beveiliging >> Herstel en klik op het Start nu opnieuw optie onder het gedeelte Geavanceerd opstarten. Uw pc zal doorgaan met opnieuw opstarten en u wordt gevraagd naar het scherm Geavanceerde opties.
- Klik om het Opdrachtprompt vanuit het scherm Geavanceerde opties.
- De opdrachtprompt zou nu moeten openen met beheerdersrechten. Type in de onderstaande opdracht en zorg ervoor dat je daarna op Enter drukt.
bootrec / RebuildBcd bootrec / fixMbr bootrec / fixboot
- Sluit de opdrachtprompt daarna en kies de optie Opnieuw opstarten. Controleer of het probleem is verdwenen.
Oplossing 3: schakel UEFI in BIOS uit
Aangezien GPT nauw verwant is aan de UEFI-opstartmodus, zou u moeten proberen UEFI uit te schakelen vanuit het opstartmenu en naar legacy te schakelen. Dit heeft het probleem voor sommige gebruikers opgelost. Zorg ervoor dat u de instructies nauwkeurig opvolgt!
- Schakel uw pc weer in en probeer de BIOS-instellingen in te voeren door op de BIOS-toets te drukken terwijl het systeem op het punt staat te starten. De BIOS-sleutel wordt meestal weergegeven op het opstartscherm en zegt:Druk op ___ om Setup te openen. " of iets dergelijks. Er zijn ook andere sleutels. De gebruikelijke BIOS-sleutels zijn F1, F2, Del, etc.
- Gebruik de rechterpijltoets om het Veiligheid menu wanneer het BIOS-instellingenvenster wordt geopend, gebruikt u de pijl-omlaag om het Veilige opstartconfiguratie optie en druk op Enter.
- Voordat u dit menu kunt gebruiken, verschijnt er een waarschuwing. Druk op F10 om door te gaan naar het menu Secure Boot Configuration. Het menu Secure Boot Configuration zou moeten openen, dus gebruik de pijl-omlaag om te selecteren Veilig opstarten en gebruik de rechterpijltoets om de instelling te wijzigen in Uitschakelen.
- Nu is het tijd om de opstartmodus te wijzigen van UEFI naar Legacy. De Opstart modus optie die u moet wijzigen, bevindt zich op verschillende tabbladen van BIOS-firmwaretools van verschillende fabrikanten en er is geen unieke manier om deze te vinden. Het bevindt zich meestal onder het tabblad Opstarten, maar er zijn veel namen voor dezelfde optie.
- Wanneer u de optie Boot Mode in een gedeelte van het BIOS-instellingenscherm vindt, navigeert u ernaar en wijzigt u de waarde in Legacy.
- Navigeer naar het gedeelte Afsluiten en kies voor: Afsluiten en wijzigingen opslaan. Dit gaat verder met het opstarten van de computer. Controleer of het probleem aanhoudt.