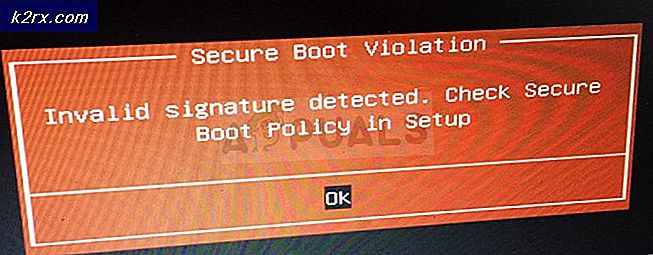Fix: DISM Error 14098 'Component Store is beschadigd'
Wanneer u Windows 10-besturingssysteem installeert, zijn er twee afbeeldingen die u gebruikt: boot.wim en install.wim. Deze bevinden zich in Windows 10 DVD of ISO-bestand op locatie \ Sources \. Het doel van het bestand boot.wim is om uw Windows-computer op te starten naar Windows PE (Windows Preinstallation Environment) en het doel van install.wim is om het volledige Windows 10-besturingssysteem te installeren. Standaard is er geen verandering in het install.wim-bestand, dus IT-beheerders of eindgebruikers moeten de eerste configuratie uitvoeren.
Soms moeten bedrijven of eindgebruikers Windows 10 installeren met de juiste stuurprogramma's, ingeschakelde Windows-functies, of ze moeten nieuwe pakketten toevoegen of Windows 10 vooraf configureren. Microsoft publiceert veel implementatietools, waarvan sommige zijn geïntegreerd in Windows ADK (Windows Assessment) en Deployment Kit) en sommige daarvan zijn onafhankelijke software-oplossingen.
Een van de implementatietools is DISM (Deployment Image Servicing and Management). De DISM is een command line-tool waarmee je een Windows-imagebestand (install.wim) kunt aankoppelen en imageservices kunt uitvoeren, waaronder installeren, de-installeren, configureren en Windows-update. DISM is een onderdeel van Windows ADK (Windows Assessment and Deployment Kit) dat u via deze link op de Microsoft-website kunt downloaden .
Soms tijdens het onderhoud van de Windows-image, kan uw afbeelding beschadigd zijn, en een van de fouten die eindgebruikers krijgen is Error: 14098, de component store is beschadigd, vanwege dit probleem zijn verschillende ingebouwde functies gestopt met werken.
Dus waarom is het beschadigd? De belangrijkste reden is een probleem met Windows-updatepomponenten, conflicten tussen bestanden of bestandsbeschadiging. Maak je geen zorgen, er is een oplossing die we hebben voorbereid om je probleem op te lossen.
Reset Windows Update-componenten
Om dit probleem op te lossen, moet u de Windows Update-componenten opnieuw instellen en de volgende stappen uitvoeren:
- Druk op Windows Logo + X
- Kies Powershell (admin)
- Stop drie services als volgt: BITS (Background Intelligent Transfer Service), Windows Update-service en de cryptografische service . U moet de volgende opdrachten typen bij een opdrachtprompt.
net stop bits
net stop wuauserv
net stop appidsvc
net stop cryptsvc
- Verwijder qmgr * .dat-bestand, dat is gemaakt en wordt gebruikt door de BITS-service. U moet de volgende opdrachten typen bij een opdrachtprompt.
Del% ALLUSERSPROFILE% \ ApplicationData \ Microsoft \ Network \ Downloader \ qmgr * .dat
PRO TIP: Als het probleem zich voordoet met uw computer of een laptop / notebook, kunt u proberen de Reimage Plus-software te gebruiken die de opslagplaatsen kan scannen en corrupte en ontbrekende bestanden kan vervangen. Dit werkt in de meeste gevallen, waar het probleem is ontstaan door een systeembeschadiging. U kunt Reimage Plus downloaden door hier te klikken
- Start uw Windows opnieuw op en probeer image-onderhoud uit te voeren met DISM
- In het geval dat u de stappen niet hebt geprobeerd om uw probleem op te lossen, moet u een agressieve modus van de fix uitvoeren, door de softwaredistributiemappen te hernoemen en de BITS- service en Windows Update- service opnieuw in te stellen op de standaardbeveiligingsbeschrijving. Voor deze taak moet u de opdrachtprompt met beheerdersrechten openen (stap 1, stap 2 en stap 3).
Ren% systemroot% \ SoftwareDistribution SoftwareDistribution.bak
Ren% systemroot% \ system32 \ catroot2 catroot2.bak
sc.exe sdset-bits
D: (A ;; CCLCSWRPWPDTLOCRRC ;;; SY) (A ;; CCDCLCSWRPWPDTLOCRSDRCWDWO ;;; BA) (A ;; CCLCSWLOCRRC ;;; AU) (A ;; CCLCSWRPWPDTLOCRRC ;;; PU)
sc.exe sdset wuauserv
D: (A ;; CCLCSWRPWPDTLOCRRC ;;; SY) (A ;; CCDCLCSWRPWPDTLOCRSDRCWDWO ;;; BA) (A ;; CCLCSWLOCRRC ;;; AU) (A ;; CCLCSWRPWPDTLOCRRC ;;; PU)
- Typ bij de opdrachtprompt de volgende opdracht: cd / d% windir% \ system32
- Registreer de BITS-bestanden en de Windows Update-bestanden opnieuw. Typ de volgende opdrachten:
regsvr32.exe atl.dll
regsvr32.exe urlmon.dll
regsvr32.exe mshtml.dll
regsvr32.exe shdocvw.dll
regsvr32.exe browseui.dll
regsvr32.exe jscript.dll
regsvr32.exe vbscript.dll
regsvr32.exe scrrun.dll
regsvr32.exe msxml.dll
regsvr32.exe msxml3.dll
regsvr32.exe msxml6.dll
regsvr32.exe actxprxy.dll
regsvr32.exe softpub.dll
regsvr32.exe wintrust.dll
regsvr32.exe dssenh.dll
regsvr32.exe rsaenh.dll
regsvr32.exe gpkcsp.dll
regsvr32.exe sccbase.dll
regsvr32.exe slbcsp.dll
regsvr32.exe cryptdlg.dll
regsvr32.exe oleaut32.dll
regsvr32.exe ole32.dll
regsvr32.exe shell32.dll
regsvr32.exe initpki.dll
regsvr32.exe wuapi.dll
regsvr32.exe wuaueng.dll
regsvr32.exe wuaueng1.dll
regsvr32.exe wucltui.dll
regsvr32.exe wups.dll
regsvr32.exe wups2.dll
regsvr32.exe wuweb.dll
regsvr32.exe qmgr.dll
regsvr32.exe qmgrprxy.dll
regsvr32.exe wucltux.dll
regsvr32.exe muweb.dll
regsvr32.exe wuwebv.dll
- Reset Winsock
netsh winsock reset
- Start de drie services opnieuw die u bent gestopt aan het begin van deze procedure. Drie services zijn BITS-service, Windows Update-service en Cryptographic serive. Typ de volgende opdrachten bij een opdrachtprompt:
net start bits
net start wuauserv
net start appidsvc
net start cryptsvc
- Start je computer opnieuw op
- Voer DISM uit en probeer het onderhoud van de Windows 10-image uit te voeren.
Als de bovenstaande oplossing niet werkt, repareer dan dism volgens deze handleiding 0x800f081f
PRO TIP: Als het probleem zich voordoet met uw computer of een laptop / notebook, kunt u proberen de Reimage Plus-software te gebruiken die de opslagplaatsen kan scannen en corrupte en ontbrekende bestanden kan vervangen. Dit werkt in de meeste gevallen, waar het probleem is ontstaan door een systeembeschadiging. U kunt Reimage Plus downloaden door hier te klikken