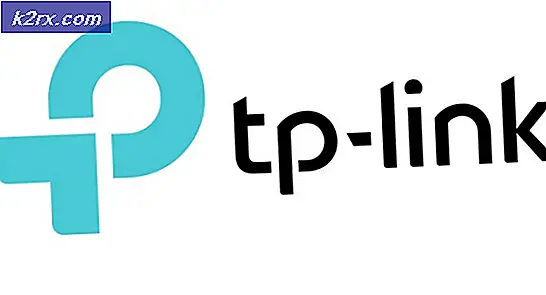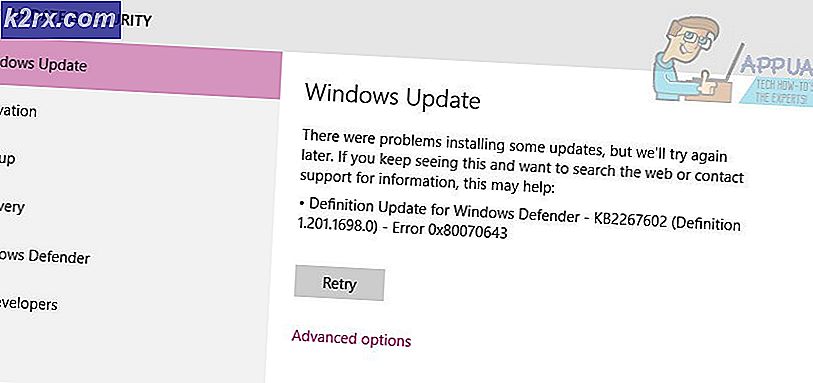Hoe u kunt voorkomen dat Microsoft Teams wordt gestart bij het opstarten
Microsoft Teams is een applicatie die door verschillende bedrijven wordt gebruikt om te communiceren. Het biedt videoconferenties van hoge kwaliteit, samen met andere functies zoals bestandsopslag en applicatie-integratie. Toepassingen zoals Microsoft Teams zijn onlangs populair geworden vanwege de aanhoudende pandemie, omdat mensen vanuit huis gaan werken en studeren. Microsoft Teams is eind 2019 onderdeel geworden van Office 365. Hoewel de applicatie zijn eigen features heeft die veel gebruikt worden, is een van de features die sommige gebruikers vervelend vinden het feit dat het automatisch start als je Windows-machine opstart.
Nu kan dit voor sommige gebruikers nuttig zijn, terwijl anderen er misschien niet dol op zijn, zelfs als ze het gebruiken. U kunt dit echter uitschakelen, zodat Microsoft Teams niet wordt geopend wanneer het besturingssysteem opstart. U kunt dit op verschillende manieren doen. U kunt dit doen via de instellingen van het Teams-toepassingspictogram op de taakbalk. Bovendien kan hetzelfde resultaat worden bereikt vanuit Taakbeheer of het venster met opstartinstellingen van Windows. We zullen al deze opties doornemen, zodat u kunt kiezen wat u gemakkelijk en snel vindt.
Er zijn enkele gevallen waarin u niet kunt voorkomen dat het wordt gestart bij het opstarten. Dit komt doordat er een registersleutel is gemaakt voor Microsoft Teams door de ontwikkelaars die deze functie beheren. Om dat te verhelpen, moet u daarom die specifieke sleutel in het Windows-registervenster verwijderen. Met dat gezegd, laten we beginnen met de verschillende methoden die voor u beschikbaar zijn.
Methode 1: vanuit het systeemvak
De eerste en gemakkelijkste manier waarop u daadwerkelijk kunt voorkomen dat Microsoft Teams wordt gestart bij het opstarten, is via het Microsoft Teams-pictogram in het systeemvak. Wanneer de applicatie wordt gestart, verschijnt een pictogram van de applicatie op de taakbalk. Dit is te zien als u de applicatie op dit moment draait. U kunt dus de instellingenoptie doorlopen die verschijnt wanneer u met de rechtermuisknop op het pictogram klikt en de optie uitschakelen die het bij het opstarten start. Volg de onderstaande stapsgewijze instructies om dit te doen:
- Zoek in het systeemvak het Microsoft Teams-pictogram.
- Dan, klik met de rechtermuisknop op het pictogram en er verschijnt een menu.
- Ga in het pop-upmenu naar Instellingen en kies vervolgens de Start Teams niet automatisch keuze.
- Dat voorkomt dat het wordt gestart bij het opstarten.
Methode 2: vanuit Taakbeheer
Een andere manier waarop u kunt voorkomen dat de Teams-toepassing wordt gestart bij het opstarten, is vanuit Taakbeheer. De Taakbeheer heeft een opstarttabblad waarmee u kunt zien welke toepassingen tijdens het opstarten worden gestart. U kunt alle gewenste applicaties uitschakelen en de impact van die applicatie bij het opstarten wijzigen. Volg de onderstaande instructies om Microsoft Teams bij het opstarten uit te schakelen:
- Klik eerst met de rechtermuisknop op uw taakbalk en kies vervolgens Taakbeheer uit het pop-upmenu. Als alternatief kunt u gewoon op de sneltoetsen drukken, d.w.z. Ctrl + Shift + Esc. Dat zal ook Task Manager oproepen.
- Zodra het venster Taakbeheer is geopend, schakelt u over naar de Opstarten tabblad.
- Daar kunt u alle applicaties zien die worden gestart bij het opstarten.
- Zoek Microsoft Teams en selecteer het.
- Klik vervolgens onderaan op het Uitschakelen knop.
Methode 3: vanuit Windows-instellingen
Het blijkt dat u de opstarttoepassingen ook via Windows kunt wijzigen Instellingen venster. Dit is vrij eenvoudig te doen en het vereist slechts een paar klikken. Windows-instellingen heeft een aparte optie voor apps waarmee u de verschillende applicaties op uw computer kunt beheren. Volg de onderstaande instructies om de opstart-apps te wijzigen:
- Open allereerst het Start menu en klik vervolgens op het instellingen pictogram aan de linkerkant om het venster Instellingen te openen. U kunt ook gewoon op de drukken Windows-toets + I om het venster Instellingen te openen.
- Klik vervolgens op het Apps keuze.
- Ga op het scherm Apps naar het Opstarten lipje aan de linkerkant.
- Zoek daar Microsoft Teams en klik gewoon op de schakelaar om deze uit te schakelen.
Methode 4: Registersleutel verwijderen
In sommige gevallen kunt u Microsoft Teams niet uitschakelen met de normale stappen die u zou nemen om te voorkomen dat een andere toepassing opstart bij het opstarten. Dit komt doordat Microsoft Teams een registersleutel heeft die het opstartgedrag van de toepassing regelt. Daarom moet u de registersleutel in het Windows-register verwijderen om de opstartfunctie van de toepassing uit te schakelen. Zorg ervoor dat u dit doet als de bovenstaande methoden niet het gewenste resultaat voor u opleveren. Dit komt omdat knoeien met het Windows-register niet echt wordt aanbevolen als u niet weet wat u doet. Als u door wilt gaan, zorg er dan voor dat u elke stap zorgvuldig volgt. Met dat gezegd, laten we beginnen:
- Open allereerst het Rennen dialoogvenster door op de te drukken Windows-toets + R.
- Typ vervolgens regedit in het dialoogvenster Uitvoeren en druk op Enter sleutel.
- Dit opent het Windows-register venster.
- Nu moet je naar het volgende pad navigeren:
Computer \ HKEY_CURRENT_USER \ Software \ Microsoft \ Windows \ CurrentVersion \ Run
- Daar, aan de rechterkant, verwijdert u het com.squirrel.Teams.Teams binnenkomst.
- Om dit te doen, klikt u gewoon met de rechtermuisknop op de toets en kiest u het Verwijderen keuze.
- Sluit daarna het Windows-registervenster en start uw machine opnieuw op.
- Microsoft Teams zou nu niet moeten starten tijdens het opstarten.