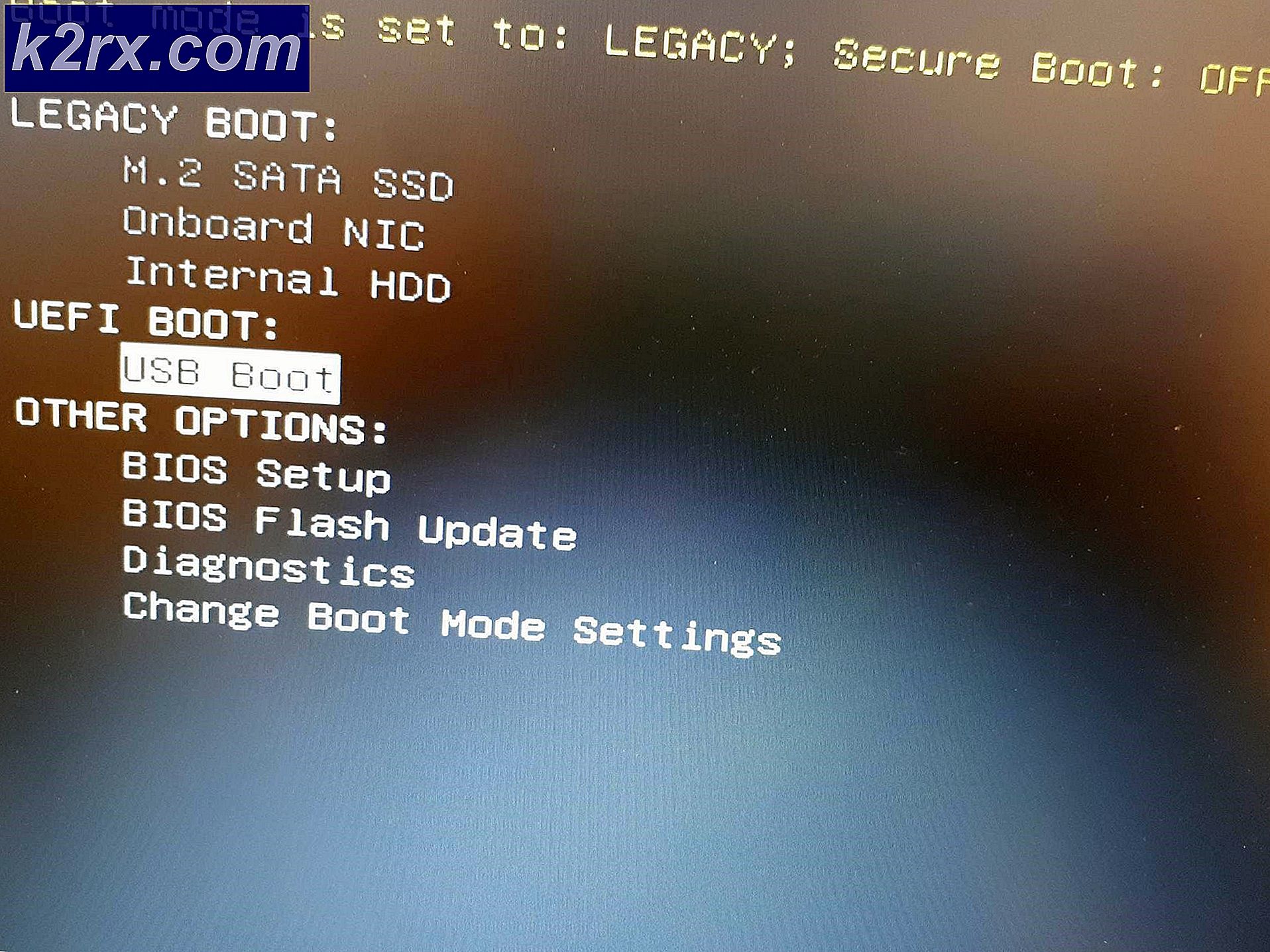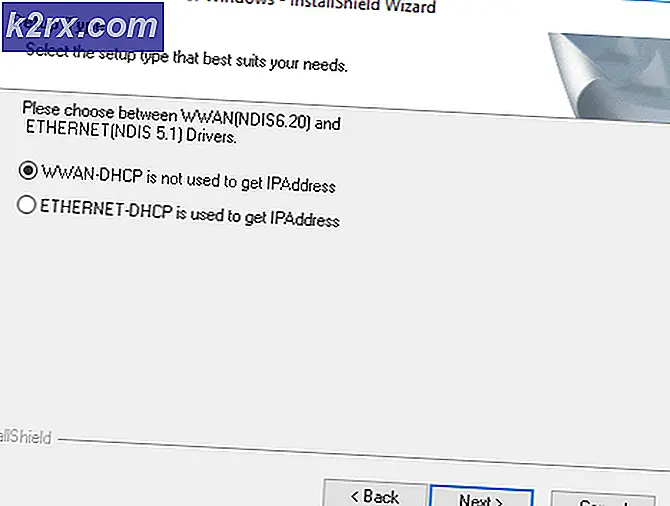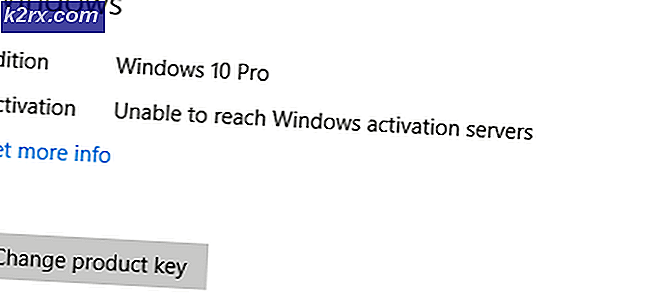Fix: 0xc1900101 - 0x4000d Fout tijdens installatie van Windows 10
Het upgraden naar Windows 10 vanuit een andere oudere versie van Windows OS kan op verschillende manieren worden uitgevoerd, maar soms resulteren al deze methoden in een traumatische ervaring. Dit gebeurt vanwege het feit dat er nogal wat items zijn die moeten worden afgehandeld voordat de installatie van Windows soepel verloopt.
Zelfs wanneer aan alle vereisten voor een succesvolle Windows 10-installatie is voldaan, treden er echter altijd fouten op en weten gebruikers vaak niet wat ze moeten doen wanneer ze meerdere keren dezelfde foutmelding krijgen nadat ze met de installatie zijn begonnen. Volg de rest van het artikel om met deze fout om te gaan
Fix 0xc1900101 - 0x4000d Fout tijdens installatie van Windows 10
Deze fout manifesteert zich tijdens de Windows 10 Setup die zonder veel moeite Windows 10 voor u zou moeten downloaden en installeren. De installatie start normaal gesproken en bereikt een hoog percentage van de voortgang (zoals 80 of 90%). De voortgang stopt meestal echter altijd op hetzelfde punt met de installatie De installatie is mislukt in Second_Boot met een fout tijdens het bericht Migrate_Data.
Er zijn nogal wat succesvolle oplossingen bevestigd door gebruikers die al een tijdje met hetzelfde probleem worstelen. Zorg ervoor dat u alle onderstaande methoden uitprobeert voor een succesvol resultaat.
Oplossing 1: verwijder een Problematisch programma
Gebruikers hebben gemeld dat een bepaald programma met de naam DriveTheLife allerlei problemen veroorzaakte als het gaat om het uitvoeren van de Windows 10 Setup en het programma moet worden verwijderd voordat u doorgaat met de upgrade. Volg de onderstaande instructies!
- Zorg er eerst voor dat u bent aangemeld met een beheerdersaccount, omdat u geen programma's kunt verwijderen met een ander account.
- Zorg ervoor dat u een back-up hebt gemaakt van de gegevens die door het DriveTheLife-programma worden gebruikt, zodat u het opnieuw kunt installeren nadat de installatie is voltooid.
- Klik op het menu Start en open Configuratiescherm door ernaar te zoeken. U kunt ook op het tandwielpictogram klikken om instellingen te openen als u Windows 10 gebruikt.
- Selecteer in het Configuratiescherm als Weergeven als: Categorie in de rechterbovenhoek en klik op Een programma verwijderen onder het gedeelte Programma's.
- Als u de app Instellingen gebruikt, moet u door op Apps te klikken onmiddellijk een lijst met alle geïnstalleerde programma's op uw pc openen.
- Zoek DriveTheLife op in het Configuratiescherm of Instellingen en klik op Installatie ongedaan maken.
- De wizard voor het verwijderen van de installatie moet worden geopend met twee opties: Herstellen en verwijderen. Selecteer Verwijderen en klik op Volgende om het programma te verwijderen.
- Er verschijnt een bericht met de vraag Wilt u DriveTheLife voor Windows volledig verwijderen? Kies Ja.
- Klik op Voltooien wanneer het niet-geïnstalleerde proces het proces voltooit en start uw computer opnieuw om te zien of er nog steeds fouten zullen verschijnen.
Nadat u het programma met succes hebt verwijderd via Configuratiescherm of Instellingen, moet u ook zorgen voor de resterende bestanden en mappen.
- Ga eerst naar de volgende locatie en verwijder de map met de naam dtlsoft. De map hoort bij het programma dat u zojuist hebt gedeïnstalleerd en we zullen er niet voor zorgen dat het geen ongemak meer oplevert.
C: \ Program Files (x86) \ dtlsoft
- Navigeer naar C: \ Windows \ System32 \ Drivers en zoek de volgende bestanden die ook door hetzelfde programma worden gebruikt. Hiermee worden de stuurprogramma's verwijderd.
cdmsnroot_s.sys
LDrvPro64.sys
LDrvPro64 (6916) Sys
- Start uw computer opnieuw op om deze wijzigingen toe te passen en probeer Windows Setup uit te voeren met de methode die u in de eerste plaats hebt gebruikt.
Oplossing 2: verwijder of deactiveer uw antivirus
Zoals u waarschijnlijk al weet, is Windows Setup geen grote fan van antivirus- en beveiligingsprogramma's en kunt u in elke gids die u online kunt vinden altijd uw antivirus uitschakelen voordat u uw Windows-build gaat bijwerken.
PRO TIP: Als het probleem zich voordoet met uw computer of een laptop / notebook, kunt u proberen de Reimage Plus-software te gebruiken die de opslagplaatsen kan scannen en corrupte en ontbrekende bestanden kan vervangen. Dit werkt in de meeste gevallen, waar het probleem is ontstaan door een systeembeschadiging. U kunt Reimage Plus downloaden door hier te klikkenHet is echter tijd om nog een stap verder te gaan en uw antivirusprogramma volledig te verwijderen, omdat veel gebruikers hebben gemeld dat het verwijderen van hun antivirusprogramma zoals AVG of ESET Smart Security het probleem kon oplossen en Windows 10 Setup probleemloos kon doorgaan.
- Klik op het menu Start linksonder in uw scherm en selecteer Instellingen door op het tandwielpictogram boven de knop Power in het menu Start te klikken.
- Klik op het gedeelte Apps in de app Instellingen en wacht tot de lijst is geladen met alle programma's die u momenteel hebt geïnstalleerd.
- Selecteer uw antivirus uit de lijst met geïnstalleerde apps en klik vervolgens op de knop Verwijderen.
- Reageer op de instructies op het scherm om het verwijderingsproces te voltooien.
Oplossing 3: uw internetverbinding wijzigen
Veel gebruikers hebben gemeld dat ze het upgradeproces niet konden uitvoeren door een draadloze internetverbinding te gebruiken en moesten overschakelen naar een bedrade Ethernet-verbinding om deze fout te verhelpen.
Als je van dit probleem af wilt komen, zorg dan dat je het volgende doet:
- Als u via een router een draadloze verbinding gebruikt, moet u een Ethernet-kabel vinden. Als je niet zeker weet hoe het eruit ziet, controleer dan de afbeelding hieronder.
- Sluit het ene uiteinde van de kabel aan op uw pc of laptop en sluit het andere uiteinde aan op de router die u voor de draadloze verbinding hebt gebruikt. De beste oplossing zou zijn als u de kabel rechtstreeks in de modem zou kunnen steken om überhaupt de router te kunnen gebruiken.
- Probeer de update opnieuw uit te voeren.
Oplossing 4: voer het hulpprogramma Schijfopruiming uit
Om het upgradeproces soepel te laten verlopen, moet u uw computer voorbereiden op de upgrade door ervoor te zorgen dat u alles in de lijst bekijkt, zodat uw computer zich op het proces kan voorbereiden.
Sommige gebruikers hebben gemeld dat het eenvoudig uitvoeren van de Schijfopruiming-tool is geslaagd om het probleem vrijwel onmiddellijk op te lossen. Het lijkt erop dat je opslagschijf goed moet worden geoptimaliseerd, vooral voor grotere updates. Het kan ook voorkomen dat uw harde schijf onvoldoende ruimte heeft om de update correct te installeren, maar het uitvoeren van deze tool zorgt daar ook voor.
- Klik op de knop Menu Start in de linkerhoek van de taakbalk of klik op de knop Zoeken ernaast. Typ Schijfopruiming en kies het uit de lijst met resultaten.
- Schijfopruiming scant eerst uw computer op onnodige bestanden en geeft u de mogelijkheid om te kiezen welke bestanden u wilt verwijderen. Klik op elke optie en lees de onderstaande beschrijving. Als u besluit deze bestanden te verwijderen, vinkt u het vakje naast de bestanden aan.
- Klik op de knop OK om door te gaan met het proces. Nadat het hulpprogramma is voltooid, probeert u de update opnieuw uit te voeren.
Alternatief: u kunt ook het hulpprogramma Schijfopruiming uitvoeren door de opdrachtprompt te gebruiken als u vertrouwd bent met die optie. U moet echter de letters van uw partities op de harde schijf achterhalen, zodat u weet welke schijf u wilt opruimen.
- Klik op het menu Start en typ Command prompt. U kunt ook het dialoogvenster Uitvoeren openen, cmd invoeren en op OK klikken.
- Kopieer en plak de volgende opdracht in het opdrachtpromptvenster. De tijdelijke aanduiding Drive moet worden vervangen door de letter die de partitie vertegenwoordigt die u wilt opschonen.
c: \ windows \ SYSTEM32 \ cleanmgr.exe / dDrive
- Probeer de update opnieuw uit te voeren.
PRO TIP: Als het probleem zich voordoet met uw computer of een laptop / notebook, kunt u proberen de Reimage Plus-software te gebruiken die de opslagplaatsen kan scannen en corrupte en ontbrekende bestanden kan vervangen. Dit werkt in de meeste gevallen, waar het probleem is ontstaan door een systeembeschadiging. U kunt Reimage Plus downloaden door hier te klikken