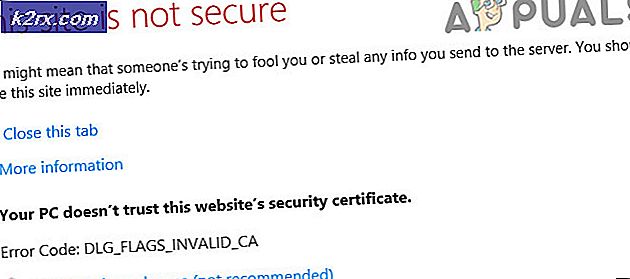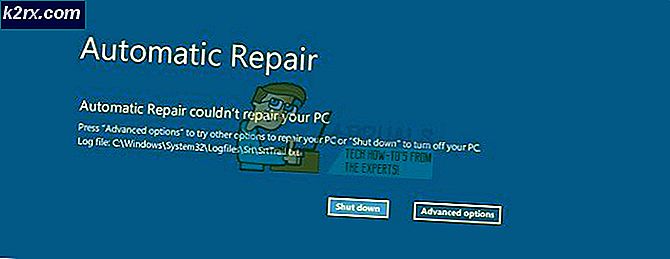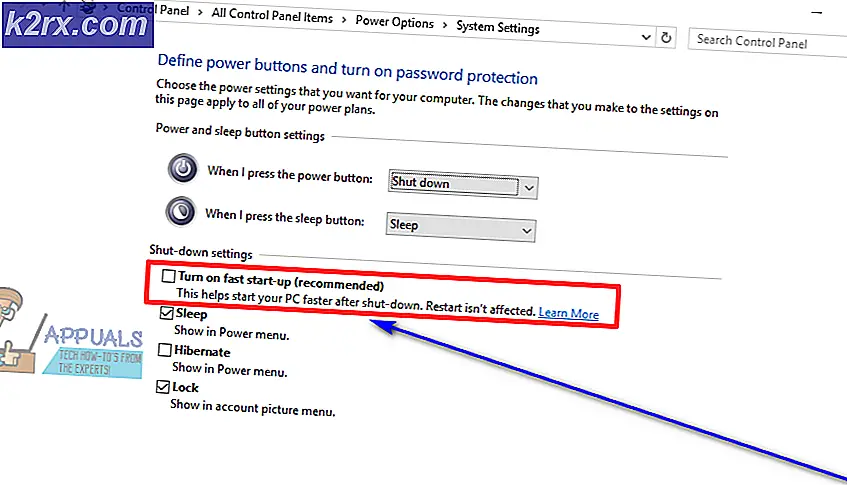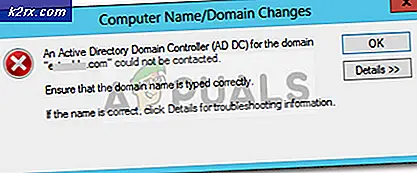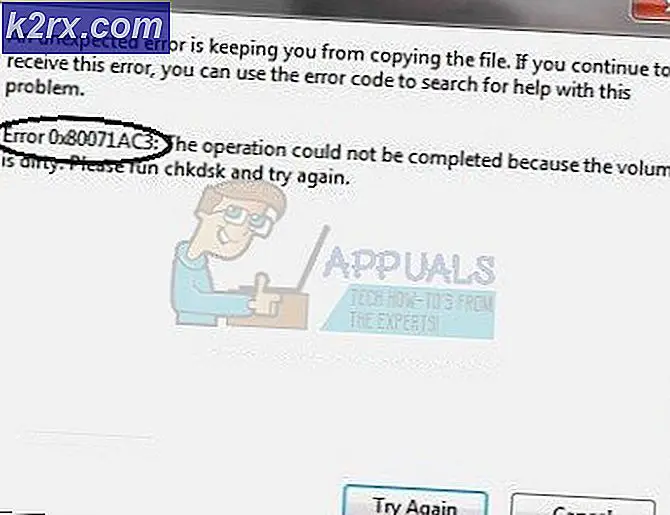Oplossing: kan Windows-activatieservers Windows 10 niet bereiken
Doorgaans geeft de fout dat de activeringsservers van Windows niet kunnen worden bereikt, aan dat de activatieservers uw apparaat momenteel niet kunnen controleren aan de hand van het record van de digitale licentietoekenning. Meestal wordt dit automatisch opgelost in een kwestie van uren of dagen. Echter, beginnend met de Creators Update, zouden sommige systemen waarop we digitaal recht hebben van Windows 7 of Windows 8 niet voor onbepaalde tijd worden geactiveerd en deze foutmelding weergeven.
U kunt dit probleem ook tegenkomen op Windows 10 als u uw moederbord had laten vervangen nadat u Windows op uw pc met succes had geactiveerd. Dit gebeurt meestal na het toepassen van de Windows 10-jubileumupdate (versie 1607) . Dit komt omdat de jubileumupdate geen vervangingsoplossing voor het moederbord bevat die later is opgenomen in de Creators Update. Hier zijn enkele andere redenen waarom uw Windows 10 mogelijk niet wordt geactiveerd:
- Onstabiele internetverbinding.
- Activeringsservers zijn momenteel bezet.
- Antivirus suite of Firewall blokkeert productactivering.
- De pc staat achter een proxyserver of een VPN-netwerk.
- PC is eerder geüpgraded naar Windows 10 vanuit een illegale versie van Windows 7, 8.1 - Microsoft heeft een fix uitgebracht voor dit specifieke probleem.
Als u momenteel worstelt met dit probleem, lost u uw probleem op met behulp van de onderstaande methoden. Houd er rekening mee dat bij alle fixes in dit artikel wordt aangenomen dat u een legitiem exemplaar van Windows 10 hebt gekocht of dat wij digitaal recht hebben op Windows 7 of Windows 8. Als u er absoluut zeker van bent dat u voldoet aan de criteria, begint u met het gedeelte Vereisten en werk je naar beneden totdat je een oplossing vindt die je probleem oplost.
voorwaarden
Omdat het activeringsproces door veel verschillende factoren kan worden beïnvloed, is het belangrijk om een aantal mogelijke boosdoeners te elimineren vanaf het allereerste begin. Zorg er eerst voor dat u zich op een vertrouwd netwerk bevindt. Als u zich momenteel op een gratis Wi-Fi-netwerk bevindt, zoekt u naar een bekabelde optie om te zien of de activeringsservers zijn bereikt.
Als u bovendien eerder een proxyserver of een VPN-netwerk hebt ingesteld, schakelt u deze uit en kijkt u na enige tijd of het probleem automatisch is opgelost. Zelfs als dit de oorzaak van het probleem is, zal het uitschakelen van het VPN-netwerk / de proxyserver het probleem niet meteen oplossen. Probeer de privacy-oplossing uitgeschakeld te houden en kijk of Windows zichzelf kan activeren.
Als u hebt vastgesteld dat uw internetverbinding of VPN / Proxy-server het probleem niet veroorzaakt, geeft u deze een paar dagen de tijd om te controleren of de activatieservers van Microsoft momenteel niet bezet zijn. Als u nog steeds hetzelfde probleem tegenkomt, kunt u beginnen met het volgen van de onderstaande methoden.
Methode 1: de update van de maker installeren
Laten we beginnen met het verkennen van het volgende scenario: u hebt enkele hardwarewijzigingen op uw pc aangebracht nadat Windows 10 met succes was geactiveerd. Als u al Windows 10-jubileumupdates had geïnstalleerd (of nadat u uw moederbord hebt bijgewerkt), is er een grote kans dat u de Unable ziet om Windows-activeringsservers fout voor onbepaalde tijd te bereiken .
Opmerking: als u de update voor de maker al heeft, slaat u deze methode over en gaat u naar methode 2 .
Als je de Creator's Update niet hebt, is de oplossing uiterst eenvoudig: update naar de nieuwste beschikbare Windows-versie om de vervanging voor het moederbord bij de Creator's Update te krijgen in maart 2017. Hier is een korte handleiding om dit te doen:
- Druk op de Windows-toets + R om een venster Uitvoeren te openen. Type controle-update en druk op Enter om Windows Update te openen .
- Klik in Windows Update op Controleren op updates. Wacht tot het hulpprogramma uw systeem scant en uw systeem opnieuw opstart wanneer daarom wordt gevraagd.
Opmerking: u kunt ook de update van de maker toepassen door naar deze downloadpagina voor Windows 10 te gaan (hier). Eenmaal daar, druk je op de knop Nu bijwerken . - Keer terug naar het activeringsvenster en kijk of het probleem is verwijderd.
Als het probleem niet is opgelost met de Update van de maker, volgt u de onderstaande methode.
Methode 2: Een generieke productcode gebruiken voor uw Windows-versie
Als methode 1 niet is geslaagd of niet van toepassing is, kunnen we dit probleem ook oplossen door de standaardproductsleutel in te voeren die overeenkomt met uw editie van Windows. Dit zal uw pc natuurlijk niet voor onbepaalde tijd activeren, maar het zal uw pc ertoe aanzetten om opnieuw te activeren op basis van de reeds gekoppelde licentie. Hier is een korte handleiding over hoe dit te doen:
PRO TIP: Als het probleem zich voordoet met uw computer of een laptop / notebook, kunt u proberen de Reimage Plus-software te gebruiken die de opslagplaatsen kan scannen en corrupte en ontbrekende bestanden kan vervangen. Dit werkt in de meeste gevallen, waar het probleem is ontstaan door een systeembeschadiging. U kunt Reimage Plus downloaden door hier te klikken- Zorg voor een stabiele internetverbinding.
- Druk op de Windows-toets + R om een venster Uitvoeren te openen. Typ slui en druk op Enter om de Windows Activation Client te openen .
- Klik op Productcode wijzigen en typ vervolgens de juiste generieke sleutel voor uw Windows-editie:
Windows 10 Home Edition: YTMG3 - N6DKC - DKB77 - 7M9GH - 8HVX7
Windows 10 Home Edition Single Language: BT79Q - G7N6G - PGBYW - 4YWX6 - 6F4BT
Windows 10 Pro-editie: VK7JG - NPHTM - C97JM - 9MPGT - 3V66T
Windows 10 Home N-editie: 4CPRK - NM3K3 - X6XXQ - RXX86 - WXCHW
Windows 10 Pro N Edition: 2B87N - 8KFHP - DKV6R - Y2C8J - PKCKT - Klik op Volgende en wacht totdat het activeringsvenster wordt gesloten en start vervolgens uw computer opnieuw op.
- Keer terug naar het activeringsscherm en kijk of het foutbericht verdwenen is. Als het foutbericht is vervangen door Windows is geactiveerd met een digitale licentie gekoppeld aan uw Microsoft-account, hebt u het probleem met succes opgelost.
Opmerking: als u hetzelfde foutbericht ziet, volgt u de onderstaande stappen. - Open een verhoogde opdrachtprompt . Klik hiervoor op het Windows Start- pictogram (linksonder) en typ cmd. Klik vervolgens met de rechtermuisknop op Command Prompt en kies Als administrator uitvoeren .
Opmerking: Mogelijk wordt u op dit moment gevraagd om uw beveiligingswachtwoord in te voegen (als u dat hebt). - Typ de opdrachtprompt, typ slmgr -ipk gevolgd door uw productsleutel. Hiermee kunt u de generieke productsleutel vervangen door een door de gebruiker opgegeven productcode. Het resultaat zou er als volgt uit moeten zien:
slmgr -ipk xxxxx - xxxxx - xxxxx - xxxxx - xxxxx (de x placeholder staat voor uw productsleutel)
Opmerking: de complete productsleutel moet een verzameling van 25 alfanumerieke tekens bevatten. Voordat u op Enter tikt, controleert u of uw licentie nog steeds geldig is en gebruikt u streepjes om de vijf tekens om de sleutel op te splitsen in vijf verschillende secties. - Controleer de sleutel en druk op Enter om te verzenden. Als de installatie is gelukt, verschijnt na enkele seconden een Windows Host Script- popup.
- Sluit de opdrachtprompt af en start uw computer opnieuw op. Houd er rekening mee dat de activering niet onmiddellijk gebeurt. Nadat u de bovenstaande stappen hebt uitgevoerd, geeft u deze een paar uur voordat u de activering met de andere methoden hieronder forceert.
Methode 3: Activeer Windows via Chat Support
Als u met methode 2 de foutmelding Windows Activeringsservers mislukt niet kunt oplossen, probeer dan uw Windows-versie te activeren via Chat Support . Gelukkig bevat Windows 10 een nieuwe handige chatoptie die kan worden gebruikt voor productactivering.
Opmerking: u hebt uw productcode van Windows nodig om deze methode te gebruiken.
Volg de onderstaande stappen om Windows via Chat-ondersteuning te activeren:
- Druk op de Windows-toets + R om een venster Uitvoeren te openen. Type slui 4 en druk op Enter om het installatie- ID- scherm te openen.
- Selecteer uw land of regio door op Volgende te klikken .
- Wanneer u wordt gevraagd om het nummer op het scherm te bellen, minimaliseert u het venster Installatie-ID . Druk vervolgens op de Start-knop, zoek naar hulp en open de app Hulp .
- De virtuele agent zal proberen enkele stappen voor probleemoplossing voor te stellen, maar dat willen we niet. Typ de test en kies vervolgens Nee bij elke vraag totdat u de optie krijgt om met een persoon te praten.
- Ga naar Services & apps> Windows> Instellen en kies Online chatten met een Microsoft Answer Tech . Afhankelijk van het aantal dat aan het wachten is, kan het enige tijd duren voordat u wordt begroet door de oproepagent.
- Zodra het antwoord van Microsoft antwoordt, legt u uit dat u uw Windows 10-licentie opnieuw wilt laten activeren. U wordt mogelijk gevraagd een geldige Windows-licentiesleutel in te voeren. U wordt vervolgens gevraagd om de installatie-ID die u eerder hebt gegenereerd op te geven - maximaliseer het installatie-ID- venster en kopieer het naar het venster Contact opnemen met ondersteuning.
- Het antwoordapparaat van Microsoft geeft u de bevestigings-ID . Zodra u het hebt, keert u terug naar het venster Installatie-ID, klikt u op Bevestigings-ID invoeren en voert u het opnieuw in.
- Hit Activeer Windows en wacht tot de licentie wordt gereactiveerd.
PRO TIP: Als het probleem zich voordoet met uw computer of een laptop / notebook, kunt u proberen de Reimage Plus-software te gebruiken die de opslagplaatsen kan scannen en corrupte en ontbrekende bestanden kan vervangen. Dit werkt in de meeste gevallen, waar het probleem is ontstaan door een systeembeschadiging. U kunt Reimage Plus downloaden door hier te klikken