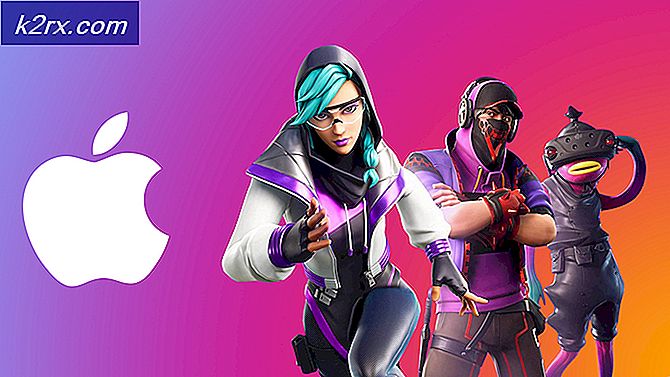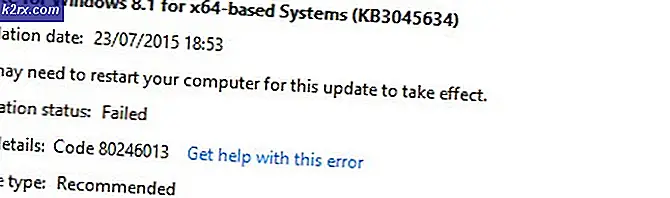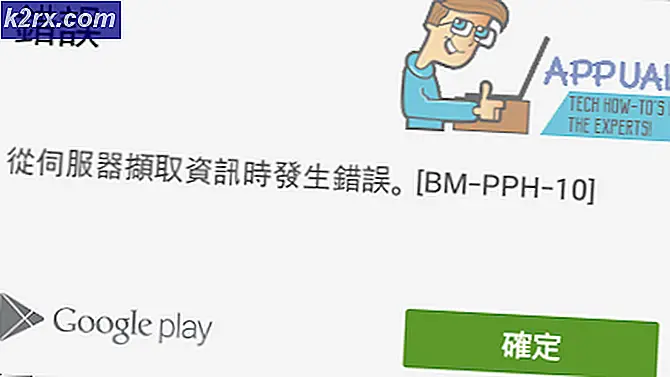Oplossing: weergave stuurprogramma reageert niet meer en is hersteld
Soms kan een Windows-computer ongelooflijk traag worden tijdens gebruik, gevolgd door het afgaan en vervolgens weer inschakelen van het computerscherm, waarna een foutmelding waarin staat dat het beeldschermstuurprogramma niet meer reageert en is hersteld, te zien is in het systeemvak in de rechterbenedenhoek van het scherm. Dit gebeurt wanneer een functie die bekend staat als Timeout Detection and Recovery (TDR) bepaalt dat de GPU niet binnen de toegewezen tijdsperiode heeft gereageerd en de beeldschermstuurprogramma's opnieuw opstart om de gebruiker het probleem te besparen de computer volledig opnieuw op te starten.
Enkele van de meest voorkomende oorzaken van het stuurprogramma voor het weergeven van de weergave zijn gestopt en de foutmelding is hersteld. Veel programma's en toepassingen werken en benadrukken de GPU, een probleem met de beeldschermstuurprogramma's van de getroffen computer en een oververhit GPU. Van dit probleem is bekend dat het van invloed is op alle versies van het Windows-besturingssysteem van Windows XP tot Windows 10. Als u toevallig ziet dat het beeldschermstuurprogramma niet meer reageert en een foutmelding heeft gekregen, is er geen reden tot alarm. Als u echter ziet dat het beeldschermstuurprogramma niet meer reageert en vaak een foutmelding heeft gekregen, is er mogelijk een behoorlijk ernstig onderliggend probleem.
Gelukkig kan het stuurprogramma van het beeldscherm niet meer reageren en het herstelde foutbericht kan worden hersteld zolang het niet wordt veroorzaakt door een defecte GPU. Als u dit probleem wilt oplossen, zijn de volgende de meest effectieve oplossingen die u zou moeten proberen:
Oplossing 1: verwijder en installeer vervolgens uw grafische stuurprogramma's opnieuw
Druk op de Windows-logotoets + R om een run te starten
Typ devmgmt.msc in het dialoogvenster Uitvoeren en druk op Enter om Apparaatbeheer te starten.
Vouw in de Device Manager de display-adapters uit
Klik met de rechtermuisknop op uw grafische stuurprogramma's, klik op Installatie ongedaan maken en doorloop vervolgens de verwijderingswizard om de stuurprogramma's te verwijderen. Als u meer dan één grafische stuurprogramma hebt, doet u hetzelfde voor elk van deze stuurprogramma's.
Start de computer opnieuw op. Zodra de computer opstart, moet deze automatisch dezelfde versie van de grafische stuurprogramma's opnieuw installeren. Als de computer dit echter niet doet, meldt u zich gewoon aan bij de officiële website van de fabrikant van uw GPU en kunt u deze zelf vinden, downloaden en installeren. Nadat de stuurprogramma's opnieuw zijn geïnstalleerd, controleert u of het probleem is opgelost.
Oplossing 2: werk uw grafische stuurprogramma's bij
Als er een nieuwere versie van de grafische stuurprogramma's op uw computer beschikbaar is voor uw computer, kan het downloaden en installeren ervan dit probleem mogelijk voor u oplossen. Als u wilt controleren of er een nieuwere versie van de grafische stuurprogramma's van uw computer beschikbaar is, meldt u zich aan bij de officiële website van de fabrikant van uw GPU, gaat u naar de sectie Downloads of ondersteuning en kijkt u of er een nieuwere versie van grafische stuurprogramma's voor uw specifieke GPU beschikbaar is . Als een dergelijke versie beschikbaar is, downloadt en installeert u deze en controleert u vervolgens of het probleem hiermee is opgelost.
PRO TIP: Als het probleem zich voordoet met uw computer of een laptop / notebook, kunt u proberen de Reimage Plus-software te gebruiken die de opslagplaatsen kan scannen en corrupte en ontbrekende bestanden kan vervangen. Dit werkt in de meeste gevallen, waar het probleem is ontstaan door een systeembeschadiging. U kunt Reimage Plus downloaden door hier te klikkenOplossing 3: verhoog de TDR-time-out voor uw GPU
TDR ( Time-outdetectie en herstel ) heeft een ingestelde tijdsperiode aan het einde waarvan, als de GPU van een Windows-computer niet reageert, de beeldschermstuurprogramma's opnieuw worden opgestart, waarna het stuurprogramma van het stuurprogramma Beeld weergeven niet meer reageert en een hersteld bericht wordt weergegeven. Als je de foutmelding vaak ziet, is een vrij aannemelijke oorzaak misschien dat de ingestelde time-out van TDR gewoon te weinig is om je GPU op tijd te laten reageren. Daarom wordt het opnieuw opstarten van het beeldschermstuurprogramma telkens opnieuw geactiveerd.
Als dit het geval is, kunt u dit probleem oplossen door eenvoudigweg de TDR-time-out voor uw GPU te verhogen, wat u kunt doen door het register van uw computer te bewerken. Hoewel het proces vrij eenvoudig is, moet je extra voorzichtig zijn als je sleutelt aan het register van je computer. Als u deze oplossing wilt gebruiken om dit probleem op te lossen, moet u:
Druk op de Windows-logotoets + R om een run te starten
Typ regedit in het dialoogvenster Uitvoeren en druk op Enter om de Register-editor te starten.
Blader in het linkerdeelvenster van de Register-editor naar de volgende map:
HKEY_LOCAL_MACHINE > SYSTEEM > CurrentControlSet > Besturing
Klik op GraphicsDrivers in het linkerdeelvenster om de inhoud ervan weer te geven in het rechterdeelvenster.
Klik in het rechterdeelvenster met de rechtermuisknop op een lege ruimte en plaats de muisaanwijzer op Nieuw om het contextmenu uit te vouwen. Als u een 32-bits versie van Windows gebruikt, klikt u op DWORD (32-bits) in het contextmenu. Als u een 64-bits versie van Windows gebruikt, klikt u op QWORD (64-bit) Value in het contextmenu.
Geef de nieuwe registerwaarde TdrDelay en druk op Enter .
Dubbelklik op de registerwaarde TdrDelay om deze te wijzigen, typ 8 in het veld Waardegegevens en klik op OK .
Sluit de Register-editor, start uw pc opnieuw op en controleer of het probleem zich blijft voordoen nadat het is opgestart.
Oplossing 4: verlicht een deel van de stress op de GPU
Het grafische stuurprogramma van een Windows-computer wordt mogelijk opnieuw opgestart en zorgt ervoor dat het beeldschermstuurprogramma niet meer reageert en een foutbericht heeft dat kan worden weergegeven wanneer meer toepassingen en programma's dan de GPU aankan, actief zijn. Als dat het geval is, verlicht dan eenvoudig een deel van de stress op je GPU door een paar onnodige applicaties en programma's te sluiten die open zijn, en dat zou de slag moeten slaan.
Oplossing 5: verwijder stof en andere onzuiverheden handmatig uit de GPU
Een oververhit GPU kan ook een oorzaak van dit probleem blijken te zijn, en een van de meest voorkomende redenen waarom GPU's oververhit raken, is vanwege stof en andere onzuiverheden (en vooral hun radiatoren en koellichamen). Om dit mogelijke probleem te verhelpen, sluit je gewoon je computer, open je je computer, zet je GPU los, maak je hem grondig schoon, zijn radiator, zijn koellichamen en zijn poort op het moederbord van je computer, zet je de GPU opnieuw, start je de computer opnieuw op en controleer je kijk of dat het probleem verholpen heeft als de computer opstart.
PRO TIP: Als het probleem zich voordoet met uw computer of een laptop / notebook, kunt u proberen de Reimage Plus-software te gebruiken die de opslagplaatsen kan scannen en corrupte en ontbrekende bestanden kan vervangen. Dit werkt in de meeste gevallen, waar het probleem is ontstaan door een systeembeschadiging. U kunt Reimage Plus downloaden door hier te klikken