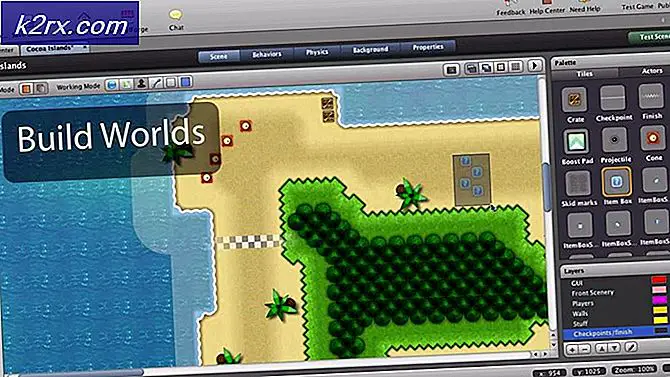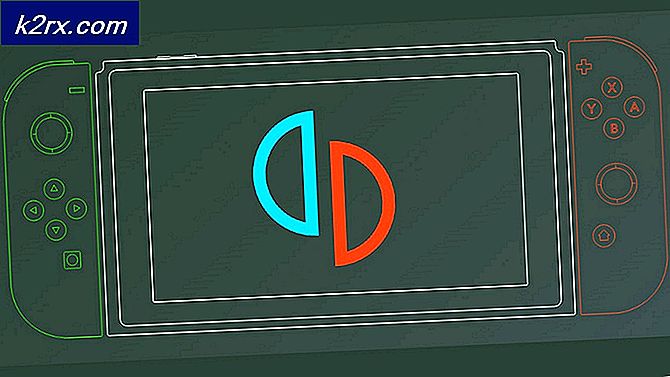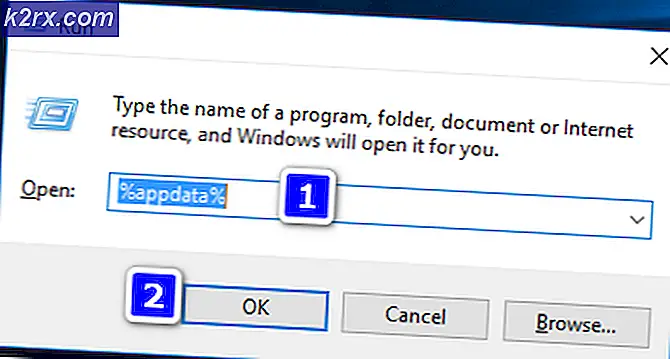Oplossing: 1 bestand kan niet worden gevalideerd en wordt opnieuw aangemaakt Steam
Steam is een van de meest populaire gaming-distributieplatforms ter wereld. Het heeft meer dan 30 miljoen gebruikers die actief zijn. Steam vindt zijn oorsprong terug tot september 2003. De eerste game waarvoor een Steam-client nodig was, was Counter Strike 1.6. Daarna zijn game-ontwikkelaars van derden begonnen met het distribueren van hun game op Steam en de populariteit is toegenomen tot het is wat het nu is.
Ondanks het feit dat Steam regelmatig wordt geüpdatet en updates van bugfixes bevat, levert Steam ook veel problemen op. Een daarvan is wanneer Steam een foutmelding geeft nadat u Steam-bestanden hebt gevalideerd en het bestand niet opnieuw wordt opgehaald. Dit is een veel voorkomend probleem met veel oplossingen beschikbaar. Er is geen specifieke oplossing voor deze oplossing omdat de software- en hardwareconfiguratie van de gebruiker kan variëren. We hebben een aantal stappen en technieken opgesomd om ervoor te zorgen dat uw probleem verdwijnt.
Oplossing 1: alle mods deactiveren
In veel gevallen kunnen de geïnstalleerde mods voor een game conflicteren met je Steam-client en onverwachte fouten veroorzaken. Net als de foutmeldingen, vond het iets dat het niet moest of de mods hadden veroorzaakt dat een bestand werd gewijzigd.
Wat het verifiëren van de integriteit van een game is, controleert de manifest van je spel met het heden op de Steam-servers. Een manifest is een lijst met bestanden die op uw computer aanwezig zijn. Het manifest op de Steam-servers bevat de lijst met alle bestanden waarvan wordt verondersteld dat ze er zijn volgens de meest recente update.
Als de manifesten niet overeenkomen, verklaart Steam dat er een fout is en dat een of meer bestanden niet kunnen worden gevalideerd en opnieuw worden verzameld. In het ideale geval moeten de bestanden worden vervangen of verwijderd. Als dit niet het geval is, moet u de verificatiecontrole opnieuw uitvoeren.
Als je een foutmelding krijgt, betekent dit dat de geïnstalleerde mods op je computer knoeien met de prestaties van de client. Schakel alle mods uit, start Steam opnieuw en controleer opnieuw of de fout aanhoudt.
Oplossing 2: openen vanuit de hoofdmap van het spel
Een andere oplossing is om de game die u speelt rechtstreeks vanuit de installatiemap te openen. We kunnen proberen de Steam-client te omzeilen. Alle games die u installeert, zijn onafhankelijke applicaties die aanwezig zijn met hun uitvoerbare bestanden in de lokale bestanden. We kunnen ze vanaf daar proberen uit te voeren. Als er nog steeds een fout optreedt, kunt u doorgaan met de andere oplossingen die hieronder worden vermeld.
- Open je Steam-map. De standaardlocatie ervan is C: \ Program Files (x86) \ Steam. Of als je Steam in een andere map hebt geïnstalleerd, kun je naar die map bladeren en je bent klaar om te gaan.
- Navigeer naar de volgende mappen
SteamApps
- Nu ziet u verschillende games die op uw pc zijn geïnstalleerd. Selecteer de game waarin de verificatiefout wordt veroorzaakt.
- Open de map met de naam game in de gamemap. Open een andere map met de naam bin in de map. Nu zie je twee mappen genaamd win32 en win64. Open win32 als uw computer een 32-bits configuratie heeft of win64 als deze een 64-bits configuratie heeft .
Het laatste adres van zou er ongeveer zo uitzien.
- Hier vindt u de hoofdstarter van de game, bijvoorbeeld dota2.exe. Klik met de rechtermuisknop en selecteer de optie Uitvoeren als beheerder . Controleer of de fout blijft bestaan.
Oplossing 3: alle stoomprocessen beëindigen
Dit kan het geval zijn wanneer Steam een update heeft gedownload en geïnstalleerd. Na elke update moet de client correct opnieuw worden opgestart. Of er kan een verkeerde configuratie zijn met uw client en een volledige herstart zou het kunnen repareren. Sla uw voortgang op indien nodig en ga verder met de volgende stappen.
- Druk op de knop Windows + R om de toepassing Uitvoeren te starten en typ taskmgr in het dialoogvenster. Hiermee wordt de taakbeheerder gestart.
- Blader eens in de task manager naar alle Steam-processen. Begin door het proces Steam Client Bootstrapper te sluiten . Nadat u dit proces heeft beëindigd, beëindigt u alle resterende.
- Start Steam nu met beheerdersrechten en controleer of de verificatiefout nog steeds aanhoudt.
Oplossing 4: Controleren op slechte sectoren
Veel gebruikers meldden dat slechte sectoren op hun harde schijf het probleem veroorzaakten. Een slechte sector op de harde schijf van een computer is een sector die onbeschrijfelijk of ontoegankelijk is vanwege permanente schade. Meestal verwijst permanente schade naar de fysieke schade aan de drive. U kunt eenvoudig het hulpprogramma van chkdsk gebruiken dat door Microsoft is ontwikkeld om naar slechte sectoren te zoeken.
Als er slechte sectoren in uw station zijn gevonden, markeren deze programma's deze sectoren als onbruikbaar en slaat het besturingssysteem ze in de toekomst over. Je game kan worden geïnstalleerd in een station met slechte sectoren. Hierdoor ervaart u de fout. Volg de onderstaande stappen om ervoor te zorgen dat u het hulpprogramma chkdsk gebruikt.
Chkdsk is een afkorting voor Check Disk. Het controleert op eventuele fouten op uw schijf en probeert deze te corrigeren met behulp van de beschikbare bronnen. Het is erg handig bij het oplossen van fouten voor fouten die we niet kunnen lokaliseren. Er zijn twee manieren om de opdracht chkdsk uit te voeren. Raadpleeg hieronder de oplossingen hieronder.
Gebruik Verkenner.
- Open uw bestandsverkenner en navigeer naar Deze PC (Mijn computer) aan de linkerkant van het scherm.
- Hier worden alle aangesloten harde schijven getoond. Klik met de rechtermuisknop op de harde schijf die u wilt controleren en klik op Eigenschappen in het vervolgkeuzemenu.
- Klik op het tabblad Hulpprogramma's aanwezig aan de bovenkant van de nieuwe vensters dat verschijnt na het klikken op eigenschappen. Hier ziet u een knop met de naam Controleren onder de kolom Foutcontrole . Druk op de knop en laat chkdsk volledig draaien. Onderbreek het proces niet.
Opdrachtprompt gebruiken
- Druk op Windows + R om de toepassing Uitvoeren te starten. Typ cmd in het dialoogvenster. Hierdoor wordt de opdrachtprompt gestart.
- Typ CHKDSK C: in de opdrachtprompt. Hier controleren we het schijfstation C. Als u een ander station wilt controleren, vervangt u de C door de naam van dat station.
Als ik bijvoorbeeld station D controleer, schrijf ik CHKDSK D:.
Oplossing 5: ontkoppel uw controller en andere gerelateerde software
Deze fout kan ook worden veroorzaakt doordat uw controllers op uw pc zijn aangesloten. Deze controllers omvatten alle soorten apparaten die geen toetsenbord of standaardmuis zijn, bijvoorbeeld joysticks, controllerpads en muis met controllerpads, enz. Schakel deze apparaten uit en stop hun speciale software om hard te werken met behulp van de task manager en Steam opnieuw te starten.
U moet ook applicaties van derden uitschakelen. Er is op het internet talloze software beschikbaar die beweert uw schijfstations te controleren of schoon te maken voor een veel snellere prestatie, zoals CCleaner. Schakel deze applicaties van derden uit de taakbeheerder en start Steam opnieuw.
Oplossing 6: Firewall uitschakelen en een uitzondering toevoegen aan antivirus
Het is een bekend feit dat Steam conflicteert met de Windows Firewall. Zoals we allemaal weten, heeft Steam de neiging om updates en games over de achtergrond te downloaden terwijl je Windows voor iets anders gebruikt. Het heeft de neiging om dat te doen, je hoeft niet te wachten tot de download is voltooid als je je game wilt spelen of de Steam-client wilt gebruiken. Steam heeft ook toegang tot een aantal systeemconfiguraties en het verandert het, zodat je de beste ervaring kunt krijgen die beschikbaar is voor je gaming. Windows Firewall markeert sommige van deze processen soms als kwaadaardig en heeft de neiging Steam te blokkeren. Er kan zelfs een conflict ontstaan waarbij de firewall de acties van Steam op de achtergrond blokkeert. Op deze manier zul je niet weten dat het zelfs gebeurt, dus het zal moeilijk zijn om het op te sporen. We kunnen proberen uw Firewall tijdelijk uit te schakelen en te controleren of het foutdialoogvenster verdwijnt of niet.
U kunt onze handleiding raadplegen over het uitschakelen van de firewall.
Net als in het geval van Firewall, kan uw antivirusprogramma sommige Steam-acties soms ook in quarantaine plaatsen als mogelijke bedreigingen. De voor de hand liggende oplossing zou zijn om uw antivirusprogramma te deïnstalleren, maar het is niet verstandig om dit te doen. Als u uw antivirusprogramma verwijdert, wordt uw computer blootgesteld aan een aantal verschillende bedreigingen. De beste manier is om stoom toe te voegen aan de lijst met toepassingen die zijn vrijgesteld van scannen. De antivirus zal Steam behandelen alsof het er niet eens was.
U kunt onze handleiding lezen over het toevoegen van Steam als een uitzondering op uw antivirusprogramma.
Oplossing 7: cfg-bestand verwijderen
Het is mogelijk dat het configuratiebestand van je spel beschadigd is en weigert te worden vervangen. Dit kan hetzelfde bestand zijn waarnaar je Steam-client wijst. We kunnen proberen het configuratiebestand te verwijderen en Steam opnieuw te starten en de integriteit van het spel te verifiëren.
Steam zal detecteren dat het configuratiebestand is verwijderd en zal proberen het te vervangen door een nieuwe kopie die aanwezig is in Steam's servers.
- Ga eerst naar je Steam-map.
- Open de userdata van de map. Alle Steam-ID's worden vermeld die op deze computer zijn geregistreerd. Selecteer de jouwe en klik erop.
- Verwijder nu alle mappen in de map en start Steam opnieuw.
- Steam heeft cloud geactiveerd en op het moment dat het merkt dat er geen configuratiebestanden aanwezig zijn, zal het proberen ze opnieuw te downloaden met de opgeslagen bestanden op de servers.
Opmerking: als u de Steam-cloud hebt uitgeschakeld, volgt u deze methode niet, omdat u anders de toegang tot al uw opgeslagen inhoud of voortgang met betrekking tot een game kunt verliezen.
Oplossing 8: lokale bestandsinhoud verwijderen
Een andere oplossing is om alle lokale bestandsinhoud van je spel te verwijderen om de download opnieuw te starten. Zorg ervoor dat uw Steam-cloud is ingeschakeld voordat u dit proces start. Als je de inhoud van de lokale bestanden verwijdert, verlies je niet je voortgang of prestaties. Het zal alleen de installatiegegevens van het spel verwijderen, zodat we het opnieuw kunnen downloaden.
- Open je Steam-client en klik op het tabblad Bibliotheek dat zich aan de bovenkant van je scherm bevindt. Alle geïnstalleerde games worden hier vermeld.
- Klik met de rechtermuisknop op het spel dat u de fout geeft en selecteer Eigenschappen in de lijst met beschikbare opties.
- Navigeer naar het tabblad Lokale bestanden . Hier ziet u een knop met de melding Lokale bestanden zoeken . Klik Het.
- Je zult genavigeerd worden naar de lokale bestanden van de game met behulp van de Windows-bestandsverkenner. Verwijder alles in deze map.
- Sluit nu alle Steam-services en -processen voordat u het opnieuw start.
Steam zal automatisch beginnen met het downloaden van de gamebestanden die u zojuist hebt verwijderd of de game zou er niet in uw bibliotheek zijn. U kunt naar de Steam-winkel bladeren als dit het geval is en het opnieuw downloaden. Houd er rekening mee dat uw aankoop nog steeds veilig is, omdat die informatie wordt opgeslagen op de cloudservers van Steam; niet op uw lokale inhoud.
Start het spel en controleer of de fout blijft bestaan.
Laatste oplossing: Steam-bestanden vernieuwen
Nu is er niets anders over dan Steam opnieuw te installeren en te kijken of dat de slag gaat. Wanneer we je Steam-bestanden vernieuwen, bewaren we je gedownloade games, zodat je ze niet opnieuw hoeft te downloaden. Bovendien worden uw gebruikersgegevens ook bewaard. Wat verversing Steam-bestanden daadwerkelijk doen, is alle configuratiebestanden van de Steam-client verwijderen en vervolgens dwingen om ze opnieuw te installeren. Dus als er slechte bestanden / corrupte bestanden zijn, worden deze dienovereenkomstig vervangen. Houd er rekening mee dat u na deze methode opnieuw moet inloggen met uw inloggegevens. Volg deze oplossing niet als u die informatie niet bij de hand hebt. Het proces kan enige tijd duren, dus vermijd het annuleren als u eenmaal begint met het installatieproces.
U kunt ons artikel over het verversen van uw Steam-bestanden lezen.
Opmerking: je kunt onze gids lezen als je een verbindingsfout hebt waarbij je hele Steam-client weigert om verbinding met internet te maken.
PRO TIP: Als het probleem zich voordoet met uw computer of een laptop / notebook, kunt u proberen de Reimage Plus-software te gebruiken die de opslagplaatsen kan scannen en corrupte en ontbrekende bestanden kan vervangen. Dit werkt in de meeste gevallen, waar het probleem is ontstaan door een systeembeschadiging. U kunt Reimage Plus downloaden door hier te klikken