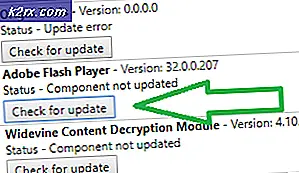Fix: Steam Content File is vergrendeld
Soms komt er bij het updaten van een stoomgame een fout naar voren. Het venster toont:
Er is een fout opgetreden tijdens het bijwerken van [game] (inhoudsbestand vergrendeld)
Dit betekent dat Steam geen updatebestanden naar de harde schijf kan schrijven. Er kunnen veel oplossingen voor deze fout zijn. De meest effectieve is om Steam en alle lokale gamecontent te verwijderen en opnieuw te installeren. Hoewel dit voor veel gebruikers werkte, is het een behoorlijk tijdrovende klus en verbruikt het ook een grote hoeveelheid gegevens. Voordat we onze toevlucht nemen tot harde maatregelen zoals hierboven vermeld, zullen we proberen om problemen op te lossen voor kleine problemen die kunnen optreden.
Repareer corrupte systeembestanden
Download en voer Reimage Plus uit om vanaf hier naar beschadigde bestanden te scannen, als bestanden beschadigd blijken te zijn en ze niet meer te repareren en controleer dan of het probleem is opgelost, zo niet, ga dan verder met de onderstaande oplossingen
Oplossing 1: controleer Antivirus
In veel situaties kan uw antivirus het probleem veroorzaken. Het is niet ongebruikelijk dat Steam-bestanden worden gemarkeerd als mogelijke virussen en in quarantaine worden geplaatst. Hieronder vindt u verschillende manieren om de antivirus uit te schakelen totdat u uw spel kunt updaten.
McAfee Antivirus
McAfee kan bepaalde bestanden niet uitsluiten van real-time scannen. De enige manier is om de antivirus volledig uit te schakelen totdat de game is bijgewerkt. Open hiervoor McAfee en selecteer Virus- en spywarebescherming . Hier vindt u de optie voor real-time scannen . Klik op die optie en schakel deze uit.
Volg daarna de volgende instructie om de integriteit van game-bestanden te controleren .
- Start de computer opnieuw op en start Steam opnieuw.
- Ga naar de bibliotheeksectie en klik met de rechtermuisknop op de game die je problemen geeft.
- Klik op de eigenschappen ervan en selecteer het tabblad lokale bestanden.
- Klik op de knop Integriteit van spelbestanden verifiëren en Steam zal dat spel binnen een paar minuten verifiëren.
Hopelijk geeft je Steam na het uitvoeren van de bovenstaande stappen geen problemen.
ESET NOD32
NOD32 heeft de neiging om sommige applicatiebestanden te markeren als kwaadaardig en zal deze waarschijnlijk in quarantaine plaatsen. Dit resulteert vaak in de fout tijdens het updaten van een spel. Blader naar uw huidige Steam-directory en kopieer het adres. De standaardlocatie voor de Steam-map is
C: \ Program File \ Steam \ SteamApps \ common
Na het kopiëren van het adres opent u ESET NOD32 en plakt u de locatie in het uitsluiten van realtime scannen .
Volg de hierboven beschreven methode 'integriteit van spelbestanden verifiëren' en je bent helemaal goed.
Kaspersky AV
Kaspersky kan Steam soms als een indringer markeren en het uitschakelen van het wijzigen van de harde schijf. Om dit op te lossen, ga je naar ' threads and exlusions' . Navigeer naar ' vertrouwde zone ' en voeg Steam.exe toe als een vertrouwde applicatie. Vergeet niet om de instellingen te wijzigen in Niet-app-activiteit beperken en Niet geopende bestanden scannen.
Volg de bovenstaande methode voor het verifiëren van de integriteit van game-bestanden en start uw computer opnieuw op.
PRO TIP: Als het probleem zich voordoet met uw computer of een laptop / notebook, kunt u proberen de Reimage Plus-software te gebruiken die de opslagplaatsen kan scannen en corrupte en ontbrekende bestanden kan vervangen. Dit werkt in de meeste gevallen, waar het probleem is ontstaan door een systeembeschadiging. U kunt Reimage Plus downloaden door hier te klikkenOplossing 2: reset winsock
Een ander probleem dat ertoe kan leiden dat de update niet wordt uitgevoerd, is de Winsock-catalogus. We kunnen het commando uitvoeren om het te resetten en op zijn beurt wordt het teruggezet naar de standaardinstellingen.
- Druk op de toets ⊞ Win (Windows) + R om het startvenster te openen (zorg ervoor dat u het uitvoert als beheerder).
- Typ in de dialoogbalk ' netsh winsock reset ' (exclusief de aanhalingstekens).
- Voer de opdracht uit en start uw computer opnieuw op.
Oplossing 3: herstel corrupte bestanden
Als deze twee methoden niet voor u werken, kunnen we vaststellen welk bestand beschadigd / ontbrekend is geraakt en probeert u het volledige bestand opnieuw te downloaden.
- Verlaat stoom en ga naar je Steam-map (C: / Program Files (x86) / Steam). Als u een aangepaste locatie voor de installatie hebt gekozen, navigeert u daar naartoe.
- Ga naar de map ' logs ' en open ' txt '.
- Ga naar de onderkant van het tekstbestand en zoek naar recente fouten.
Een voorbeeld van een fout is dit:
[2017-04-12 12:47:31] [AppID 346110] Geannuleerde update: Bestandsopdracht mislukt: kan ongewijzigd bestand niet verplaatsen C: \ Program Files (x86) \ Steam \ steamapps \ workshop \ content \ 346110 \ 570371714 \ LinuxNoEditor \ NPC \ Female \ Assets \ Nude \ Nude_Human_Female_Body_D.uasset.z.uncompressed_size (Schijffout mislukt)
Het eerste nummer in de URL is uw APPID, in dit geval (346110) is dit de AppID voor ARK Survival geëvolueerd.
- Navigeer naar de hoofdmap van de mod, in dit geval is het 570371714. Het heeft geen specifieke bestandsgrootte omdat de hoofdmap van verschillende spellen kan variëren.
- Start stoom opnieuw en ga naar de downloadmap. Hier zul je merken dat Steam om een update voor de game zal vragen. Werk de benodigde bestanden bij en je bent klaar om te gaan.
Oplossing 4: verplaats de stoominstallatie en gamebestanden
Als de eenvoudigere methoden niet voor u werken, moeten we Steam-installatie en gamebestanden verplaatsen. Deze methode is opgesplitst in twee delen. In het eerste deel proberen we Steam te verplaatsen en hopen dat het zal worden gestart en uitgevoerd zoals verwacht. Als tijdens de lancering een fout optreedt, moeten we Steam opnieuw installeren. Het volledige proces staat hieronder vermeld. Houd er rekening mee dat elke onderbreking tijdens het kopieerproces de bestanden kan beschadigen, vandaar dat u zou moeten overgaan tot het opnieuw installeren van de client.
- Navigeer naar je Steam-client en klik op Instellingen.
- Selecteer 'Downloads' en klik op ' Steam Library Folders '.
- Klik op ' Bibliotheekmap toevoegen ' en selecteer een nieuw pad waar u wilt dat Steam wordt gevonden.
- Dit zal een toekomstig pad definiëren voor alle installaties die plaatsvinden. Nu gaan we over naar het verplaatsen van bestaande Steam-bestanden naar het pad dat u hebt geselecteerd.
- Sluit de Steam-client.
- Navigeer naar uw huidige Steam-directory (standaard is: C: \ Program Files \ Steam).
- Verwijder alle bestanden en mappen behalve de mappen SteamApps en UserData . Verwijder ook niet exe .
- Knip alle mappen en plak ze in de nieuwe map die u hierboven hebt beslist.
- Start Steam en log opnieuw in.
Als u problemen ondervindt bij het verplaatsen van de stoommap of nadat deze is gestart, volgt u de onderstaande stappen.
- Sluit je stoom.
- Blader naar de locatie waar u Steam hebt verplaatst.
- Verplaats de map ' SteamApps ' van die map naar uw bureaublad.
- Verwijder Steam (dit is gedaan om je oude Steam-instellingen van je pc te verwijderen).
- Installeer Steam opnieuw op de oorspronkelijke locatie die u hebt geselecteerd.
- Verplaats de SteamApps-map in de nieuwe Steam-map. Hiermee wordt al je game-inhoud, je opgeslagen games en instellingen gekopieerd.
- Start Steam en voer uw inloggegevens in.
- Controleer de integriteit van Steam-spelbestanden en je kunt spelen.
PRO TIP: Als het probleem zich voordoet met uw computer of een laptop / notebook, kunt u proberen de Reimage Plus-software te gebruiken die de opslagplaatsen kan scannen en corrupte en ontbrekende bestanden kan vervangen. Dit werkt in de meeste gevallen, waar het probleem is ontstaan door een systeembeschadiging. U kunt Reimage Plus downloaden door hier te klikken