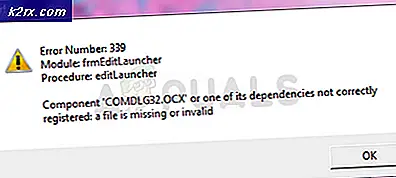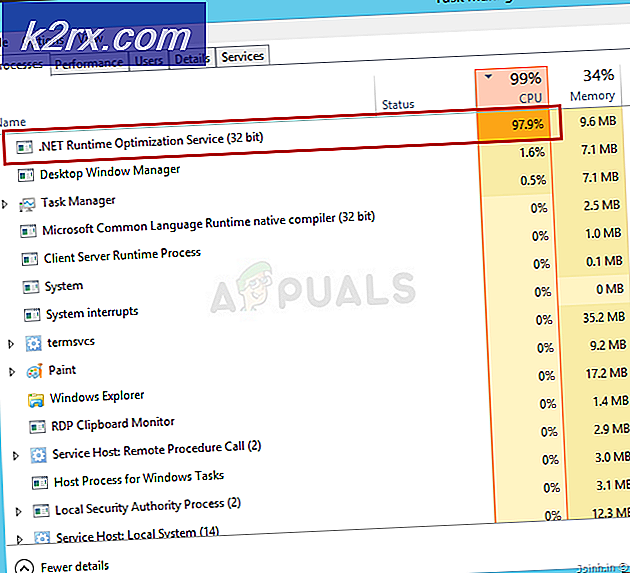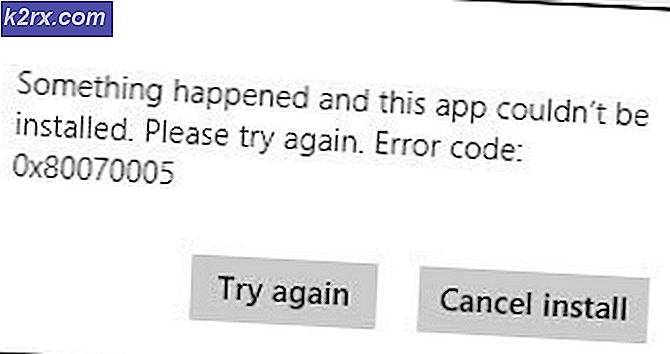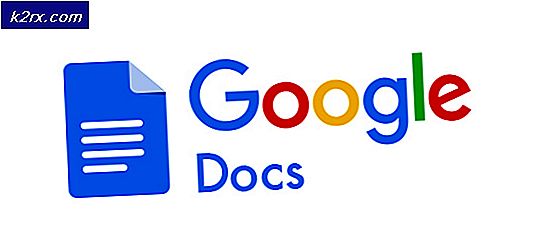Webbrowsers blijven standaard openen voor MSN
Mogelijk ziet u de MSN-pagina in een willekeurig gestarte webbrowser als de Windows van uw systeem de beschikbaarheid van internet niet kan verifiëren vanwege een verkeerde configuratie van het netwerk of het blokkeren van de URL's door een andere toepassing / apparaat.
De gebruiker ziet het gedrag wanneer de standaard systeembrowser willekeurig wordt gestart (zonder tussenkomst van de gebruiker) en toont de MSN-webpagina. Het probleem blijft verschijnen in de standaard systeembrowser (het is Edge, Chrome of Firefox, enz.). Voor sommige gebruikers verscheen het probleem alleen bij het inloggen op het systeem.
U kunt de onderstaande oplossingen proberen om te voorkomen dat MSN automatisch wordt geopend, maar controleer eerst of hettoetsenbord (een toegewezen sneltoets op het toetsenbord activeert mogelijk het gedrag), laptop-touchpads (touchpad kan een aanraakbeweging hebben gedefinieerd om de standaardbrowser te openen), of een multifunctionele muis activeert het standaardbrowserprobleem niet (u kunt dit controleren met een ander eenvoudig toetsenbord) / muis paar). Zorg er ook voor dat uw systeem is bijgewerkt naar de nieuwste versie van Windows. Zorg er bovendien voor alle browsers hebben hun homepage ingesteld op standaard (niet MSN).
Oplossing 1: schakel de VPN-client van uw pc uit
Als u een VPN-client gebruikt en niet de gewoonte heeft om deze niet op de juiste manier los te koppelen of te sluiten voordat u de pc uitschakelt (of de pc in de sluimerstand zet), kan dit het probleem veroorzaken omdat het Windows kan laten denken dat het netwerk ( in dit geval is VPN) niet beschikbaar. In dit geval kan het probleem mogelijk worden opgelost door uw VPN-client op de juiste manier te ontkoppelen en te sluiten voordat u de pc uitschakelt (of in de sluimerstand zet).
- verbinding verbreken uw VPN-client (indien verbonden) en verlaat deze uit het systeemvak. Zorg er dan voor geen proces gerelateerd aan de VPN is actief in de Taakbeheer van uw systeem.
- Druk nu op de Windows-toets en typ Bekijk netwerkverbindingen. Open dan Bekijk netwerkverbindingen.
- Klik vervolgens met de rechtermuisknop op de VPN netwerkverbinding en selecteer Uitschakelen.
- Nu herstart uw pc en controleer of de standaardbrowser geen foutmelding geeft.
Dan moet u wellicht de VPN inschakelen in de netwerkinstellingen (stap 1 t / m 3) als u de VPN-client wilt gebruiken.
Oplossing 2: voer een malwarescan uit
Het ongemakkelijke browsergedrag kan worden veroorzaakt door malware op uw systeem. Om dat uit te sluiten, is het een goed idee om een grondige malwarescan van uw systeem uit te voeren. Voordat u doorgaat, moet u alle vermoedelijke malware verwijderen (Conduit is naar verluidt de oorzaak van het probleem) in de apps van het systeem. Bovendien hebben veel malwaretoepassingen de neiging om de extensies / plug-ins of MSN-werkbalk in alle beschikbare webbrowsers te installeren, dus het is een goed idee om alle verdachte browserextensies te verwijderen.
- Voer een malwarescan van uw systeem uit met behulp van ADWCleaner of Malwarebytes.
- Na het verwijderen van de malware die in de scan is geïdentificeerd, herstart uw pc en controleer of het browserprobleem is opgelost.
Oplossing 3: wijzig de opstartconfiguratie van Windows
U kunt het probleem tegenkomen als een van de opstartitems van uw systeem de bronnen belemmert die essentieel zijn voor het netwerk van het systeem (wat het huidige gedrag kan veroorzaken). In dit geval kan het probleem mogelijk worden opgelost door de opstartconfiguratie van het systeem te bewerken.
- Start uw pc op en controleer of het browserprobleem is opgelost.
- Als dit niet het geval is, drukt u op de Windows-toets en typt u Systeemconfiguratie in het zoekvak van Windows. Selecteer vervolgens Systeem configuratie.
- Selecteer nu op het tabblad Algemeen Normaal opstarten en stuur naar de Laars tabblad.
- Zorg er dan voor dat er niets in komt Opstartopties en Geavanceerde opties is ingeschakeld.
- Stuur nu naar de Diensten tabblad en schakel elke service in (hetzij Microsoft of anderen) daar.
- Ga dan naar de Opstarten tabblad en klik op Open Taakbeheer.
- Nu, op het tabblad Opstarten, schakel elk proces / elke applicatie in en sluit het Taakbeheer.
- Klik vervolgens in het venster Systeemconfiguratie op Toepassen / OK en herstart uw pc.
- Controleer na het opnieuw opstarten (het systeem kan langer duren dan normaal om op te starten) of het systeem geen browserprobleem heeft.
Als dit het geval is, moet u mogelijk onnodige processen / applicaties uitschakelen / verwijderen (sommige gebruikers hebben gemeld dat de desktopversie van het Een schijf toepassing en Intel draadloos software veroorzaakte het probleem.) één voor één totdat je de problematische vindt. Eenmaal gevonden, houdt u het ingeschakeld om te voorkomen dat het browserprobleem zich opnieuw voordoet.
Oplossing 4: bewerk de instellingen van uw toepassingen / apparaten voor het filteren van inhoud
Het huidige gedrag kan worden geactiveerd wanneer Windows de beschikbaarheid van het netwerk niet controleert, aangezien een toepassing / apparaat voor het filteren van inhoud de toegang tot de MSN-site blokkeert. In dit geval kan het uitschakelen/verwijderen of bewerken van de instellingen van de toepassing/het apparaat voor het filteren van inhoud het probleem oplossen. Maar voordat u doorgaat, moet u controleren of het opnieuw opstarten van de pc, router en elk ander op het netwerk aangesloten apparaat (zoals PiHole) het probleem oplost (maar zorg ervoor dat de netwerkapparaten zijn ingeschakeld en stabiel zijn voordat u de pc inschakelt).
- Schakel eerst de antivirus en firewall van uw systeem tijdelijk uit (wees zeer voorzichtig, deze stap kan schadelijk zijn) en controleer of het browserprobleem is opgelost. Zo ja, dan, in de instellingen van uw antivirus / firewall, uitzonderingen toevoegen voor het volgende:
www.msftncsi.com microsoftconnecttest.com
(Houd er rekening mee dat de MSN-URL die u ziet bij het willekeurig starten van de browser een omleiding is van de genoemde URL's).
- Als dat niet werkte, dan controleer uw geïnstalleerde applicaties om een toepassing voor het filteren van inhoud te vinden (bijvoorbeeld K9-webbeveiliging naar verluidt het probleem veroorzaakt), en als er een aanwezig is, verwijder het dan of zet de URL's vermeld in stap 1 op de witte lijst (bijvoorbeeld in de Cloudware-software) om te controleren of dat het probleem oplost.
- Als het probleem zich blijft voordoen, controleer dan of het probleem zich blijft voordoen Wi-Fi-extenders aangesloten op uw pc/netwerk. Controleer, indien aanwezig, of het verwijderen van de extender het probleem oplost (aangezien dit het gedrag kan activeren wanneer het van band verandert).
- Als u een netwerkbeveiligingsapparaat gebruikt, zoals PiHole, verwijder het vervolgens en controleer of het probleem verdwijnt. Als dit het geval is, kunt u de PiHole-instellingen bewerken om communicatie met de in stap 1 genoemde URL's mogelijk te maken. Als er geen extern apparaat is aangesloten, controleer dan of de ingebouwde firewall van uw router of een van de instellingen van de router veroorzaakt het probleem.
Als uw systeem deel uitmaakt van een bedrijfs- / domeinnetwerk, controleer dan of een van de opstartscripts, captive portal of groepsbeleid blokkeert de toegang tot de Microsoft-URL's. Als dit het geval is, corrigeer dan en controleer of het browserprobleem is opgelost.
Oplossing 4: bewerk de netwerkopties
Uw systeem kan de willekeurige browseropstart weergeven als de netwerkinstellingen van uw systeem niet correct zijn geconfigureerd (bijv. Windows 10 geeft de voorkeur aan een bekabelde verbinding boven een draadloze verbinding en u gebruikt beide, dan kan het draadloze portaalverkeer dat via de bekabelde verbinding wordt gerouteerd, het gedrag activeren) . In deze context kunnen bepaalde netwerkgerelateerde wijzigingen het probleem oplossen.
- Ten eerste, verbind uw systeem met een enkel netwerk (bij voorkeur bedraad) en zorg ervoor dat u uw systeem uitschakelt / ontkoppelt van alle netwerkverbindingen, dwz LAN (als onderdeel van een domein / bedrijfsnetwerk), draadloos / Wi-Fi, proxy's, VPN's en virtuele netwerkadapters (behalve die in het gebruik). Controleer nu of het probleem is opgelost.
- Als dat het geval is, gebruikt een van de andere netwerkverbindingen een captive portal (een pagina waarop een gebruiker moet inloggen of de algemene voorwaarden accepteert). Je vindt de problematisch netwerk door deze netwerkverbindingen een voor een in te schakelen (maar andere uit te schakelen) en vervolgens in te loggen op dat portaal of het probleem op te lossen. Als het probleem wordt veroorzaakt door het gelijktijdig gebruik van bekabelde en draadloze verbindingen, verbreek dan de verbinding met de draadloze verbinding, maar zorg ervoor dat u 'Maak automatisch verbinding”.
Oplossing 5: wijzig het opstarttype van de netwerklocatiebewustmakingsservice
U kunt het besproken probleem tegenkomen als Windows van het systeem probeert de internetbeschikbaarheidscontrole uit te voeren nog voordat de verbinding tot stand is gebracht of de Network Location Awareness (NLA)-service zich in de foutstatus bevindt. In dit geval kan het probleem mogelijk worden opgelost door het opstarttype van de Network Location Awareness-service (NLA) in te stellen op Uitgestelde start.
- Druk op de Windows-toets en typ Services in de Windows-zoekopdracht. Klik vervolgens met de rechtermuisknop op in de weergegeven resultaten Diensten en kies Als administrator uitvoeren.
- Dubbelklik nu op de Bewustzijn van netwerklocatie service (mogelijk moet u een beetje scrollen om deze te vinden) en het Opstarttype laten vallen.
- Selecteer nu Automatisch (uitgestelde start) en klik vervolgens op Toepassen / OK.
- Dan herstart uw pc en controleer of het browserprobleem is opgelost.
- Als dit niet het geval is, herhaalt u stap 1 tot 2 om de eigenschappen van de netwerklocatieservice te starten.
- Vouw nu de vervolgkeuzelijst van Opstarttype en selecteer Gehandicapt.
- Dan herstart uw pc en controleer of dat het probleem oplost.
Als het probleem is opgelost door het uitschakelen van Network Location Awareness, ziet u mogelijk een geel uitroepteken op de netwerkverbinding in het systeemvak (hoewel u de netwerkbronnen zonder problemen kunt gebruiken). Sommige toepassingen, zoals Skype, kunnen mogelijk geen verbinding maken met hun servers als NLA is uitgeschakeld.
Oplossing 6: bewerk het register van het systeem
Als het probleem er nog steeds is, kan het probleem worden veroorzaakt door een verkeerde configuratie van het register van uw systeem. In dat geval kan het probleem mogelijk worden opgelost door de relevante systeemregistersleutels te bewerken.
Waarschuwing: Vooruitgaan op eigen risico, aangezien het bewerken van het systeemregister een taak is die een bepaald niveau van expertise vereist en als het verkeerd wordt gedaan, kunt u eeuwige schade toebrengen aan uw pc / gegevens (daarom hebben we deze optie uiteindelijk behouden).
Schakel EnableActiveProbing uit
- Maak een back-up van het register van uw systeem.
- Druk op de Windows-toets en typ Register-editor in het zoekvak. Klik vervolgens in de weergegeven resultaten met de rechtermuisknop op het Register-editor en selecteer Als administrator uitvoeren.
- Nu navigeren naar het volgende pad:
Computer\HKEY_LOCAL_MACHINE\SYSTEM\CurrentControlSet\Services\NlaSvc\Parameters\Internet
- Vervolgens in het rechterdeelvenster, Dubbelklik Aan EnableActiveProbing en stel zijn waarde naar 0.
- Sluit nu de Editor en herstart uw pc.
- Controleer na het opnieuw opstarten of het browserprobleem is opgelost.
- Als u de EnableActiveProbing-waarde niet kunt vinden bij stap 4, zorg er dan voor dat u de Register-editor als beheerder hebt gestart. Sommige gebruikers meldden ook dat ze de waarde EnableActiveProbing vonden op de als vervolg op plaats (zo ja, volg dan de stappen 4 t / m 6 en controleer of het probleem is opgelost):
Computer\HKEY_LOCAL_MACHINE\SYSTEM\CurrentControlSet\Services\NlaSvc\Parameters\
- Als u zich niet veilig voelt tijdens het bewerken van het register of de sleutel niet kunt vinden, dan is dat mogelijk uitvoeren het volgende in een verhoogde opdrachtprompt (vergeet niet om uw pc daarna opnieuw op te starten):
reg add "HKEY_LOCAL_MACHINE \ SYSTEM \ CurrentControlSet \ Services \ NlaSvc \ Parameters \ Internet" / v EnableActiveProbing / t REG_DWORD / d 0 / f
Houd er rekening mee dat u na het uitschakelen van EnableActiveProbing mogelijk een geel uitroepteken ziet op de netwerkverbinding in het systeemvak, maar dat de websites normaal worden geladen. Sommige applicaties (aangezien applicaties deze instelling gebruiken om de beschikbaarheid van internet te testen) werken mogelijk niet of erg traag (vooral applicaties van Microsoft). Het is ook mogelijk dat uw systeem geen verbinding kan maken met sommige Wi-Fi-verbindingen, met name hotspots van mobiele telefoons.
Wijzig ActiveWebProbeHost
Als het uitschakelen van EnableActiveProbing het probleem niet heeft opgelost of als de gele markering op de netwerkverbinding een probleem voor u veroorzaakt, kunt u het volgende proberen:
- Start de Register-editor als beheerder (zoals hierboven besproken) en stuur naar het volgende pad (u kunt het kopiëren en plakken in de adresbalk van de Register-editor):
Computer \ HKEY_LOCAL_MACHINE \ SYSTEM \ CurrentControlSet \ Services \ NlaSvc \ Parameters \ Internet
- Dubbelklik nu op ActiveWebProbeHost en verander zijn waarde van msftconnecttest.com naar www.google.com.
- Sluit vervolgens de Editor en herstart uw pc.
- Bij het opnieuw opstarten is het browserprobleem hopelijk opgelost.